P: Estaba actualizando mi iPad al último sistema operativo, pero de repente estaba atascado en el modo de recuperación. Traté de reiniciar mi iPad presionando el botón de encendido varias veces, pero nada cambió, y también lo conecté a mi computadora para ver si tenía alguna reacción, pero aún así la misma situación. Ahora han pasado 5 horas, no tengo idea de qué hacer con mi iPad. ¿Cómo puedo sacarlo del modo de recuperación? Realmente aprecio si puedes ayudarme a resolver este problema.
De vez en cuando, cuando actualiza su sistema operativo iPad, puede quedarse atascado en el modo de recuperación. Y sucede que hay un caso similar cuando intenta hacer jailbreak su iPad, puede encontrar algunos errores inesperados que pueden dejar su iPad atascado en el modo de recuperación. Lo mismo puede suceder si pone intencionalmente su iPad en modo de recuperación para resolver un problema, pero por alguna razón, deja de responder en ese momento. ¿Cómo sacar el iPad del modo de recuperación por completo? ¿Cuál fue la consecuencia de eso? Ahora has venido al lugar correcto. Sigue leyendo y encontrarás las respuestas
Como sabemos, salir del modo de recuperación requiere que restaure su iPad a los valores predeterminados de fábrica, lo que significa que todos sus datos desaparecerán. Para recuperar los datos, necesita un buen programa de recuperación. Aquí recomiendo este software para su referencia – Mobilekin Doctor para iOS (Windows) o Mobilekin Doctor para iOS (Mac OS X). Con la ayuda de este poderoso software, puede rescatar todos los datos perdidos en su iPad sin ninguna limitación. Si está interesado en este programa, puede descargar una versión de prueba gratuita para probarlo usted mismo. Además del método para restaurar los datos, también le diremos cómo sacar el modo de recuperación del iPad en los detalles más adelante en el siguiente contenido.
![]()
¿Cómo sacar iPad del modo de recuperación después de la actualización?
Descargue e instale la última versión de iTunes en la computadora y inicíla después de la instalación. Luego conecte su iPad a su computadora a través del cable USB. Haga clic para seleccionar el iPad de la lista de dispositivos en el lado izquierdo de la ventana iTunes. A continuación, presione la pestaña «Resumen» en la interfaz iTunes principal y haga clic en el botón «Restaurar» cuando se le solicite. Luego, seleccione para restaurar desde una copia de seguridad o a los valores predeterminados de fábrica. Ahora puede esperar hasta que iTunes termine de restaurar su iPad. Este proceso puede tomar varios minutos, así que sea paciente. Cuando se realiza la restauración, el iPad se reinicia.
En este momento, como su iPad está en condiciones originales, todos los datos se eliminan. Por lo tanto, necesita el software de recuperación de datos para ayudarlo a restaurar los archivos desde el iPad.
¿Cómo recuperar datos perdidos de iPad en la computadora de Windows o Mac?
Descargue el software de recuperación de datos y conecte su iPad a la computadora a través del cable USB. Iniciar el programa. Si su iPad está jailbreaked, entonces puede elegir «recuperarse del dispositivo iOS» directamente. Si no, puede seguir los pasos que se muestran en la interfaz a continuación y luego haga clic en «StartScan».
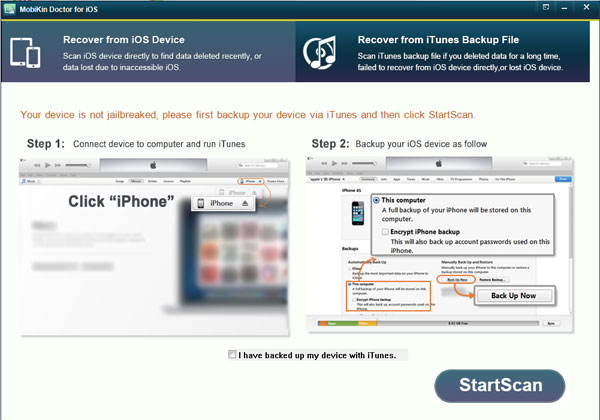
Aquí están los resultados después del escaneo, puede ver la información de su iPad en la ventana a continuación.
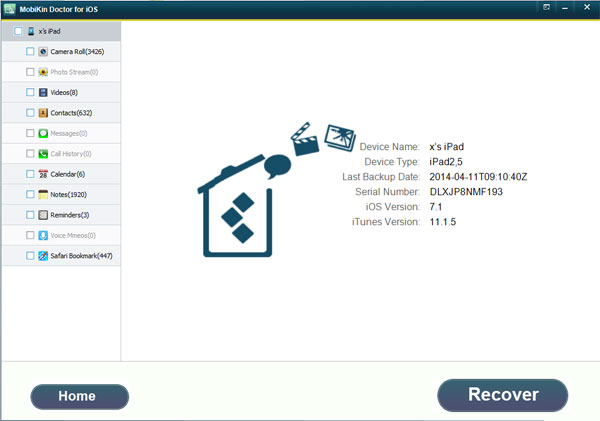
Paso 2: Comience la recuperación
Vista previa de las categorías en la columna izquierda y elija las carpetas que desea restaurar. Luego marquelos y haga clic en «Recuperar» en la parte inferior derecha de la ventana. Por ejemplo, haga clic en «transmisión de fotos» y puede ver las imágenes en el lado derecho, luego marque las que desea regresar y presione «Recuperar» para guardarlas en su computadora.
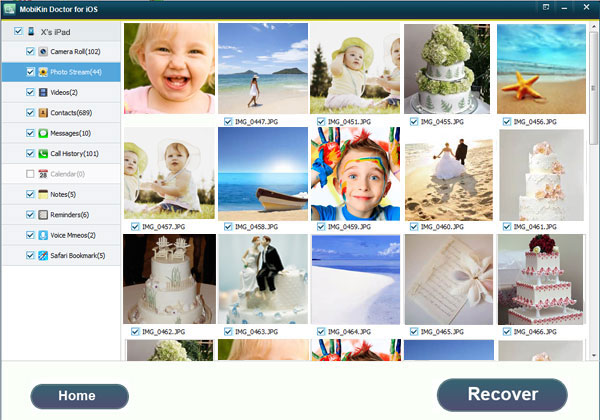
¿Cómo recuperar datos perdidos en iPad del archivo de copia de seguridad de iTunes?
Asegúrese de tener la copia de seguridad de los datos de su iPad. Luego puede comenzar a recuperar los datos de iPad perdidos. Haga clic en el modo «Recuperar del archivo de copia de seguridad de iTunes» y continúe con los mismos pasos tomados en el primer modo.
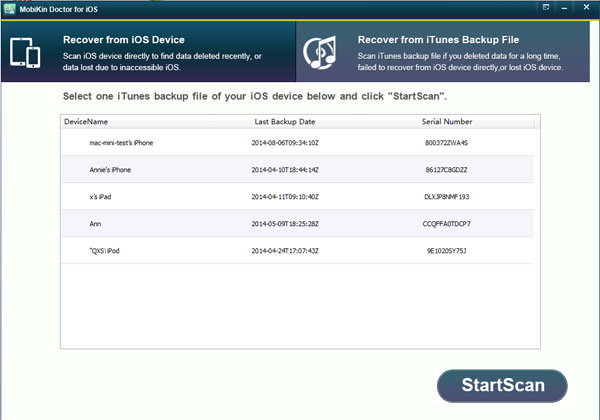
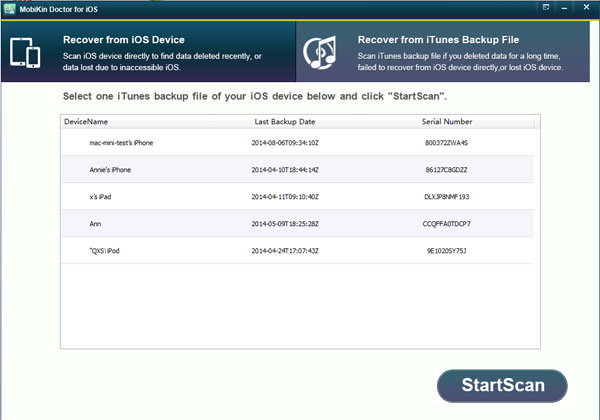
Consejos: Si no ha hecho jailbreak su iPad y no tiene la intención de hacer jailbreak mientras ha respaldado los datos de iPad antes, es mejor que elija este modo porque no tiene que conectar su iPad a la computadora, lo que le ahorra tiempo en algún grado.
Learn more: Primera Opción para Eliminar Puntos Blancos en la Pantalla del iPhone Tras la Actualización
Nota: Dispositivos iOS compatibles: iPad Air/4/2, iPad Mini 3/2, iPhone 6 Plus/6/5s/5C/5/4s, iPod Touch/Shuffle/Nano, etc.
![]()
![]()
Artículos relacionados
Consejos para recuperar videos eliminados de iPad en la computadora o Mac
Manera fácil de restaurar las fotos eliminadas del archivo de copia de seguridad del iPad
