Hola, acabo de pedir una computadora portátil ASUS usada en línea y fue entregado de manera segura a mi lugar de residencia. Intentando acceder al dispositivo ahora, pero descubrí que el propietario anterior lo protegía con una contraseña. No tengo el contacto del vendedor ni sé el conjunto de caracteres utilizados para contraseña el dispositivo. ¿Alguien puede ayudarme con cómo restablecer el dispositivo?
¿Suena familiar?
Seguramente, la solución que busca es aquí en este artículo. Compartiremos con usted una guía detallada que explique cómo restablecer una contraseña de laptop ASUS a la configuración de fábrica. ¡Sigue leyendo para averiguarlo!
Parte 1. ¿Por qué debería restablecer la computadora portátil Asus de fábrica?
La necesidad de restablecer su computadora portátil Asus a la configuración de fábrica surge cuándo:
- El sistema no funciona mal
Cuando su computadora portátil Asus comience a funcionar mal, experimentará todo tipo de errores como pantallas congeladas, etc. Esto sucede cuando el dispositivo es atacado por errores. Es posible que deba realizar un reinicio de fábrica en el dispositivo para borrar o eliminar los errores para que comience a funcionar bien.
- Quiere vender o deshacerse de la computadora portátil
Antes de vender o deshacerse de un dispositivo, debe restablecerlo a la configuración de fábrica para eliminar su información. No importa a quién quieras venderlo. Debe aprender a mantener sus datos seguros para fines de protección de la privacidad.
Si sus razones de la computadora portátil ASUS de restablecimiento de fábrica simplemente olvidan la contraseña, entonces el reinicio de la computadora portátil ASUS sin contraseña puede ayudarlo.
Parte 2. Cómo restablecer la computadora portátil ASUS de fábrica sin contraseña/disco
- 1. Creación de Windows Password Disk Descarga gratuita
- 2. Desde la pantalla de inicio de sesión (arranque)
- 3. Uso de los medios de instalación de Windows
- 4. Uso de la partición de recuperación
- 5. Reinstalar sistema operativo
Forma 1. Creación de la descarga gratuita del disco de contraseña de Windows
Restablecer la contraseña a una computadora portátil Asus es sencillo. Sin embargo, hay una condición que debe cumplirse para hacer eso. Encuentra la condición: El usuario debe tener la contraseña a la cuenta de administración.
Si cumple con la condición anterior, es bueno continuar restableciendo la computadora portátil a la configuración de fábrica. Si no cumple con la condición, eso puede ser un desafío. Sin embargo, hemos descubierto una forma de hacerlo utilizando un programa de software de recuperación del sistema como Desbloqueo (Windows).
Para realizar un reinicio de fábrica en su computadora portátil Asus sin una contraseña de administrador a través del software de recuperación del sistema, siga las instrucciones a continuación:
Descarga gratuita
Descarga segura
Paso 1 Instale la última versión del software desbloqueo en una computadora accesible. Inicie el software Después de la instalación, prepare un USB/CD/DVD inicial para grabar como disco de restablecimiento de contraseña.
Paso 2 Al completar el anterior, inserte el disco quemado en la computadora portátil ASUS para ingresar al menú BIOS por presionar ESC, y luego puede configurar USB/CD/DVD de arranque mediante la pestaña Seleccionar Boot y el dispositivo de prioridad de arranque.
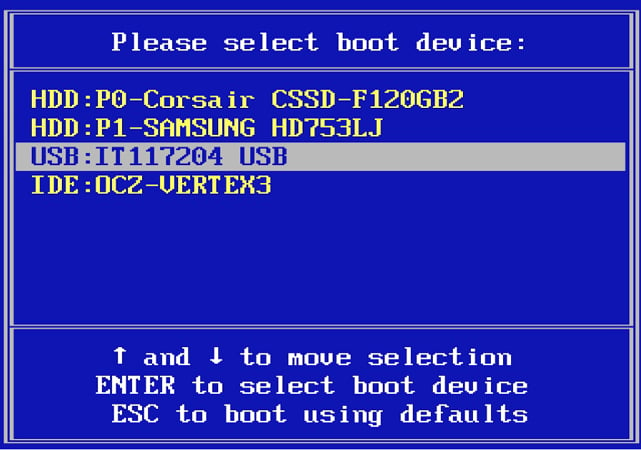
Paso 3 A continuación, cuando el reinicio de la computadora portátil Asus, debe seleccionar el sistema de Windows y luego apuntar a la cuenta de Windows para restablecer la contraseña de administración.
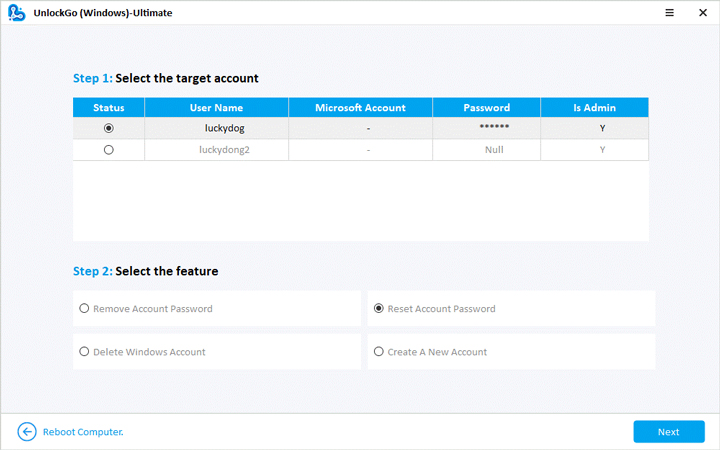
Ahora sabe cómo restablecer su contraseña de laptop ASUS sin una contraseña de administrador. Luego, puede usar una forma rápida de restablecer la fábrica: panel de control >> Sistema y seguridad >> Copia de seguridad y restauración >> Recuperar la configuración del sistema o su computadora >> Métodos de recuperación avanzados >> Devuelva su computadora a la condición de fábrica >> Compense ahora/omitir >> reiniciar.
Nota: 💡 de esta manera es simple y tómate unos minutos. No hay daño a su sistema.
Forma 2. Desde la pantalla de inicio de sesión (arranque)
-
- Encienda su computadora portátil Asus. Cuando surja la pantalla de inicio de sesión, mantenga presionada la Cambio clave y luego haga clic en el Reanudar ícono con la ayuda de su cursor.
- Su computadora portátil se reiniciará inmediatamente para completar lo anterior. Eso sí, el reinicio lo dirigirá a la interfaz a continuación.
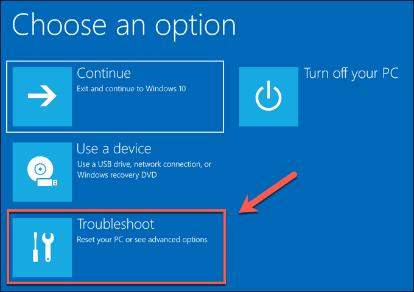
-
- Seleccionar Resolución de problemas Desde la lista de opciones que aparecen y se le dirigirá a la página del menú de solución de problemas. Hacer clic Reiniciar esta PC para proceder.
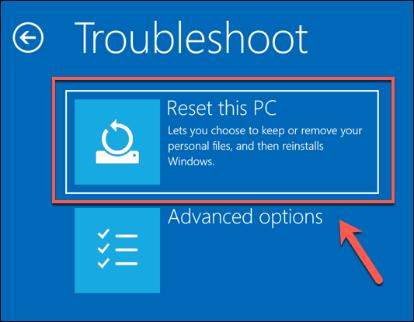
-
- En la siguiente pantalla, se le proporcionará dos opciones Mantenga mis archivosy Eliminar todo Para restablecer su dispositivo. Seleccione uno de ellos y siga las instrucciones en pantalla que aparecen para restablecer su computadora portátil Asus.

Nota: 💡 Este método tomaría horas para terminar el proceso de reinicio de fábrica y prestar atención a la energía de la batería.
Forma 3. Uso de Windows Installation Media
Con los medios de instalación de Windows, puede realizar un restablecimiento de fábrica en su computadora portátil ASUS sin una contraseña de administrador. Esta opción de reinicio limpia todo su disco duro. Por lo tanto, puede perder datos cruciales si está empleando esta opción. Eso sí, solo funciona en los sistemas operativos de Windows 10.
Para usar esta opción, siga la guía por paso a continuación:
Recommended Read: Cómo Restablecer la Contraseña de un Portátil Toshiba sin Disco ni Contraseña
-
- Visite la página web oficial de Microsoft para descargar imágenes de disco de instalación de Windows 10 usando otra computadora de Windows. Inserte una unidad de DVD en la computadora para grabar la imagen de disco en ella. Alternativamente, puede flashear la imagen de disco en una unidad USB usando la herramienta de flashing Rufus.
- Luego, expulse la unidad de DVD o la unidad USB y luego inserte en la computadora portátil Asus. Arrene la computadora portátil con esta unidad de DVD o unidad USB y se le dirigirá a la pantalla de instalación de Windows.
- Seleccione su idioma preferido, zona horaria actual y formato de divisas. Una vez que eso esté configurado, haga clic en el Próximo botón para proceder.
- En la página siguiente, haga clic en Instalación ahora Para instalar la imagen de disco en su computadora portátil.
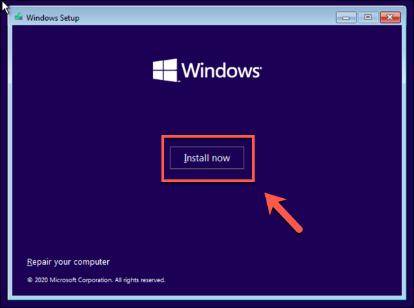
-
- Después de la instalación exitosa de la imagen de disco, se le solicitará que proporcione una tecla de producto de Windows 10. Si tiene uno, ingrese amablemente en el campo vacío proporcionado. Si no lo hace, haga clic en No tengo una clave de producto para proceder.
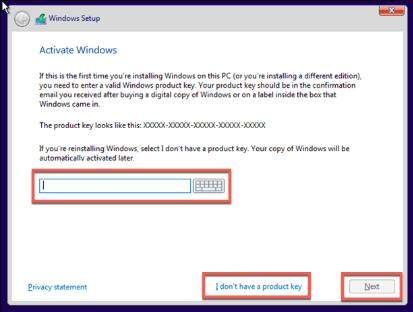
-
- Próximo. Seleccione la versión de Windows 10 en la que se está ejecutando su computadora portátil Asus y luego haga clic en Próximo.
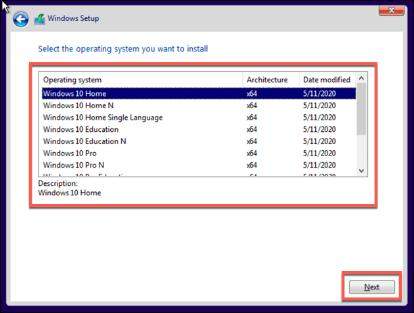
-
- Acepte la licencia y el acuerdo de Windows 10 en la siguiente pantalla, luego toque el Próximobotón.
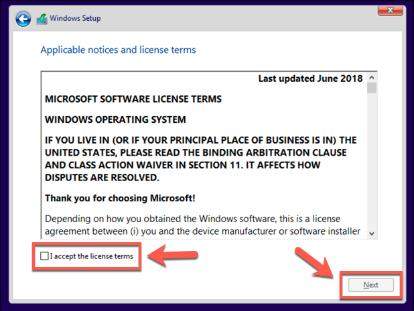
- A continuación, seleccione Custom: Instale solo Windows (avanzado) y luego elija la unidad para instalar Windows en la siguiente pantalla que aparece. Una vez que eso esté configurado, haga clic en Próximoy su computadora portátil se restablecerá automáticamente.
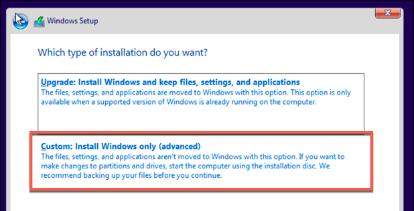
Forma 4. Uso de la partición de recuperación
La partición de recuperación restablece su computadora portátil ASUS a la configuración de fábrica borrando todos los datos almacenados que se encuentran en ella. Para restablecer su computadora portátil a la configuración de fábrica utilizando la partición de recuperación.
-
- Reinicie la computadora portátil y mantenga presionada la F9 botón Cuando aparece el logotipo de ASUS. Se le dirigirá a la página del menú de opción de arranque a continuación.
- A continuación, haga clic en Windows Boot Managerseleccione su idioma preferido y luego haga clic en Próximo.
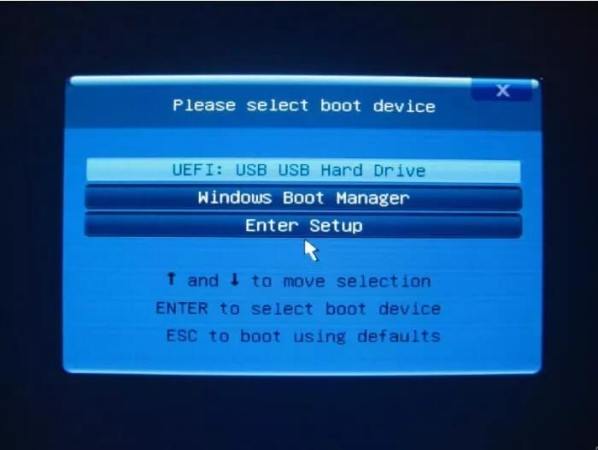
-
- Ahora la interfaz a continuación aparecerá en su pantalla. Amablemente seleccione Recuperar ventanas a HD entero para proceder.
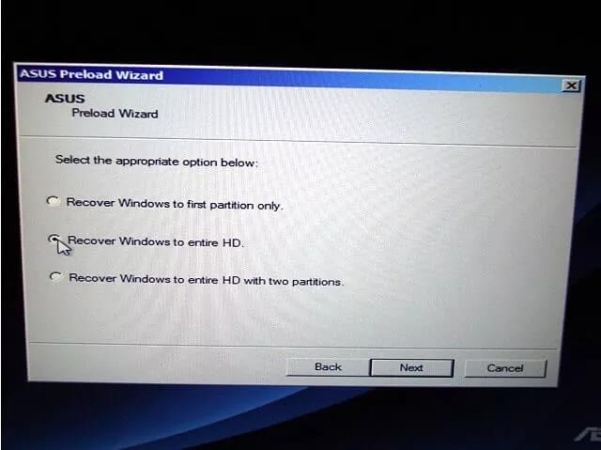
- Aprovechar Próximoluego siga las instrucciones en pantalla para restablecer su computadora portátil a la configuración de fábrica.
Nota: 💡 Este método también requiere mucho tiempo.
Forma 5. reinstalar el sistema operativo
Si la opción anterior no produce resultados positivos, intente reinstalar su sistema operativo para restablecer su computadora portátil a configuraciones de fábrica.
Resumen
Restablecer su computadora portátil Asus a la configuración de fábrica ahora es una tarea fácil de participar cuando tiene nuestra guía de tutorial a su alcance. Sin embargo, sí, los reinicios de fábrica a menudo causan pérdida de datos la mayoría de las veces. Es mejor hacer una copia de seguridad de sus archivos a través de la nube antes de participar en esta operación.
Pero si no lo desea, intente emplear el servicio de desbloquear: la recuperación de contraseña de Windows. El software restablecería su computadora portátil ASUS a la configuración de fábrica sin comprometer sus datos.
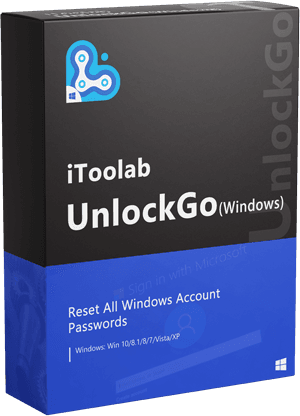
Desbloquear (Windows)
Restablecer la computadora portátil ASUS de fábrica sin contraseña/disco
- 1 haga clic para recuperarse, restablecer, eliminar o crear cuentas con desbloqueo (Windows).
- Compatible con todos los sistemas operativos de ventanas y todas las marcas de portátiles.
- Restablecer la contraseña de administrador en 3 pasos sin perder datos.
Descarga gratuita
Descarga segura
