Debe grabar su computadora portátil Asus por alguna razón, pero siéntase confundido sobre qué hacer exactamente. Aquí desglosaremos cómo hacerlo de 4 maneras increíbles.
- Como una computadora portátil Asus está ejecutando Windows, hay una herramienta incorporada llamada Barra de juego Xbox para grabar la pantalla. Pero señaló que no puede capturar el escritorio y el explorador de archivos por este medio.
- OBS es una grabadora de pantalla conocida y experta que ayuda a capturar la pantalla en su computadora portátil ASUS. Sin embargo, parece ser difícil para principiantes debido a su compleja interfaz.
- Además de trabajar como reproductor multimedia, VLC también puede grabar una pantalla de laptop Asus con alguna configuración hecha, lo que puede ser un poco problemático.
- Si está buscando grabar su computadora portátil Asus de manera fácil y rápida, la grabadora de pantalla AppGeeker sería una buena apuesta por sus excelentes funciones de grabación y edición.
Lo más probable es que necesite grabar la pantalla en su computadora portátil Asus con el propósito de grabar un video de YouTube, capturar el juego para compartir con otros, hacer un tutorial de demostración para mostrar el uso de un programa o grabar una reunión de Zoom, etc.
Cada usuario de una computadora portátil Asus merece saber cómo crear una grabación de pantalla en el dispositivo. Y hay diversas formas a través de las cuales puedes hacerlo fácilmente. Aquí discutiremos algunas de las grabadoras prácticas que puede usar para capturar la pantalla en su computadora portátil Asus. Sigue leyendo si estás interesado.
Tabla de contenido
Pantalla Grabar una computadora portátil Asus de Xbox Game Bar
Xbox Game Bar es una grabadora de pantalla incorporada y práctica en una computadora portátil Asus que se dedica a grabar el juego. Aparte de eso, le permite grabar cualquier ventana como un navegador o una aplicación fácilmente. Primero puede echar un vistazo a los pros y los contras de usar esta herramienta:
Pros:
Contras:
Antes de grabar la pantalla de la computadora portátil Asus a través de Xbox Game Bar, primero debes habilitarla en Menú de inicio> Configuración> Gaming> Barra de juego de Xboxdonde necesita encender el interruptor y seleccionar el opción de Abra la barra de juego de Xbox usando este botón como controlador.
More reading: Cómo restablecer de fábrica un portátil ASUS sin contraseña en Windows 11/10/8/7
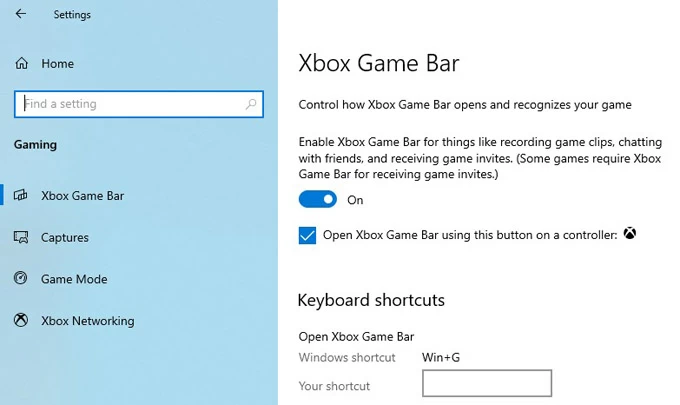
Luego puede seguir los pasos a continuación para grabar la pantalla en la computadora portátil con esta herramienta.
Paso 1: Abra la aplicación que desea grabar.
Paso 2: presione el Clave del logotipo de Windows + g para mencionar los controles de la barra de juego Xbox. Puede hacer algunos ajustes en la configuración si es necesario.
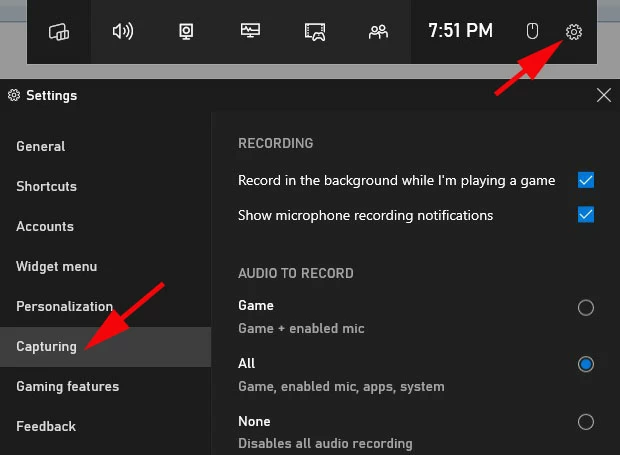
Paso 3: use el Tecla del logotipo de Windows + Alt + R Para iniciar la grabación de la pantalla.
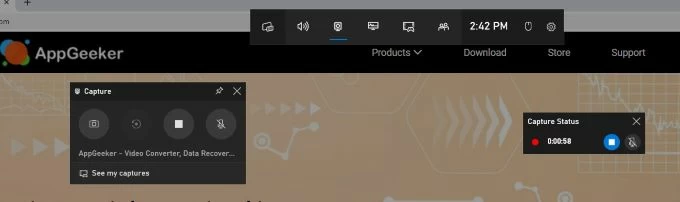
Consejo: Puedes presionar el Tecla del logotipo de Windows + Alt + M encender y apagar el audio del micrófono durante la grabación.
Paso 4: presione el Detener botón para finalizar la grabación. Alternativamente, puede usar los atajos Tecla del logotipo de Windows + Alt + R.
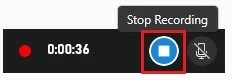
La grabación se guardará automáticamente y puede verificarla en la galería. También puedes golpear el Abra la ubicación del archivo Para llegar al archivo de video si necesita enviarlo a otros.

Xbox Game Bar cumple con las necesidades básicas para grabar la pantalla. Pero si tiende a grabar todo el escritorio en su computadora portátil Asus, o convertir videos en un formato diferente, deberá recurrir a otras herramientas de grabación para obtener ayuda.
Captura de la pantalla en la computadora portátil Asus a través de la grabadora de pantalla Appgeeker
Una herramienta ideal utilizada por muchos usuarios en todo el mundo para la grabación de pantalla es la grabadora de pantalla Appgeeker. Esta herramienta se reconoce como una herramienta integral para capturar videos de pantalla en PC o computadora portátil, que contiene todas las características necesarias para grabar la pantalla profesionalmente.
Razones para elegir esta aplicación para capturar la pantalla de su computadora portátil:
Pasos para usar la grabadora de pantalla AppGeeker para grabar su computadora portátil Asus:
1. Inicie la herramienta. Golpear Grabadora de video en la interfaz principal.
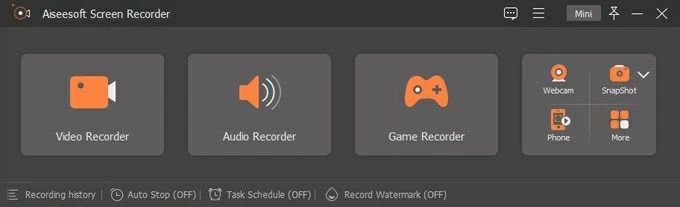
2. Seleccione un área deseada para la grabación de pantalla en la izquierda y habilite el audio que desea grabar en su escritorio, ya sea. Sonido del sistema o Micrófono audio.
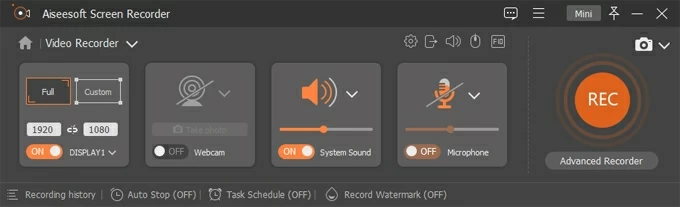
3. Golpea el Recreación Botón para comenzar la grabación y realizar según sea necesario.
4. Presione el Detener Botón Una vez que complete la grabación.

5. Vista previa de la grabación de su pantalla y agregue cambios utilizando las funciones de edición.
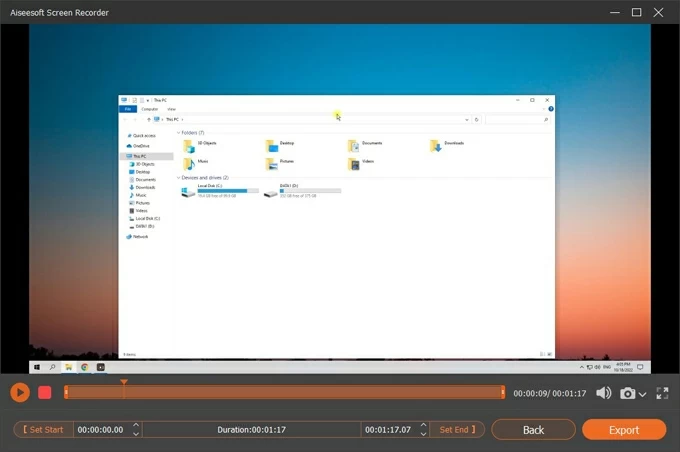
Después de editar el video de la grabadora, puede exportar el archivo en un formato preferido.
Ahora puede ver lo fácil que es capturar la pantalla de la computadora portátil por la grabadora de la pantalla Appgeeker. Por su práctica y simplicidad, consideramos que es de gran ayuda y conveniencia para que registre la pantalla en su computadora portátil Asus.
Una grabadora de pantalla avanzada para capturar la computadora portátil Asus – Obs
Compatible con Windows, MacOS y Linux, OBS es una grabadora de pantalla abierta y avanzada que le permite capturar videos de alta calidad en varios formatos. Sus múltiples características de grabación de video y audio, cámara web, administración de configuraciones y personalización de la grabación lo convierten en una herramienta profesional para la grabación de pantalla.
Nota:
- La interfaz puede ser demasiado complicada para grabar la pantalla del portátil para un nuevo usuario. Y no puede usar OBS para editar su video grabado.
Puede que le interese: Cómo grabar audio de escritorio con OBS en la computadora de Windows
Aquí le mostramos cómo usar la pantalla OBS para grabar en la computadora portátil ASUS.
Paso 1. Vaya al sitio web oficial OBS para descargar e instalar el software. Una vez hecho, lóbelo.
Paso 2. Con una ventana de asistente de configuración automática presentada, seleccione «Optimizar solo para la grabación, no transmitiré» para la grabación de pantalla de su computadora portátil y presione «Siguiente».
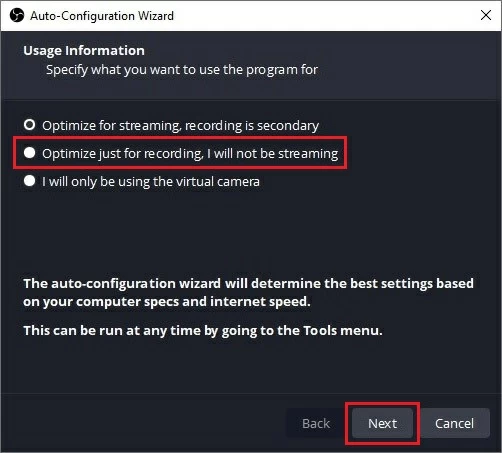
Paso 3. Cuando se trata de la interfaz principal, debe presionar el + icono en el Escena sección para agregar una nueva escena. Ingrese el nombre de la escena y haga clic en el DE ACUERDO opción.
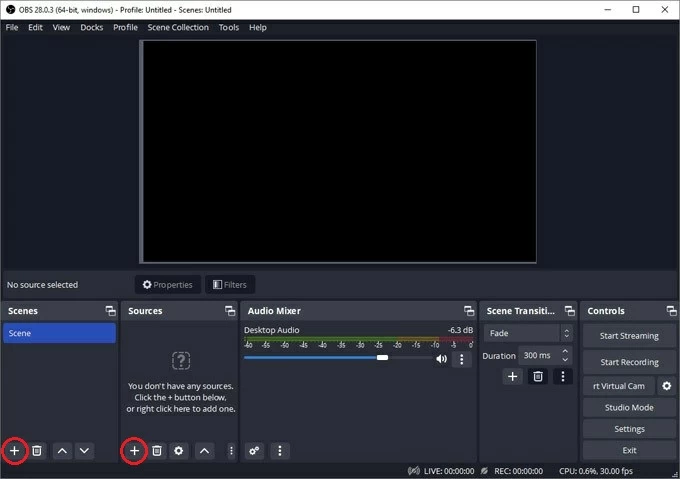
Paso 4. También golpee el + icono en el Fuentes caja y luego seleccionar Captura de visualización.
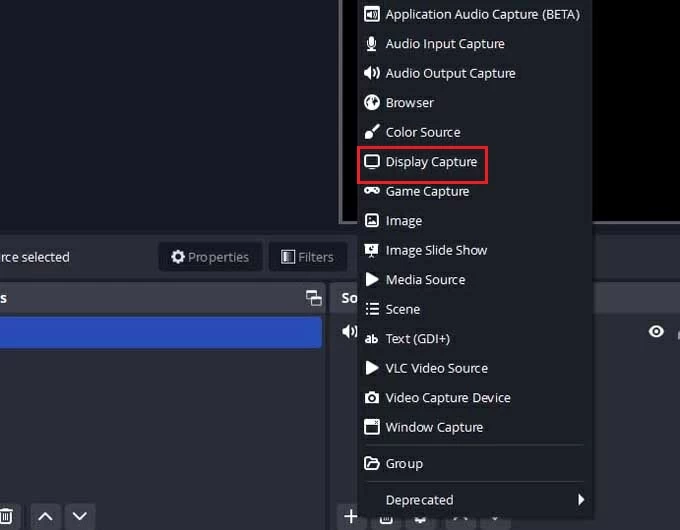
Paso 5. Haga clic en Comenzar a grabar y abra la ventana que desea grabar.
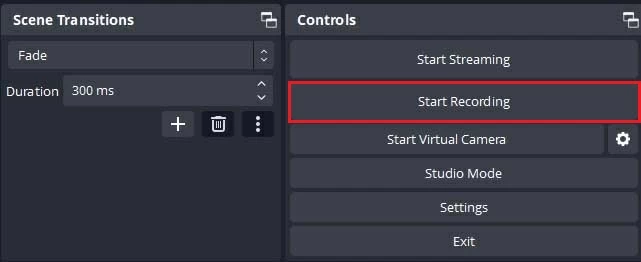
Paso 6. Más tarde presione el Dejar de grabar opción cuando lo terminas. Luego puedes consultar el video en Archivo> Mostrar grabación.

Use VLC para detectar grabar en su computadora portátil Asus
Puede sorprenderle que VLC, uno de los reproductores multimedia más populares, también pueda grabar pantalla en PC o computadora portátil. Sin embargo, le tomará algún tiempo ajustar la configuración relativa antes de comenzar a grabar su pantalla ASUS mediante esta herramienta. A continuación lo guiaremos a través de los pasos en detalle.
Siga estos pasos para la grabación de pantalla en la computadora portátil ASUS.
1. Inicie VLC y habilite el botón de registro. Seleccionar Vista en la barra superior y haga clic en Controles avanzados para habilitarlo. Con esta opción marcada, verá una barra de herramientas con el botón de registro aparece en la parte inferior izquierda.
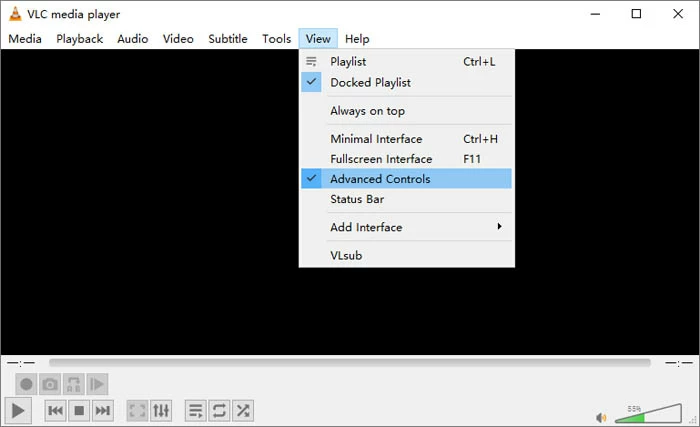
2. Hit Medios de comunicación en el menú y seleccione Convertir / guardar de la lista desplegable.
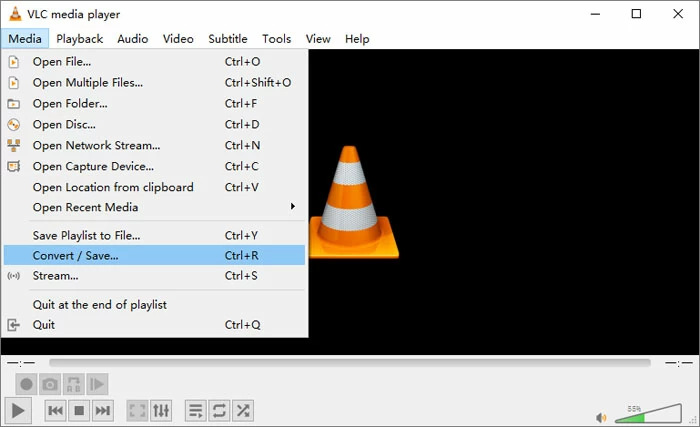
3. En la ventana de medios abiertos emergentes, presione Dispositivo de captura Para cambiar el modo de captura a De oficina. Luego haga clic en Convertir / Guardar para confirmar.
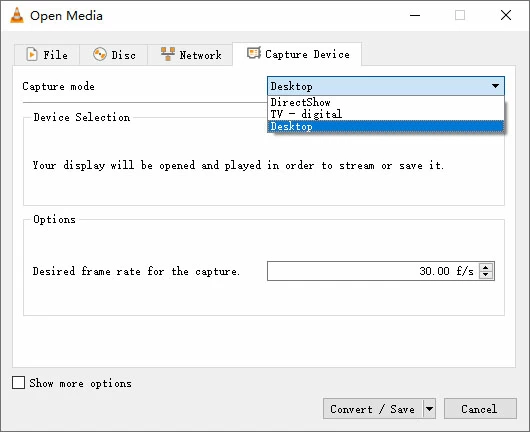
4. Se le dirigirá a una nueva ventana donde puede establecer un formato de video basado en sus necesidades en el Perfil menú.
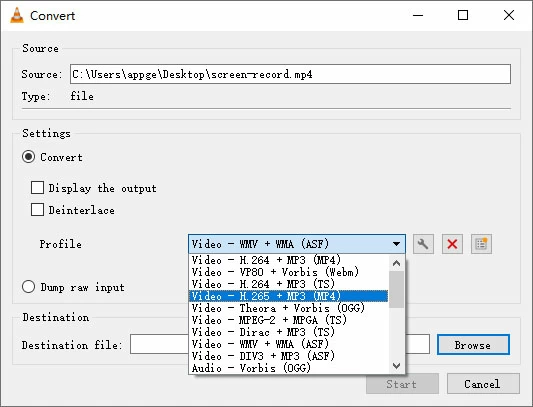
Aquí también puede elegir un archivo para guardar su video grabado presionando Navegar al lado del campo de Archivo de destino. Después de la selección, puede hacer clic en comenzar a continuar.

5. Para iniciar la grabación de la pantalla de la computadora portátil, debe presionar el botón rojo redondo en la izquierda hacia abajo de la ventana VLC. Luego juegue lo que necesite capturar.

6. Si quieres detener la grabación, presione el icono cuadrado gris y el video se guardará en el archivo de destino.
Nota:
- VLC no abrirá el video grabado para usted, en cuyo caso necesitará navegar hasta Medios> Abrir archivo y seleccione el archivo de video para su revisión.
- En lugar de capturar un área personalizada, VLC solo puede capturar todo el escritorio en su computadora portátil Asus.
Si cree que es molesto usar VLC para la grabación de pantalla, puede recurrir a la herramienta de grabación eficiente, la grabadora de pantalla AppGeeker.
Bonificación – Cómo capturar la captura de pantalla en la computadora portátil Asus
La captura de pantalla hace que sea simple y rápido para visualizar algo que no puede explicar con palabras. Hay momentos en que es posible que necesite tomar una captura de pantalla en su computadora portátil Asus para que se entienda. Veamos cómo hacerlo entonces.
Consejo: Antes de tomar una captura de pantalla en su computadora portátil Asus de esta manera, debe asegurarse de haber encendido la función PRTSC en Menú de inicio> Configuración> Facilidad de acceso> Teclado> Imprimir el atajo de pantalla.
Artículos relacionados
Cómo capturar la transmisión de audio en MacBook
