Cuando instale el nuevo iOS 17 Beta/16 en su iPhone, el fondo de pantalla en la pantalla de bloqueo y la pantalla de inicio no cambiarán, y permanecerá como estaba en el iOS 15. Tendrá que configurar la pantalla de inicio separada y los fondos de pantalla de la pantalla de bloqueo manualmente.
Al configurar su iPhone después de actualizar a iOS 17 beta/16, le pedirá que use el mismo fondo de pantalla para la pantalla de inicio y la pantalla de bloqueo. La razón es iOS 17 beta/16 usa la transición dinámica cuando el fondo de pantalla es el mismo.
Tendrá que configurar manualmente la pantalla de bloqueo diferente y la pantalla de inicio de su iPhone.
Parte 1: ¿Puedes cambiar el papel tapiz por primera vez después de actualizar a iOS 17 beta/16
Sí, iOS 17 beta/16 le permite cambiar el fondo de pantalla a conveniencia de unos pocos clics. Apple ha hecho que la personalización de la pantalla de bloqueo sea más fácil y más perfecta. Hay muchas opciones de personalización nuevas agregadas a iOS 17 beta/16. La pantalla de inicio y las opciones de pantalla de bloqueo incluyen foto, desenfoque, color, color, gradiente y muchas nuevas colecciones destacadas de papel tapiz.
Parte 2: ¿Cómo se configura una foto diferente para su pantalla de bloqueo y pantalla de inicio?
Aunque el iOS 17 Beta/16 es la actualización más errónea para los iPhones, la personalización es súper fácil. Ya sea que desee cambiar el papel tapiz, el estilo del reloj, el widget y el color de las fuentes del reloj, todo se puede hacer con algunos grifos.
Al configurar un fondo de pantalla diferente para su pantalla de bloqueo y pantalla de inicio, lo cambia con unos pocos clics. Los siguientes pasos deben establecer un fondo de pantalla diferente para la pantalla de bloqueo y la pantalla de inicio.
- Abra la aplicación Configuración en su iPhone, ejecutando iOS 17 beta/16.
- Desplácese hacia abajo para encontrar la opción de papel tapiz y toque para abrir las opciones de personalización.
- La siguiente ventana mostrará la vista previa de su pantalla de bloqueo y pantalla de inicio que puede personalizar aprovechando la opción de personalización a continuación.
- Toque el botón de personalización azul y se abrirá el menú de personalización para la pantalla de bloqueo y la pantalla de inicio.
- Si desea configurar un fondo de pantalla personalizado para su pantalla de bloqueo, toque las fotos, elija la foto deseada y configúrela como la pantalla de bloqueo o la pantalla de inicio de su iPhone. Puede usar la opción Blur para agregar un efecto de profundidad a su pantalla de inicio y bloquear el fondo de pantalla de la pantalla. Es una nueva característica solo disponible en iOS 17 beta/16.
- Así es como puede configurar un fondo de pantalla diferente para su pantalla de bloqueo y pantalla de inicio en su iPhone con iOS 17 beta/16.
- Si ha configurado un fondo de pantalla diferente para la pantalla de bloqueo, siguiendo los mismos pasos, puede configurar uno diferente para su pantalla de inicio.
Parte 3: Cómo cambiar la foto de su pantalla de inicio más tarde
Si ha cambiado de opinión y desea cambiar la foto de la pantalla de inicio en su iPhone con iOS 17 beta/16, puede hacerlo simplemente con unos pocos clics. Estos son los pasos para cambiar su pantalla de inicio en su iPhone con iOS 17 beta/16.
- Desbloquee su iPhone con el código de contraseña o el ID de la cara, y toque y mantenga presionado en la pantalla de bloqueo; Eso abrirá la opción de personalización para usted en la pantalla de bloqueo. Toque el botón de personalización.
- Deslice a la pantalla de inicio personalizada anteriormente y seleccione para personalizarla.
- En la personalización de la pantalla de inicio, puede cambiar el color del fondo de pantalla y las fuentes de reloj haciendo clic en el color y el gradiente. Haga clic en las fotos para cambiar el fondo de pantalla para la pantalla de inicio.
- Puede agregar el efecto de profundidad al fondo de pantalla de la pantalla de inicio haciendo clic en el icono «Drop».
- Una vez que haya realizado su personalización deseada y configure el fondo de pantalla de la pantalla de inicio, toque listo y toque nuevamente la opción HEDIS para guardar las ediciones de personalización para la pantalla de inicio.
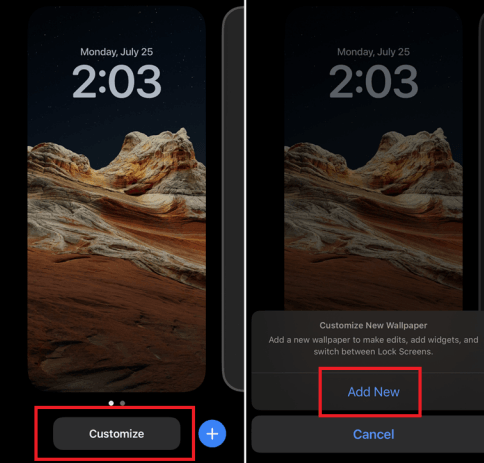
Suggested read: Cómo Arreglar el iPhone Congelado en la Pantalla de Bloqueo en iOS 16/15
Parte 4: ¿Qué pasa si mi pantalla de bloqueo beta/16 iOS 17 no funciona?
Apple ha agregado muchas opciones de personalización al iOS 17 Beta/16, pero desafortunadamente, también se llama la actualización más buggest para el iPhone. Los errores y los errores son comunes en las nuevas actualizaciones, pero iOS 16 ha decepcionado a los usuarios.
Si también enfrenta errores en iOS 17 beta/16 en su iPhone, como cambiar el fondo de pantalla para su pantalla de inicio y pantalla de bloqueo, necesitará una herramienta poderosa para eliminarlos. La reparación del sistema ultfone iOS es la herramienta definitiva que ha demostrado resolver los errores beta/16 iOS 17.
Además de resolver los errores y errores comunes, la reparación del sistema ultfone iOS puede resolver los principales problemas relacionados con iOS como el iPhone atascado en la pantalla de Apple, el iPhone congelado y la pantalla negra. Aquí están las características sobresalientes del sistema de reparación UltFone IOS.
- Arregle más de 150 problemas del sistema iOS como el logotipo de Apple, reinicie el bucle sin pérdida de datos.
- Renovación de iOS 17 beta/16 sin iTunes.
- 1 clic para ingresar y salir del modo de recuperación en iPhone/iPad
- Admite todas las versiones de iOS y modelos de iPhone, incluidas la serie iPhone 14 e iOS 17 beta/16.
- Restablecer iPhone/iPad/iPod Touch sin contraseña/iTunes/Finder.
COMPRAR AHORA
COMPRAR AHORA
-
Paso 1Descargue el software de su computadora. Instalar y ejecutarlo. Después de eso, use un cable USB para conectar su iPhone a la computadora. Una vez que se detecta el iPhone, haga clic en «Inicio».
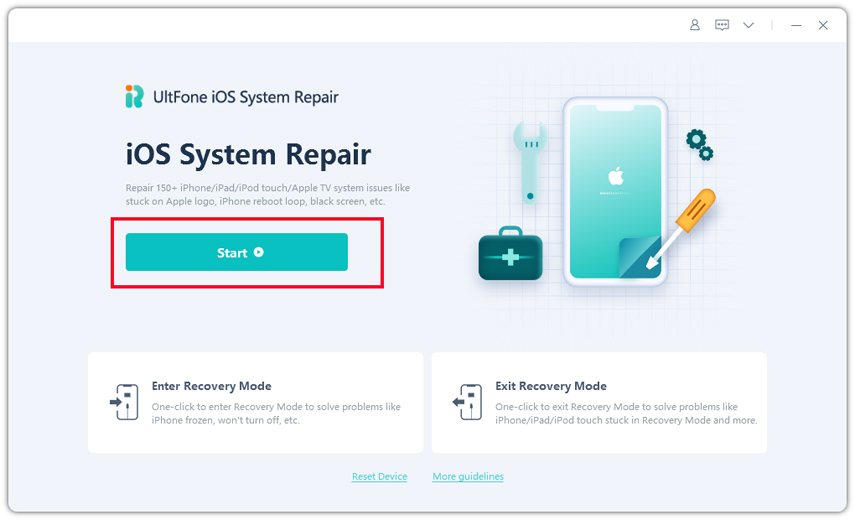
-
Paso 2Haga clic en «Reparación estándar» para continuar. Antes de realizar la reparación del sistema, debe hacer clic en el botón «Descargar» para descargar el paquete de firmware coincidente automáticamente para su dispositivo.
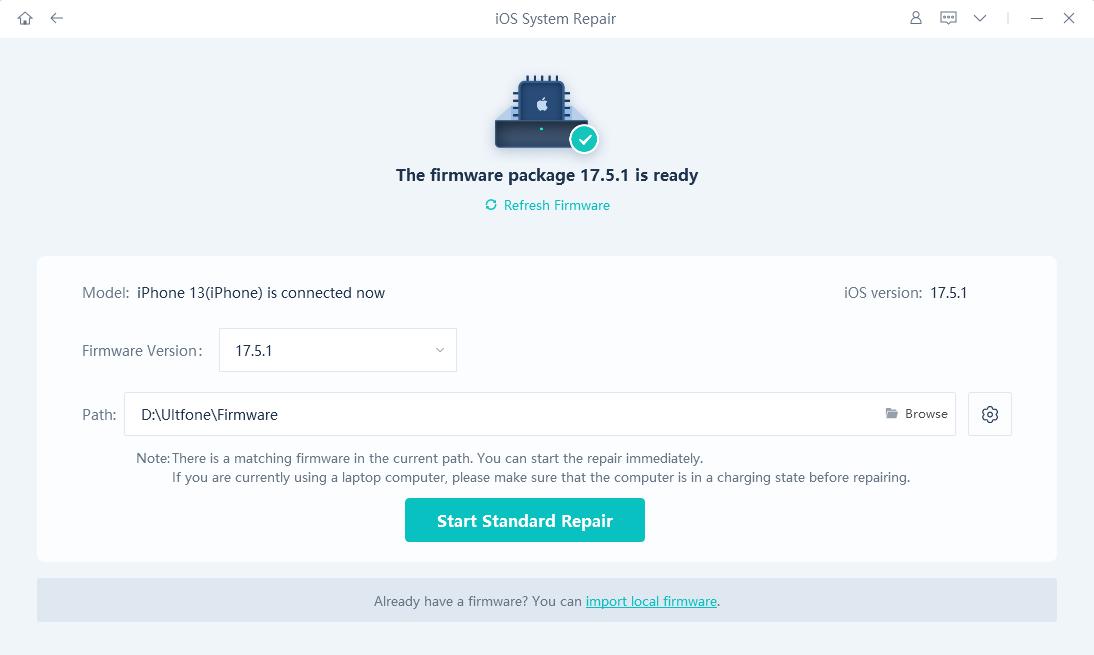
-
Paso 3Una vez que el paquete de firmware se descargue correctamente, haga clic en «Iniciar reparación estándar» para solucionar los problemas de iOS en su dispositivo. Luego espere unos minutos para reparar el sistema iOS.
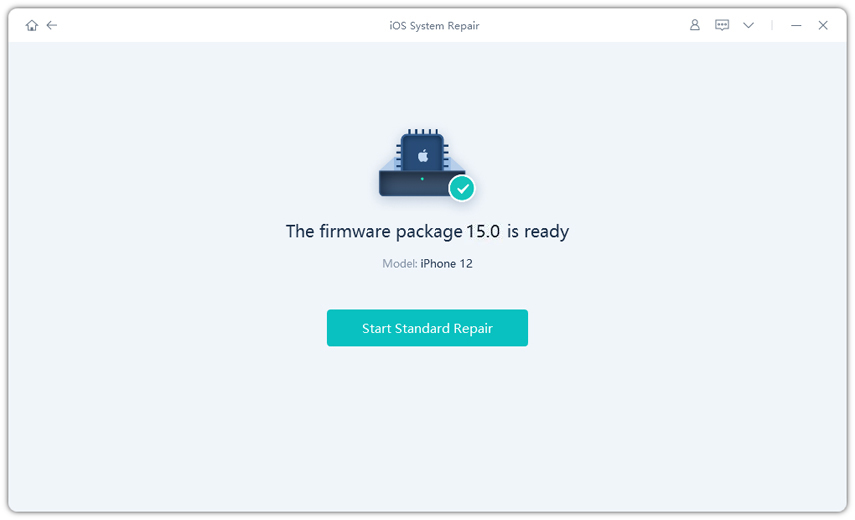
Parte 5: Cómo establecer un fondo de pantalla diferente en la pantalla de bloqueo
Simplemente puede cambiar el fondo de pantalla de la pantalla de bloqueo por primera vez después de actualizar a iOS 17 beta/16 tocando y manteniendo manteniéndose en la pantalla de bloqueo.
La opción de personalización aparecerá en la pantalla; Toque él para abrir las opciones de personalización para la pantalla de bloqueo. Luego, en el lado inferior derecho de la pantalla de bloqueo, toque «+» y abrirá la galería de papel tapiz, donde puede elegir el fondo de pantalla para la pantalla de bloqueo.
Después de cambiar el nuevo fondo de pantalla a su pantalla de bloqueo o pantalla de inicio, puede aplicar una personalización diferente para que parezca atractivo. Puede agregar filtros adicionales al fondo de pantalla, usar el fondo de pantalla de color liso o cambiar el estilo de fuente y el color.
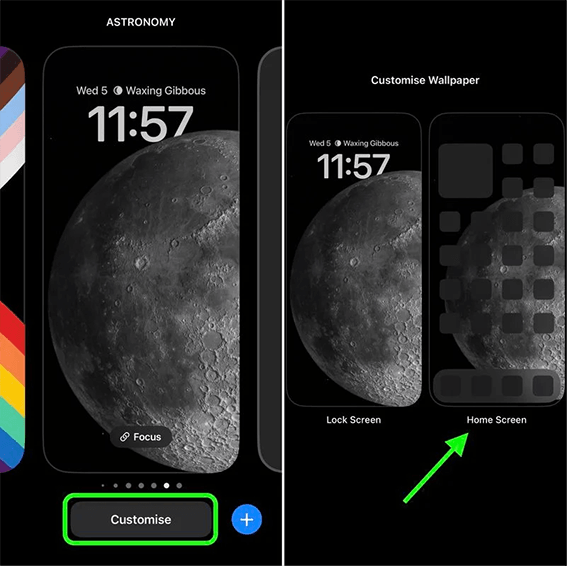
Parte 6: ¿Puedes configurar múltiples fondos de pantalla en el iPhone?
Sí, puede configurar los múltiples fondos de pantalla en el iPhone configurando el bucle; Eso cambiará dependiendo de las condiciones predeterminadas. Apple ha agregado una función de shuffle de fotos al iOS 17 beta/16 que le permite seleccionar múltiples fondos de pantalla que se cambiarán automáticamente.
- Navegue a Configuración> Haga clic en el fondo de pantalla >> Agregue nuevos fondos de pantalla.
- Toque el icono de shuffle de foto desde la fila superior en la ventana de personalización.
- Elegir la frecuencia de WallPePar basada en su fondo de pantalla se cambiará automáticamente.
- Seleccione «Seleccione fotos manualmente».
- Abra la «pestaña todo» y seleccione las múltiples fotos que desea girar. A continuación, toque la opción Agregar en la esquina superior derecha de la pantalla para guardar las ediciones.
- Si desea cambiar la configuración del papel tapiz para la pantalla de bloqueo y la pantalla de inicio, seleccione «Establecer como par de papel tapiz». Eso es todo, cómo puedes configurar los múltiples fondos de pantalla en el iPhone con iOS 17 beta/16.
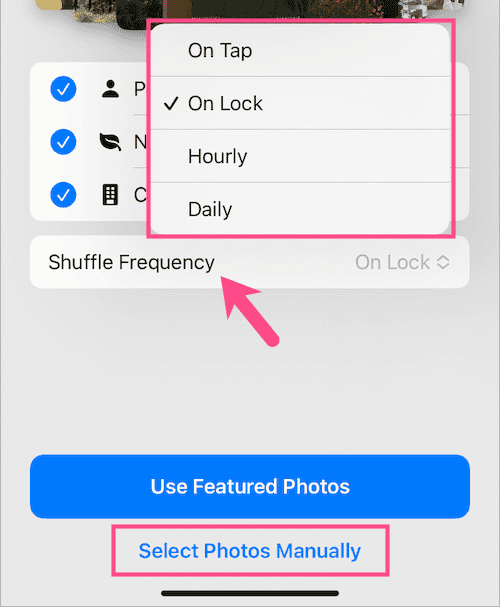
Parte 7: ¿Cómo puedo poner diferentes froud en la pantalla de inicio diferente?
Si agrega varias pantallas de inicio en su iPhone, el último beta/16 de iOS 17 le permite hacerlo. Todo lo que tiene que hacer es tocar y guardar la pantalla de bloqueo, eso abrirá la opción de personalización para usted. Deslice hacia el lado derecho de la pantalla, le mostrará otra pantalla de inicio, tocando el icono azul «+».
Se abrirá muchas opciones de personalización nuevas, como colecciones de papel tapiz, shuffle de fotos y mucho más.
Conclusión
El nuevo iOS 17 Beta/16 trae muchas opciones de personalización que le permitirán hacer que su pantalla de bloqueo y pantalla de pantalla de su iPhone parezcan atractivas. En este blog, discutimos cómo puede establecer una pantalla de inicio separada y bloquear los fondos de pantalla de la pantalla en iPhone con iOS 17 beta/16.
Si se enfrenta a algún problema relacionado con iOS en su iPhone, la reparación del sistema ultfone iOS es la herramienta definitiva para resolverlos con un proceso de un solo clic.
