¿Descubrir cómo capturar el audio de la computadora? ¡No te preocupes! Consulte esta extensa guía, ya que hemos compartido algunas formas prácticas de capturar el sonido de la computadora en PC y Mac.
Tiene diferentes opciones para grabar el sonido de la computadora.
- La herramienta incorporada en Windows, Voice Reocrder, solo puede capturar audio del micrófono en lugar del sonido de la computadora.
- Para los usuarios de Windows, Audacity está disponible para capturar audio de escritorio de forma gratuita. Sin embargo, algunas de sus características pueden ser un poco complicadas para un principiante.
- Si está en Mac, puede probar QuickTime Player para capturar audio interno, que es la grabadora de audio nativa en dispositivos MacOS; Pero necesitará un complemento para la grabación de sonido del sistema.
- También hay una alternativa que vale la pena considerar: la grabadora de pantalla de Appgeeker. Adecuado para Windows PC y Mac, esta grabadora de audio confiable ayuda a capturar audio desde la computadora fácilmente.
Es posible que deba grabar audio en su computadora por muchas razones. Tal vez solo desee compartir el audio de un video de YouTube, capturar el audio de un podcast o grabar una canción que desea usar como tono de llamada. Podemos seguir y seguir enumerando los posibles casos de uso.
De hecho, grabar audio en una computadora es algo muy práctico. Pero, ¿qué pasa si no sabe cómo grabar audio en primer lugar? La cantidad de rondas erróneas en Internet no ayuda. Por lo tanto, aquí hemos creado una guía detallada para mostrar a los lectores cómo capturar el audio de la computadora.
En esta publicación, compartiremos algunas de las mejores formas que puede usar para grabar audio desde su computadora. ¡Esta guía es todo lo que necesitas para comenzar! Así que cortemos la persecución y sumérjonos directamente.
Consejo: Este artículo es adecuado para Windows PC y Mac para capturar el sonido interno.
Cómo capturar el audio de la computadora de Windows PC
Si posee una PC con Windows, puede adoptar los enfoques mencionados a continuación para capturar audio desde una computadora. Pase por esta parte para comenzar rápidamente la grabación.
¿Puedo usar una grabadora de voz para capturar el sonido de la computadora?
Desafortunadamente, la respuesta es no. Como grabadora de audio nativa en Windows, la grabadora de voz solo puede capturar audio externo en lugar de sonido interno. No puede funcionar a menos que esté conectado a un micrófono. Si desea grabar audio desde el micrófono, puede tomar los pasos a continuación.
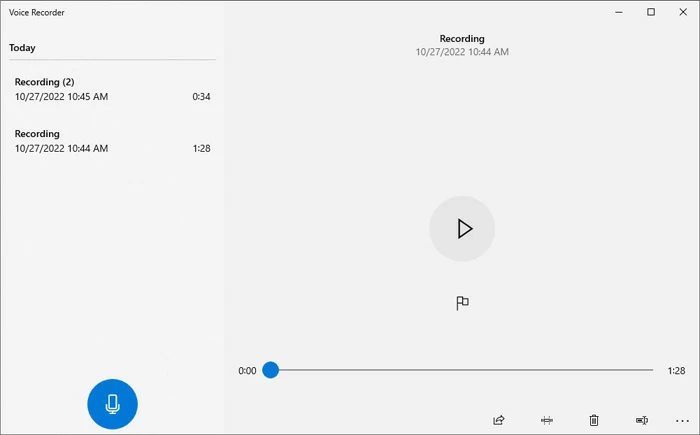
Además, puede recortar, compartir o cambiar el nombre del archivo de audio de acuerdo con su preferencia. También puede localizarlo haciendo clic en Abra la ubicación del archivo En las opciones de esquina izquierda (el icono de 3 puntos).
Aunque no puede usar la grabadora de voz para capturar el sonido de la computadora en su PC o computadora portátil con Windows, todavía hay otras herramientas efectivas para que grabe el audio del sistema. Siga leyendo para saber más.
Use Audacity para capturar audio de escritorio
Audacity le permite capturar audio desde la computadora fácilmente. Es esencialmente una grabadora de audio de código abierto y de código cruzado que permite a los usuarios capturar y editar el audio grabado con múltiples características.
Aprenda más: Cómo grabar audio de escritorio con audacia
Siga estos pasos para comenzar a capturar el audio de la computadora por Audacity.
Paso 1. Descargue e instale Audacity desde su sitio web oficial. Luego lanza en tu computadora.
Paso 2. Comience a reproducir el audio que desea grabar en el escritorio.
Paso 3. En el Configuración de audio casilla, seleccione Windows wasapi de Anfitrión.
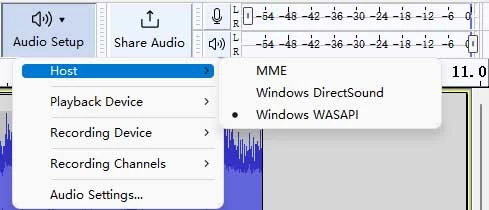
En el Dispositivo de grabaciónseleccione el dispositivo estéreo de la computadora. Asegúrate de que tenga (Loopback) Al final, por lo que puede capturar claramente el audio interno sin la influencia del sonido externo.
Paso 4. Golpea el Registro botón para comenzar a capturar audio desde su computadora.

Paso 5. Después de grabar lo que quiere, presione el Detener Botón para finalizar la captura de audio interno.
Paso 6. Para guardar el archivo en su computadora, haga clic en Archivo y luego Exportar. Antes de la salida, puede editarlo como agregar efectos.
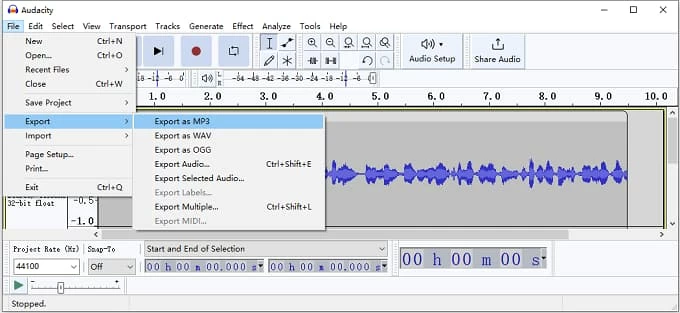
Algunas características de la audacia pueden parecer un poco difíciles para un nuevo usuario, lo que hace que sea un poco abrumador para dominar. Si considera demasiado difícil capturar y editar el audio de la computadora por este medio, puede recurrir a la siguiente herramienta.
Grabar audio de computadora por grabadora de pantalla
Si se siente confundido acerca de cómo usar Audacity, puede probar la grabadora de pantalla AppGeeker de herramienta todo en uno para capturar audio de computadora. Más que grabar audio desde la computadora, también puede capturar el sonido del micrófono simultáneamente. Además, también permite a los usuarios programar la grabación, recortar, fusionar, comprimir o convertir el audio interno capturado en diferentes formatos.
Además, esta aplicación dedicada es extremadamente fácil de usar y ofrece una interfaz bien diseñada, ¡lo que facilita que los novatos hicieran el trabajo! La adición de teclas de acceso rápido de teclado personalizadas hace que la tarea de grabar audio de computadora sea más manejable.
En otras palabras, la grabadora de pantalla Appgeeker se asegura de que tenga el control completo al grabar audio desde la computadora. Veamos los pasos específicos a continuación:
1. Descargue y ejecute la grabadora de pantalla para Windows.
2. En la página de inicio, busque Grabadora de audio. Seleccione para abrir la ventana de grabación de audio.
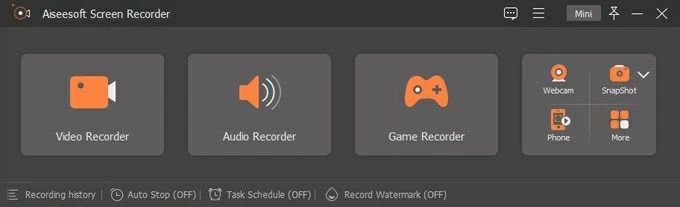
3. Ahora tendrás que habilitar Sonido del sistema y establecer un volumen ideal.
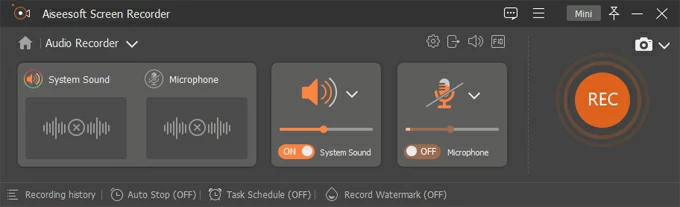
Si tiene ganas de capturar audio externo, también puede encender el Micrófono opción.
Para asegurarse de grabar audio de alta calidad en el formato necesario, puede ajustar la configuración de audio en la configuración de salida (el icono del engranaje).
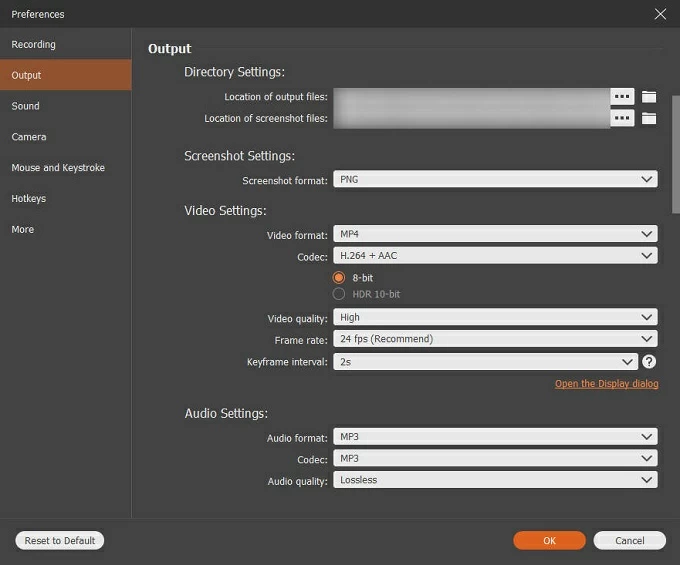
4. Una vez que reproduce el audio, haga clic en el Recreación Botón en la grabadora de pantalla para comenzar a grabar. La aplicación mostrará una cuenta regresiva antes de la captura.
5. Cuando haya terminado de grabar el audio, puede presionar el Detener botón.
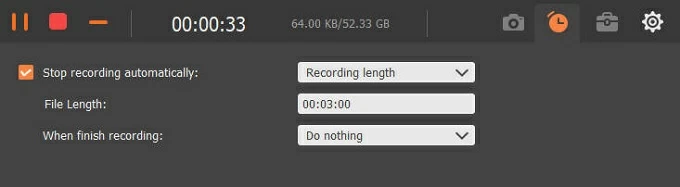
Ha capturado con éxito el audio de su computadora. Ahora puede reproducir o editar la grabación como desee.
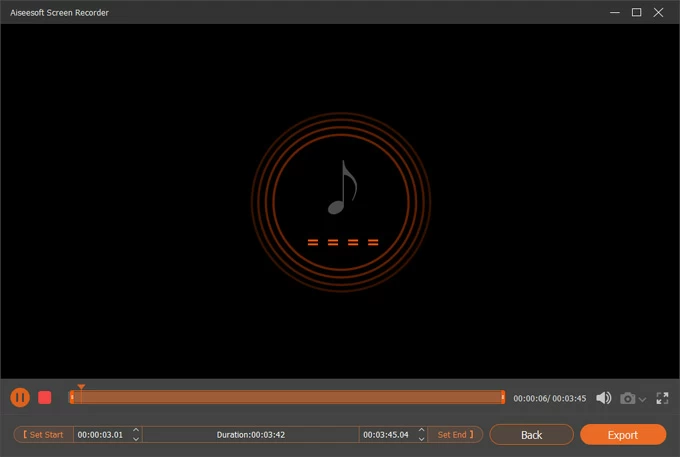
6. Después de editar, puede guardar el archivo haciendo clic en la opción Exportar en la esquina inferior derecha.
Cómo capturar audio interno en Mac
Para un usuario de Mac, también hay algunas formas útiles en que puede intentar grabar audio de computadora. ¡Las siguientes dos soluciones valen la pena! Discutamos en detalle.
Capture el sonido desde la computadora a través de la herramienta incorporada-reproductor Quicktime
Si está en MacOS, Quicktime Player puede ser una excelente opción para capturar el sonido interno. Es una herramienta incorporada para que los dispositivos Mac graben audio, pero usarlo para capturar el audio de la computadora es una pequeña molestia, ya que no puede funcionar sin la ayuda de software adicional como Soundflower.
SoundFlower actúa como una extensión para dispositivos MAC que facilita la transmisión perfecta de información de audio, lo que permite a un Mac para capturar el sonido interno. Tendrá que configurarlo como la fuente de salida de audio en su Mac antes de usar el reproductor Quicktime para la grabación de audio de la computadora. Aquí está cómo:
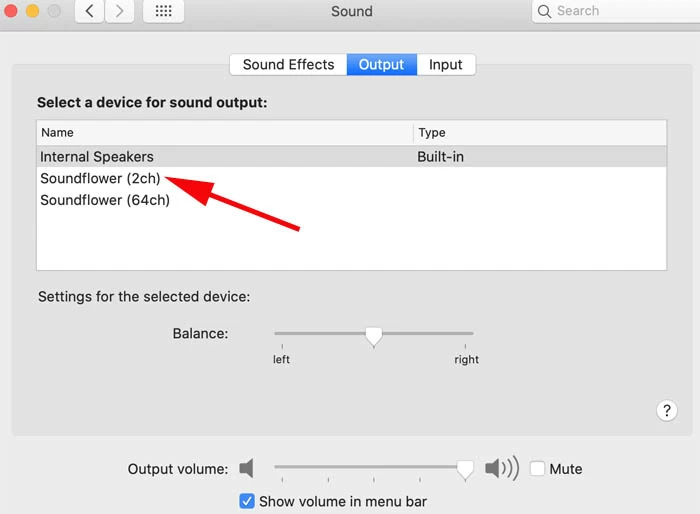
Después de la configuración, puede iniciar la grabación de audio de la computadora a través de Quicktime Player:
Paso 1. Abra el audio que necesita capturar.
Paso 2. Inicie el reproductor Quicktime. Hacer clic en Archivo y seleccionar Nueva grabación de audio.
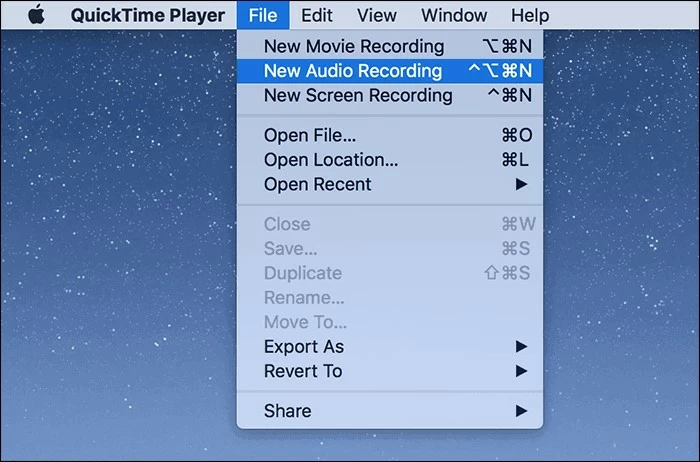
Paso 3. Golpea el flecha hacia abajo para cambiar la configuración de audio y elegir Soundflower (2ch) aquí.
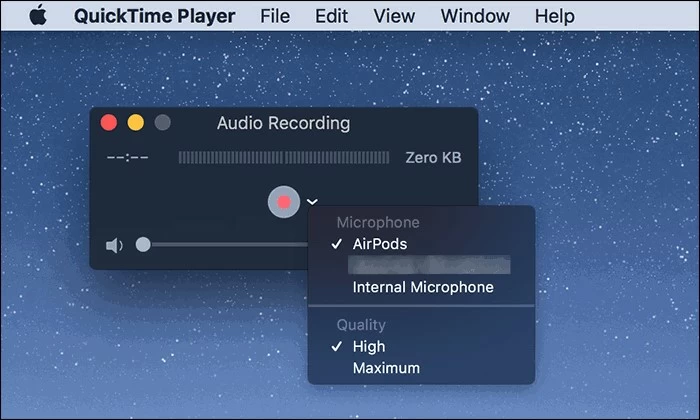
Paso 4. Haga clic en el Registro botón para comenzar a capturar audio desde la computadora.
Nota:
- No escuchará ningún sonido de su Mac mientras graba el audio interno.
Paso 5. Haga clic en el Detener botón para detener el proceso de captura.
Paso 6. Vaya a Archivo> Guardar Para guardar y nombrar el audio grabado. Puede verificarlo o recortarlo antes de la exportación.
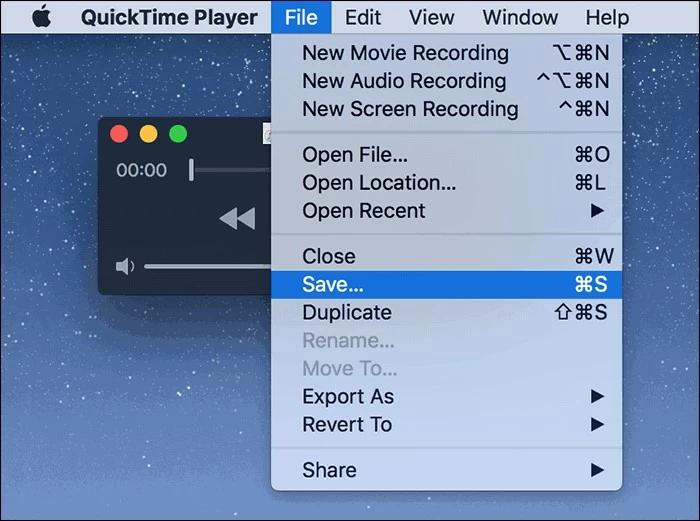
Capture el sonido de la computadora en la grabadora de pantalla
Compatible con el sistema MacOS, la grabadora de pantalla AppGeeker también se puede usar para capturar audio de escritorio en Mac. A diferencia de Quicktime Player, puede completar la tarea fácilmente sin molestarlo para descargar y configurar un complemento. Además, puede grabar sonido interno al mismo tiempo. Además, la versión Mac de esta herramienta también tiene una interfaz de usuario encantadora como la de Windows, lo que facilita que los novatos graben audio de computadora sin problemas.
Veamos los pasos entonces.
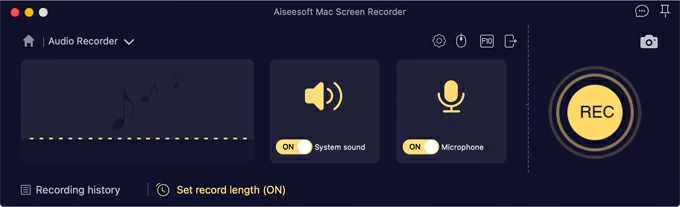
Paso 1: Inicie la grabadora de pantalla AppGeeker. Seleccionar Grabadora de audio Desde el menú.
Paso 2: encender Sonido del sistema para capturar audio de su Mac.
Paso 3: reproduce el audio y comience a grabarlo haciendo clic en el Recreación botón.
Paso 4: presione el Detener opción para completar la grabación de audio. Aparecerá una ventana de vista previa para el audio capturado, y puede escucharla nuevamente con el Jugar botón, o reclíutelo si es necesario.
Paso 5: Guarde el archivo de audio presionando Ahorrar En la esquina de la derecha.
No es necesario instalar una herramienta adicional, la grabadora de pantalla AppGeeker es una herramienta mucho más conveniente que el reproductor Quicktime para capturar audio de la computadora en Mac. Además, teniendo en cuenta su diseño intuitivo y funciones de edición de audio como recorte, definitivamente vale la pena juzgar.
Preguntas frecuentes
1. ¿Cómo grabo el audio interno en Windows 10?
Read more: Cómo grabar una canción en tu computadora (Windows y Mac)
Existen diferentes herramientas para que grabe audio interno en Windows 10.
Puede obtener más información aquí: Cómo grabar audio interno en Windows 10
2. ¿Puedo grabar audio de transmisión en mi computadora?
Para grabar audio de transmisión en su computadora, es posible que pruebe la grabadora de pantalla Appgeeker, un software dedicado para capturar cualquier audio en su computadora. Tome los pasos para grabar el audio de transmisión:
3. ¿Puede Audacity grabar la computadora Audio?
Sí, Audacity puede ayudar a grabar Audio de la computadora, ya sea en las computadoras de Windows o MacOS. Sin embargo, para un usuario de Mac, tendrá que descargar e instalar un complemento llamado SoundFlower antes de usar Audacity para capturar Audio desde su Mac, lo que puede ser un poco problemático.
Artículos relacionados
Cómo examinar el juego de registro en Mac con sonido
Cómo grabar videollamadas de WhatsApp con audio
