¿Ha hecho clic en imágenes impresionantes con su iPhone que desea transferir a su PC con Windows 10 para que pueda verlas en una pantalla grande? En caso afirmativo, puede hacerlo fácilmente conectando su dispositivo iOS a la PC y luego transfirir los archivos. Pero espera !! Muchos usuarios de Windows 10 han informado que encuentran el error de copia de error o carpeta que un dispositivo conectado al sistema no funciona. Este problema generalmente ocurre cuando intenta copiar archivos de un dispositivo de almacenamiento USB o cuando usa programas como BitLocker.
Por lo tanto, si usted es uno de esos usuarios afectados que busca métodos confiables para solucionar el dispositivo conectado al sistema no es un problema en funcionamiento, entonces no necesita preocuparse, ya que estamos aquí con múltiples correcciones para ayudarlo a resolver este problema. En esta guía, lo guiaremos a través de varias soluciones que son fáciles de intentar e implementar; Por lo tanto, estás libre de problemas.
Parte 1: ¿Cómo resuelve un error de «dispositivo conectado al sistema no funciona» al copiar archivo o carpeta desde iPhone a Windows 10?
Si está buscando las fijaciones rápidas para resolver el iPhone, un dispositivo conectado no está funcionando por error en la PC Windows 10, ¡esta sección de la guía lo tiene cubierto! Aquí hemos compilado una lista de 7 consejos fáciles de seguir para ayudarlo a resolver este problema.
Consejo 1: Verifique la conexión del dispositivo
La primera y principal forma de arreglar un dispositivo conectado al sistema no funciona con el error de iPhone es verificar la conexión del dispositivo. En la mayoría de los casos, el dispositivo de iPhone conectado al sistema no se produce el problema de funcionamiento debido al problema de conectividad entre el dispositivo USB conectado, es decir, un iPhone y la PC.
Entonces, para solucionar esto, desconecte su iPad o iPhone de la PC con Windows 10. En caso de que haya otros dispositivos USB conectados a su PC al mismo tiempo, desconecte todos. Una vez que desconecte todos los dispositivos conectados, vuelva a conectar su dispositivo iOS a la PC de Windows, preferiblemente a un puerto USB diferente, y usando un cable USB diferente y verifique si el problema ahora se ha resuelto.
Si el problema aún persiste, intente arreglarlo con el siguiente método.
Consejo 2: Verifique el almacenamiento de su iPhone/iPad
Hay momentos en que el almacenamiento de su iPad o iPhone está lleno, y esto hace que el dispositivo conectado al sistema no funcione con el problema de iPhone en la computadora Windows 10. Entonces, si hay una falta de espacio en su dispositivo iOS al convertir fotos y videos HEIF/HEVC, seguramente enfrentará este problema. Y, por lo tanto, se recomienda verificar el almacenamiento del iPhone antes de continuar con las otras soluciones que se indican a continuación.
Aquí le mostramos cómo consultar el espacio de almacenamiento en su dispositivo iOS:
- Paso 1: Navegue a la «configuración» de su dispositivo iOS y haga clic en «General».
-
Paso 2: Ahora, toque la opción «ALMACENAMIENTO DE IPHIE».
Aquí, verá el almacenamiento de su iPhone, como se muestra en la imagen a continuación. Si el almacenamiento está lleno, intente borrar los archivos no deseados para liberar algo de espacio.
Consejo 3: Cambiar la configuración de «Transferencia a Mac o PC» en iPhone
Como se indicó anteriormente, el dispositivo de iPhone conectado no se produce un error de funcionamiento cuando los archivos HEIF (HEVC) se convierten en formato JPG durante el proceso de transferencia. Entonces, si desea solucionar este problema, deberá cambiar la configuración de su iPhone para permitir la transferencia; De lo contrario, no funcionará sin problemas.
Siga los pasos indicados a continuación para cambiar la configuración «Transferencia a Mac o PC» en iPhone:
- Paso 1: Abra la aplicación «Configuración» en su iPhone.
- Paso 2: Ahora, desplácese hacia abajo un poco y haga clic en «Fotos».
- Paso 3: Una vez que esté en la configuración de «fotos», desplácese hacia abajo y haga clic en «Transferir a la configuración de Mac o PC».
-
Paso 4: Aquí, elija la opción «Mantenga los originales» e intente transferir los archivos nuevamente.
¡Eso es todo! Ha cambiado con éxito la configuración de «Transferencia a Mac o PC» en su dispositivo iOS. Consulte ahora para ver si el problema persiste.
Consejo 4: Pruebe otro puerto USB y cable USB
En caso de que haya una conexión incorrecta entre la PC Windows 10 y el dispositivo iOS, entonces este problema podría ocurrir. Hay posibilidades de que el conector no esté conectado correctamente al puerto o al cable USB que está utilizando para conectar su iPhone a PC está dañado. Entonces, para resolver este problema, intente reconectar el dispositivo iOS a la PC a través de otro puerto USB, y si está utilizando el cable, asegúrese de que el cable USB no esté dañado y admita la transferencia de datos.

Probar otro puerto USB o cable USB definitivamente puede ayudarlo a resolver El dispositivo conectado al sistema no funciona iPhone Problema en un par de minutos si y solo si hay un problema con el puerto USB o el cable USB.
Consejo 5: Actualice los controladores de Apple en Windows
A veces, la mala conexión entre la PC y el dispositivo iOS puede ser causada por controladores obsoletos. Entonces, si este es el caso, entonces debe actualizar los controladores de Apple en Windows 10 PC. Para esto, necesitas:
- Paso 1: Vaya a la opción de búsqueda en la barra de tareas y busque «Administrador de dispositivos».
- Paso 2: Una vez que se inicia la ventana «Administrador de dispositivos», expanda la sección «Dispositivos portátiles».
- Paso 3: Aquí, seleccione la opción «Apple iPhone» y haga clic con el botón derecho.
-
Paso 4: Finalmente, elija actualizar el controlador para Apple iPhone.
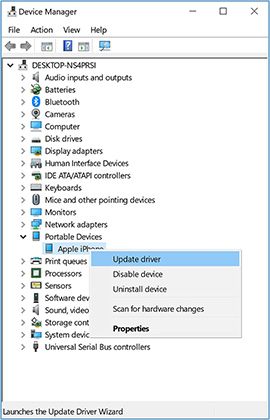
Actualizar los controladores de Apple en Windows es fácil y rápido con estos pasos anteriores. Intente si puede transferir los archivos desde su dispositivo iOS a Windows PC ahora.
Consejo 6: Restablecer la ubicación y la privacidad en el iPhone
Otra forma de solucionar el dispositivo de iPhone conectado es no funcionar el problema en su PC Windows 10 es restablecer la ubicación y la privacidad en el iPhone. Cada vez que conecte su iPhone a la PC por primera vez, se le pide que confíe primero en la PC. Aquí, cuando haga clic en «No» o algo salió mal, entonces podría comenzar a enfrentar este problema, pero afortunadamente, tenemos una solución para solucionarlo.
Así es como funciona:
- Paso 1: Desconecte su iPhone de la PC con Windows 10 y vaya a «Configuración».
- Paso 2: Aquí, haga clic en «General» y elija «Restablecer».
-
Paso 3: En «Restablecer», elija «Restablecer ubicación y privacidad». Aquí, se le pedirá que ingrese el código de acceso de su iPhone.
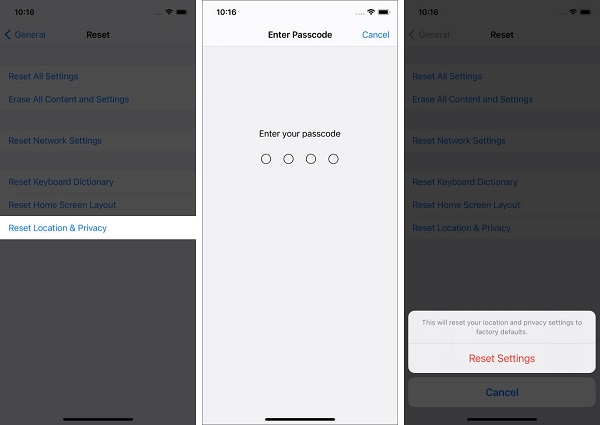
¿No es fácil y sin problemas restablecer la ubicación y la privacidad en el iPhone? Ahora puede verificar si el problema se resuelve. Si no, entonces opte por el siguiente método.
Consejo 7: Ejecutando comandos SFC y Dism
Ejecución de los comandos SFC y Dism también puede ayudarlo a fijar el error de copia del archivo o carpeta Un dispositivo conectado al sistema no funciona en Windows 10 PC. Hay momentos en que los archivos corruptos en su PC conducen al error, y esto se puede solucionar ejecutando el comando de escaneo de verificación de archivos del sistema y la implementación de imágenes y administración de servicios para escanear y solucionar su PC.
Consulte la guía paso a paso a continuación para aprender a ejecutar SFC y comandos dism:
- Paso 1: Toque el botón «Inicio» e ingrese «CMD».
-
Paso 2: Ahora, haga clic con el botón derecho en el «símbolo del sistema» en la lista de opciones y elija «Ejecutar como administrador».
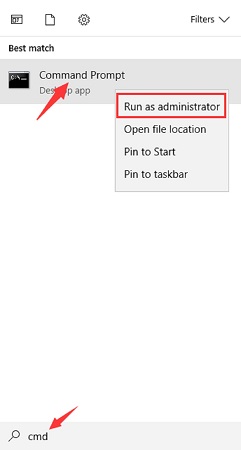
-
Paso 3: Para ejecutar el comando «SFC Scan», ingrese el comando «SFC /Scannow» y presione la tecla «Enter» en su teclado.

-
Paso 4: Para ejecutar «Comando DSIM», ingrese «Dism /Online /Cleanup-Image /RestoreHealth» y presione la tecla «Enter».

- Paso 5: Ahora, reinicie su PC y luego verifique si el problema se resuelve ahora.
Este método es bastante complicado en comparación con todos los demás métodos establecidos aquí, ya que requiere que ingrese el código. Entonces, si no es un experto técnico, elija el siguiente método que le permita transferir los archivos de iPhone a PC sin ninguna molestia.
Parte 2: Transfiera fotos y videos desde iPhone a PC a través del software de transferencia de iPhone gratuito
Si ninguna de las soluciones mencionadas anteriormente funciona para arreglar el iPhone Un dispositivo adjunto no funciona Problema en su PC con Windows 10, entonces esta herramienta de terceros demostrará ser la mejor opción para usted. Con mucho, usar el Administrador de datos Ultfone iOS es la forma más segura y rápida de transferir fotos y videos desde iPhone a PC o Mac sin iTunes.
Ventajas del administrador de datos de iOS
- Transferir videos y fotos de alta calidad en formato y calidad originales
- Un clic para exportar todas las fotos de iPhone a PC o Mac
- Transferir archivos entre la computadora y el dispositivo iOS sin sincronización de iTunes
- Copia de seguridad de iPhone a computadora de manera flexible sin iTunes
- Restaurar datos selectivamente desde la copia de seguridad
- Administrar datos de iOS (eliminar/exportar/importar) en la computadora
COMPRAR AHORA
COMPRAR AHORA
Cómo transferir fotos/videos de iPhone a computadora
Estos son los sencillos pasos para transferir los datos del iPhone a la computadora con la ayuda del Administrador de datos Ultfone iOS:
-
Paso 1 Descargue e instale Ultfone IOS Data Manager en su PC con Windows.
-
Paso 2 Ahora, inicie este programa en la computadora y conecte su dispositivo iOS a la PC a través de un cable USB. Una vez que se detecte el dispositivo, elija «Un clic para exportar fotos a PC».
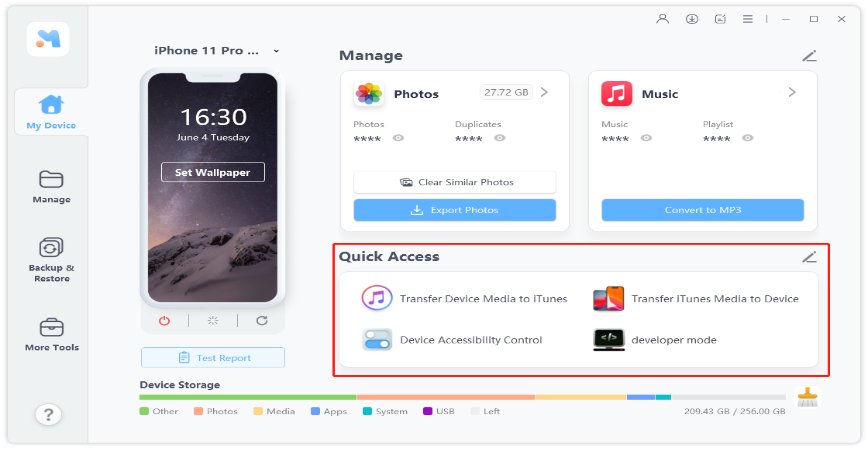
-
Paso 3 Luego, todas las fotos en la aplicación de la cámara en iPhone se exportarán a la computadora.
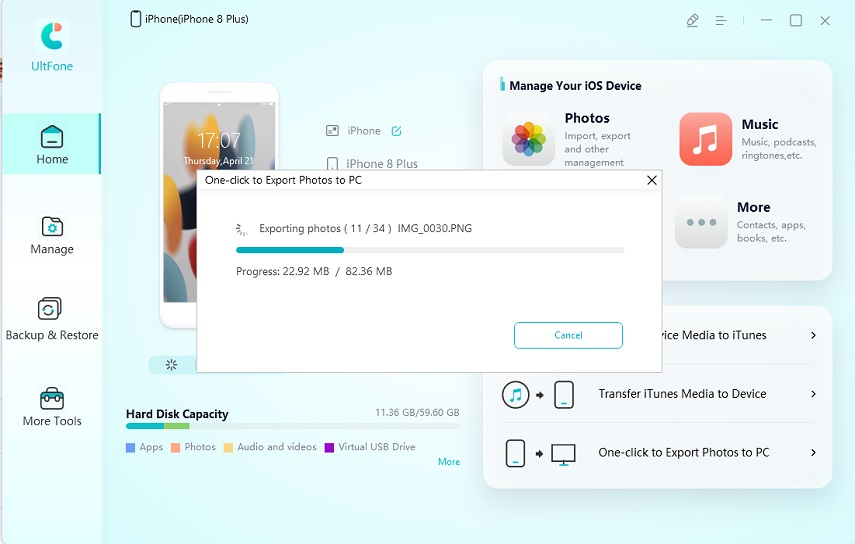
-
Paso 4 Si desea transferir selectivamente fotos a PC, elija Administrar la función en el menú superior y elija un tipo de archivo en la barra lateral.
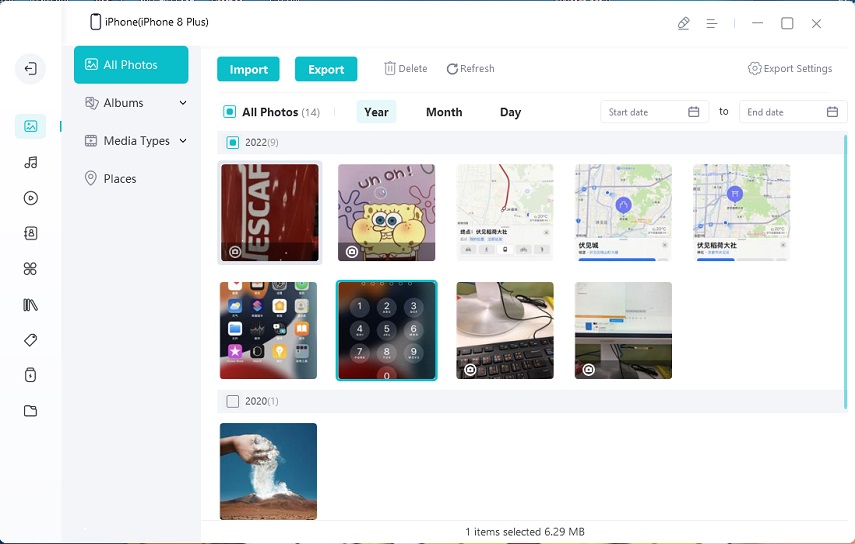
-
Paso 5 Aquí, puede obtener una vista previa de todos los archivos en esta categoría y seleccionar los archivos que necesita exportar.
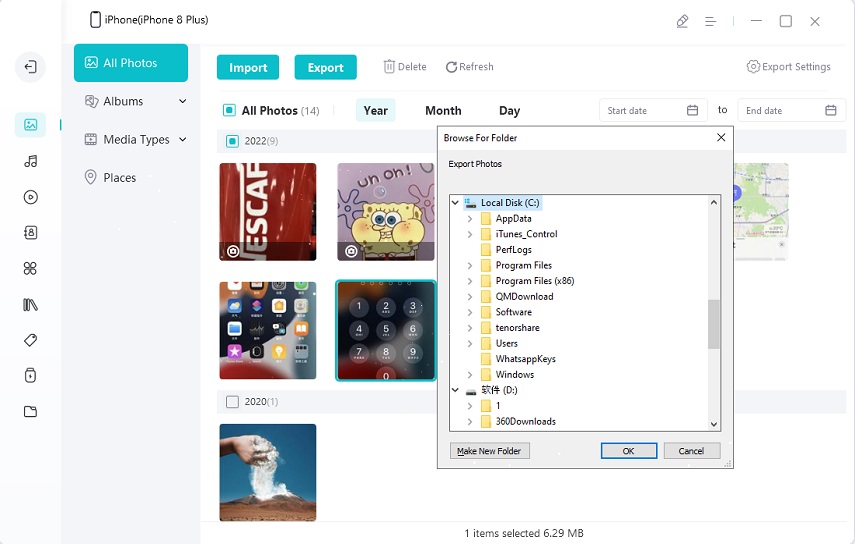
Eso es todo. No solo las fotos, sino también otros archivos también se pueden transferir fácilmente. Incluso puede hacer una copia de seguridad de los datos de iPhone de forma gratuita con este programa.
El resultado final
Dicho esto, solo echaste un vistazo a los principales métodos para arreglar El dispositivo conectado al sistema no funciona Problema en su PC con Windows 10. Puede solucionar el problema con cualquiera de los métodos anteriores, pero todos ellos no ofrecen soluciones permanentes. Por lo tanto, en caso de que esté buscando una forma avanzada de transferir los archivos desde iPhone a la PC con Windows, se le sugiere que use el UltFone IOS Data Manager, ya que esta herramienta tiene todo incluido para ayudarlo a administrar los datos en su dispositivo iOS sin esfuerzo. Si esta guía fue útil, háganos saber sus comentarios.
Recommended Read: Aplicaciones de iPhone Se Cierran Inesperadamente: Cómo Solucionar Este Problema del Dispositivo
