¿Quiere saber cómo puede grabar sus reuniones WebEx fácilmente? ¡Perfecto! Es hora de que finalmente lo hagamos. Lea en detalle para aprender a grabar reuniones de webex en esta guía completa.
- La aplicación WebEx basada en el escritorio ofrece un servicio de grabación para que los hosts graben la reunión.
- Los participantes pueden registrar la reunión de WebEX después de ser asignados como cohosts o presentadores.
- Si es un asistente sin permiso, puede usar la grabadora nativa en su computadora como Xbox Game Bar o Quicktime Player para grabar la conferencia WebEx en línea.
- Puede usar una grabadora de reuniones WebEx dedicada, como la grabadora de pantalla Appgeeker, para capturar las reuniones de WebEx de una manera más directa sin limitaciones de roles.
WebEx es un conjunto de herramientas de reunión en línea desarrolladas por Cisco Systems que funciona con computadoras Windows y MacOS. Proporciona videoconferencia, conferencias web, reuniones en línea, intercambio de pantalla y otras herramientas de colaboración y se utiliza para reuniones virtuales, seminarios web y otras tareas de colaboración remota en computadoras y dispositivos móviles.
Cisco WebEx está incluido con una función de grabación que proporciona a los usuarios una manera fácil de capturar, almacenar y compartir reuniones importantes en computadoras, navegadores y dispositivos móviles. Permite a los hosts grabar la reunión con audio. Con la grabación de reuniones de webex, los usuarios pueden revisar la reunión en un momento posterior.
¿Por qué no puedo grabar reuniones de webex?
WebEX permite que el host capture la conferencia en tiempo real, que puede ver el botón de registro en el escritorio Webex durante la reunión. Desafortunadamente, si no es el host, no puede usar las funciones de grabación incorporadas. Veamos algunas de las causas probables de la falla de grabación de reuniones de webex.
- Solo los hosts pueden registrar la reunión de WebEx en el escritorio de forma predeterminada. No puede grabar la reunión utilizando la función de grabación incorporada como participante hasta que solicite al host para establecerlo como cohost o presentador.
- La grabación de pantalla en tiempo real exige muchos lugares de almacenamiento. Si su computadora tiene poco espacio, no registrará la reunión.
- WebEX ofrece planes gratuitos y pagos para los usuarios. La grabación de la reunión solo está disponible en el software de escritorio para usuarios gratuitos. Si está utilizando una cuenta premium, no tiene limitaciones en la grabación de reuniones, ya sea en la nube o en una computadora, y puede guardar el archivo de reunión de WebEx grabado en la nube.
¿Cómo grabar reuniones de WebEx en vivo como anfitrión?
Para los usuarios de Windows y MacOS, es posible configurar cohosts o presentadores en las reuniones de Webex y proporcionarles la capacidad de registrar la recopilación como un host:
Paso 1. Abrir el Participantes panel y encontrar el que desea hacer un cohost.
Paso 2. Haga clic derecho en el nombre del asistente y elija Cambiar rol> hacer cohost/hacer presentador. Luego, el icono de la grabadora aparecerá en sus controles de sesión.
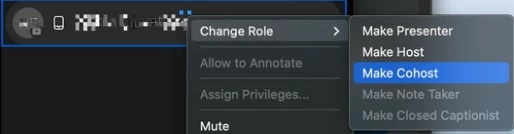
Los anfitriones, los cohosts y los presentadores pueden obtener la reunión en pantalla con la grabadora incorporada en las computadoras de la siguiente manera:
Paso 1: Inicie la reunión en el software WebEx.
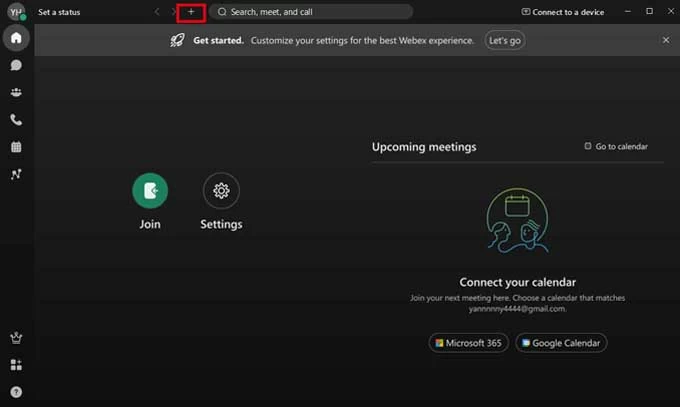
Paso 2: Navegar al Registro Botón en la parte inferior de la ventana Webex y haga clic en él.
![]()
Paso 3: Elija la ruta de guardado en su computadora y haga clic en el Ahorrar botón.
Learn more: Cómo grabar una canción en tu computadora (Windows y Mac)
Paso 4: Luego haga clic Registro Para comenzar el proceso de grabación de reuniones en línea. Habría una ventana emergente en la esquina inferior derecha que le permite hacer una pausa o dejar de grabar.
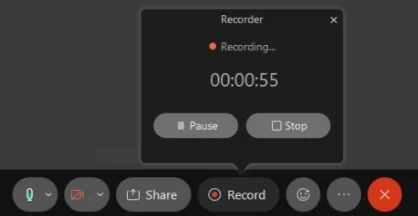
Paso 5: Una vez hecho esto, el archivo se guardará en la carpeta que establezca antes en formato MP4.
¿Cómo grabar las reuniones de webex como participante?
Como se mencionó anteriormente, los participantes no pueden capturar la conferencia desde Webex. Para los asistentes, la grabadora de pantalla AppGeeker es la mejor manera de registrar la reunión en WebEx de escritorio sin limitaciones de roles.
Registre una reunión de webex en una computadora sin limitaciones
La grabadora de pantalla de AppGeeker es una herramienta profesional compatible con Windows PC y Mac y registra reuniones en línea de Webex con audio optimizado. Todos los diseños de webex realizados en la pantalla, incluidos los archivos compartidos, el panel de chat y el panel de participantes, se pueden capturar y exportar ajustando los parámetros de grabación adecuados.
Descargue la grabadora de pantalla Appgeeker y siga los pasos a continuación para capturar la reunión de WebEx en su computadora sin limitaciones de roles y computadora:
Paso 1: Ya sea que sea un anfitrión o un participante, comience o únase a la reunión de WebEx.
Paso 2: Iniciar el registrador de la pantalla Appgeeker y elija Grabadora de video.
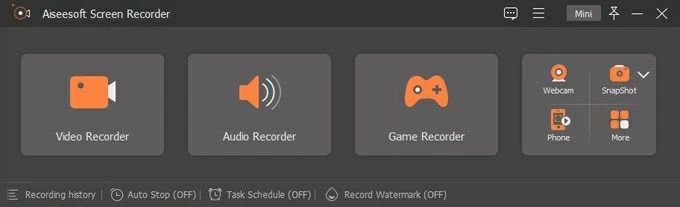
Paso 3: Personaliza el límite de grabación. Puedes hacer clic en el Lleno botón para grabar toda la pantalla, o presione el Costumbre Botón y configure la ventana Webex como el área de grabación.
Luego controle la fuente de audio encendiendo o apagando el botón debajo del Sonido del sistema y Micrófono.
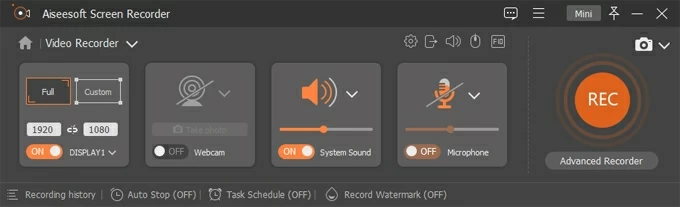
La grabadora de pantalla de Appgeeker ofrece configuraciones avanzadas para usuarios profesionales. Vaya a la Guía del usuario para obtener más detalles.
Paso 4: Comience a grabar haciendo clic en el Recreación botón.
Paso 5: Cuando termine la reunión, haga clic en el Detener botón y verificar la grabación. Cuando esté satisfecho con él, expórtelo a su computadora.
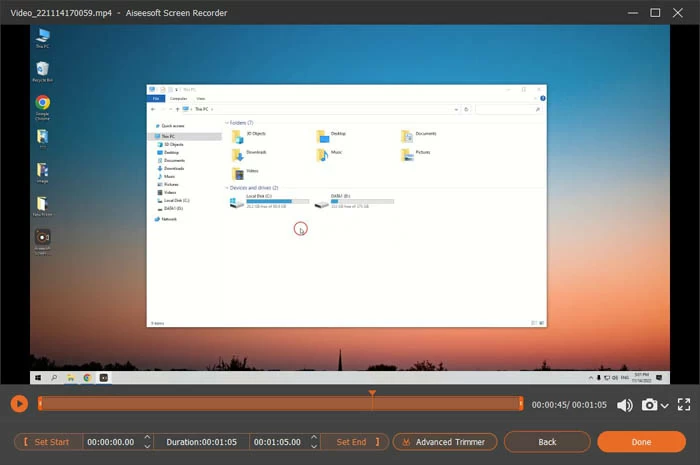
Grabe la conferencia WebEx en Windows
Cada computadora tiene una grabadora nativa, como Xbox Game Bar para Windows 10 y PC PC y QuickTime para Mac. Xbox Game Bar está preinstalada en las computadoras de Windows 10 y posteriores. Admite la grabación de reuniones en línea en WebEx, pero registra solo una ventana a la vez y no permite a los usuarios de Windows cambiar el tamaño del software grabado o la grabación automáticamente
1. Únase a la reunión de Webex y coloque la ventana WebEx en la parte superior.
2. Presione Windows + Alt + R para comenzar a grabar la reunión.
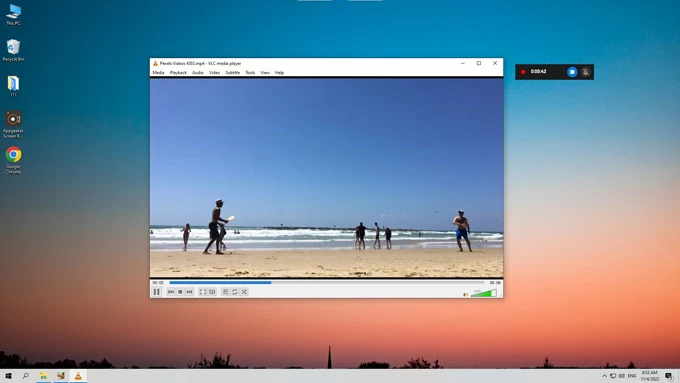
3. Presione Windows + Alt + M Para controlar o desactivar el micrófono durante el proceso de grabación.
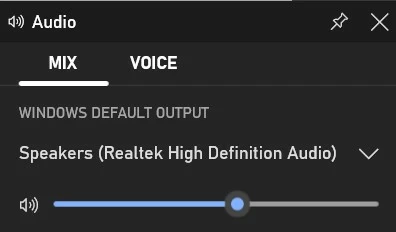
4. Para dejar de grabar, presione Windows + Alt + R de nuevo.
La grabación se guardará en su computadora debajo Mi computadora> capturas> videos como un archivo MP4. También puede consultar la grabación de webex en el Galería.
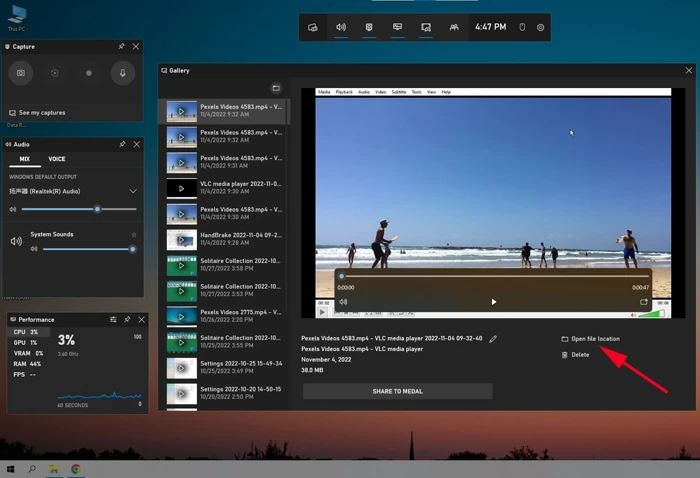
Grabación de reuniones de webex en Mac
A diferencia de Game Bar, QuickTime permite a los usuarios de Mac ajustar el área de grabación y capturar la reunión del software de escritorio y WebEx basado en la web.
1. Comience o únase a la reunión de WebEx desde la aplicación o el navegador.
2. Presione Comando + Shift + 5 Simultáneamente en el teclado para abrir la barra de herramientas de captura de pantalla QuickTime.

Alternativamente, puedes ir a LaunchPad> Quicktime> Archivo> nueva grabación de pantalla Para abrir la barra de herramientas.
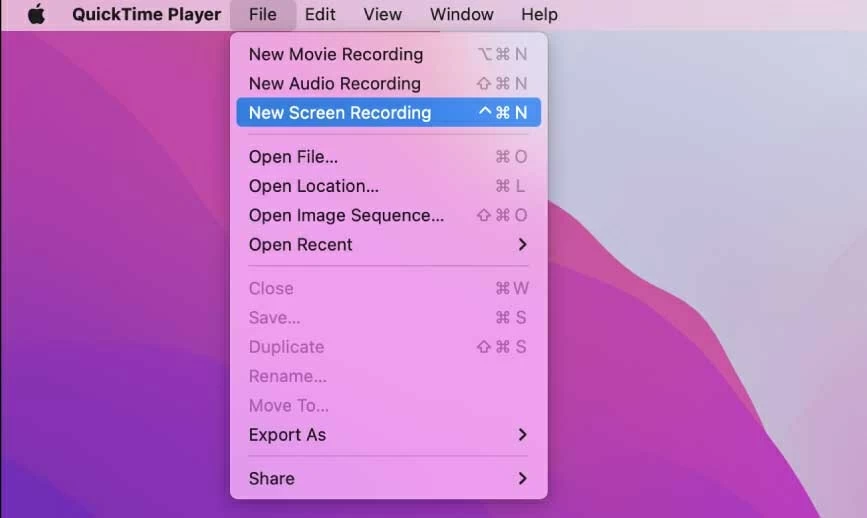
3. Personalice el área de grabación como la ventana WebEx.
4. Grabe el audio del micrófono haciendo clic en Opción> micrófono.
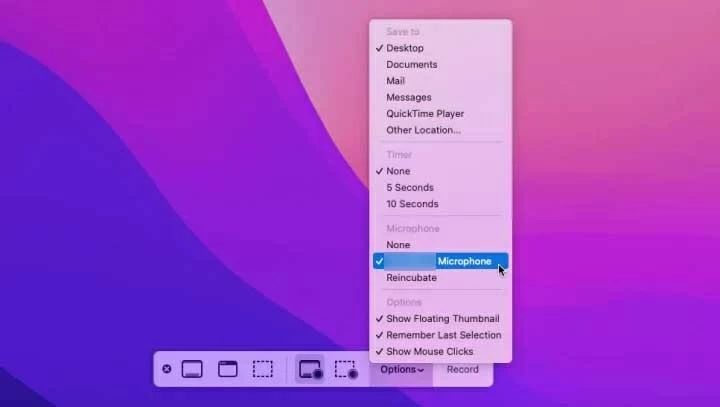
5. Hit Registro.
6. Presione el Dejar de grabar El icono se ubica en la esquina superior derecha para dejar de grabar.
![]()
Quicktime Player solo captura la pantalla con audio del micrófono interno en Mac, lo que significa que el audio de la computadora no se puede grabar. Debe usar una grabadora de terceros como la grabadora de pantalla AppGeeker para capturar la reunión de WebEx con audio desde el micrófono y la computadora.
Preguntas frecuentes
1. ¿Es legal grabar conferencias de escritorio Webex?
El anfitrión, el cohost o el presentador pueden capturar conferencias en línea si el administrador del sitio ha permitido la grabación local de WebEx para sus sitios, e introdujimos varias formas anteriores para reunir la grabación.
Sin embargo, la grabación de la reunión de WebEX incluye el audio, el video y cualquier cosa compartido durante la reunión del participante. Para proteger la privacidad de los participantes y la seguridad de la información de los archivos compartidos, debe solicitar el consentimiento de otros asistentes para grabarlos.
2. ¿Cómo grabar reuniones de webex en dispositivos móviles?
La función de grabación incorporada de WebEx está actualmente disponible en la aplicación móvil. Si es el anfitrión y comience la reunión desde su teléfono, puede grabar la conferencia de la siguiente manera:
Paso 1. Descargue y abra la aplicación WebEx en su dispositivo móvil.
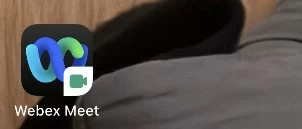
Paso 2. Golpear el Comenzar a reunirse botón para iniciar la reunión.
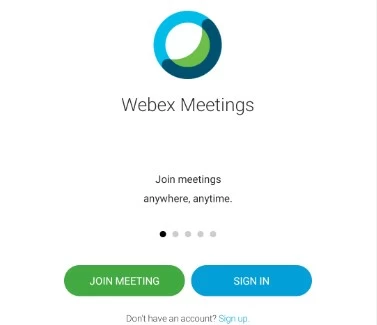
Paso 3. Golpear Registro en la parte inferior de la pantalla.
Si es un participante, tiene acceso para capturar la interfaz de reunión con la grabadora nativa en su Android o iPhone.
En Android
1. Abra la aplicación WebEx en su Android y únase a la reunión.
2. Deslice desde la parte superior de la pantalla para abrir el panel rápido y encontrar el grabadora de pantalla botón.
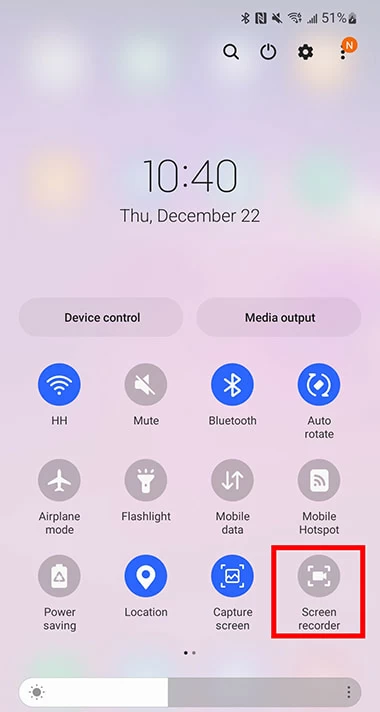
Si el botón de registro de la pantalla no aparece, toque los tres puntos verticales y presione el botón Agregar para agregar el icono de registro.
3. Golpea el Comenzar a grabar opción para comenzar a grabar la reunión de webex.
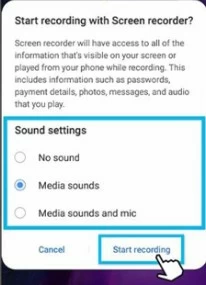
En iPhone
1. Abra el Centro de control.
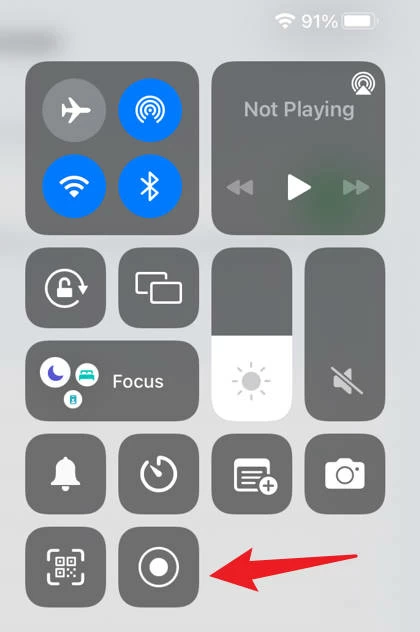
Puedes ir a Configuración> Centro de control para encontrar el Grabación de pantalla y presione el botón de agregar verde para agregar el icono al Centro de control.
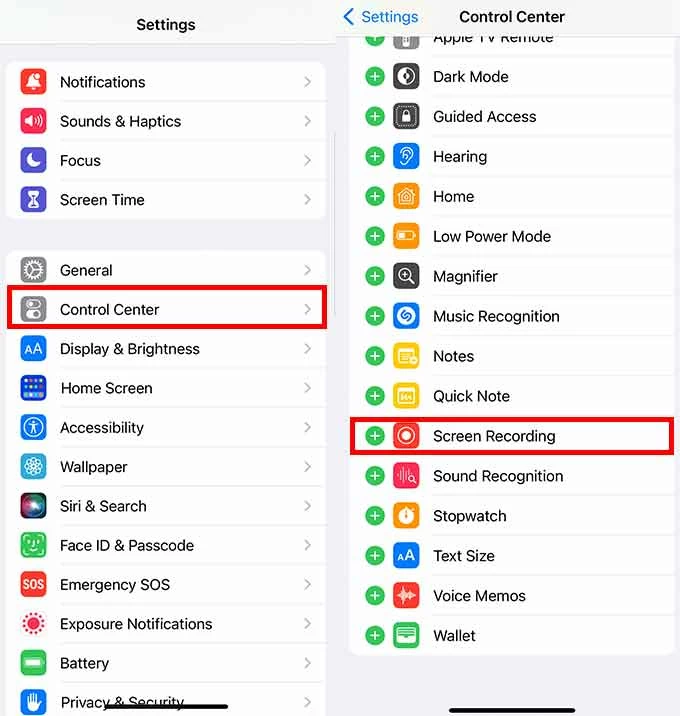
2. Long Presione el Grabación de pantalla Para lanzar el Micrófono opción.
3. Luego habilite el Micrófono Para grabar su sonido al mismo tiempo.
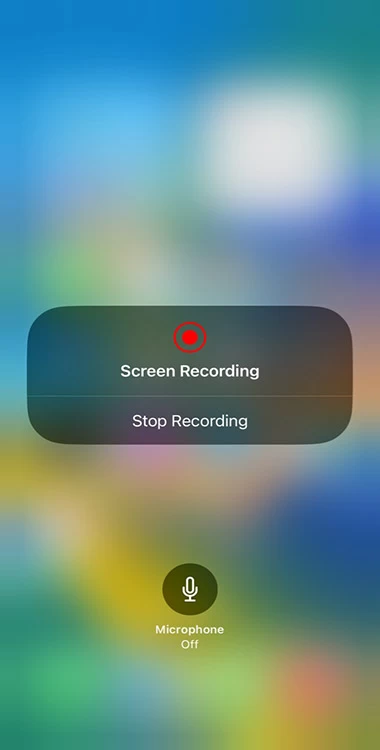
4. Golpea el Grabación de pantalla Botón y espere 3 segundos contados hacia abajo para iniciar la grabación de la conferencia WebEx.
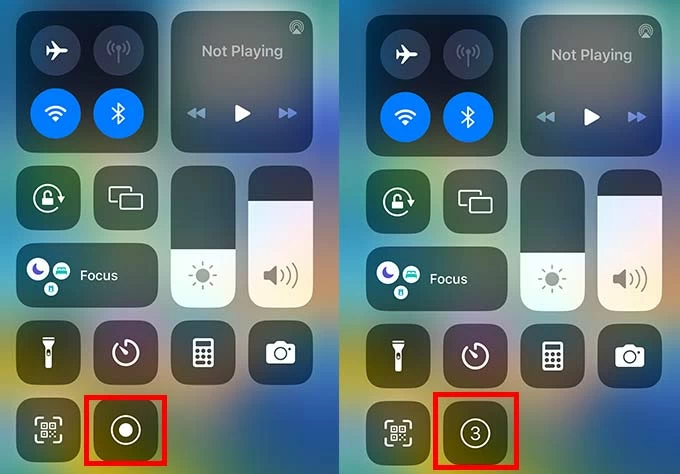
3. ¿Dónde puedo encontrar mi grabación?
WebEx guardará la grabación en la unidad local de su computadora y el sitio de WebEx. Los archivos grabados se guardan en el Documentos carpeta en Mi computadora Por defecto en las computadoras de Windows. Para los modelos MAC, las grabaciones se guardan para el Hogar carpeta de forma predeterminada. O puede descargar y compartir los ahorros desde el sitio webex.
Puede consultar la grabación en la galería si graba la reunión usando WebEx móvil o la grabadora interna en su teléfono.
Artículos relacionados
¿Cómo proteger el registro en Windows 10?
Cómo grabar reuniones de zoom en Mac
