Si desea grabar audio en Windows 10 Desktop o portátil, ya sea su propia voz o el sonido que su computadora está reproduciendo, esta guía le dará la respuesta.
¡Es un hecho bien conocido que grabar audio en su computadora con Windows 10 puede ser muy útil! Puede grabar sus pensamientos, comunicarse más íntimamente e incluso crear un diario de audio que lo lleva por un carril de memoria casi literalmente una y otra vez.
En realidad, Windows 10 tiene un programa de grabación de audio incorporado llamado Voice Recorder, que tiene una interfaz fácil de usar que le permite grabar su voz y compartir archivos de audio fácilmente. Pero si desea grabar audio en Windows 10 en alta calidad y tener más control sobre su audio, incluido el micrófono y el sonido del sistema, puede hacerlo con la grabadora de audio de Windows 10 más profesional: la grabadora de pantalla AppGeeker.
Sin más ADO, este artículo le mostrará cómo grabar audio en Windows 10 en detalle utilizando la aplicación de grabadora de voz predeterminada y otro software de grabación de audio para Windows 10 PC.
- Cómo grabar audio con Windows Voice Recorder
- Grabe el sonido de Windows 10 con software de grabación de audio
Cómo grabar audio con la grabadora de voz en Windows 10
Como una aplicación preinstalada en Windows 10, puede usar Windows Voice Recorder sin descargarla. Puede grabar audio en su computadora Windows 10 desde un micrófono o un dispositivo externo conectado y guardar el audio grabado en formato M4A.
Tenga en cuenta que si está utilizando un escritorio de Windows 10, deberá conectar un micrófono para usar la aplicación para grabar su voz en una PC de Windows; Sin embargo, para una computadora portátil de Windows, su micrófono incorporado debería ser suficiente para una grabación de audio decente.
Grabe el archivo de audio a través de la grabadora de voz
Aquí le mostramos cómo grabar audio en su Windows 10 usando una grabadora de voz nativa:
1. Conecte el micrófono a su computadora.
2. Abra la grabadora de voz en su escritorio o computadora portátil con Windows 10. Si se le pregunta, otorgue la configuración de permiso que solicita comenzar a usarla.
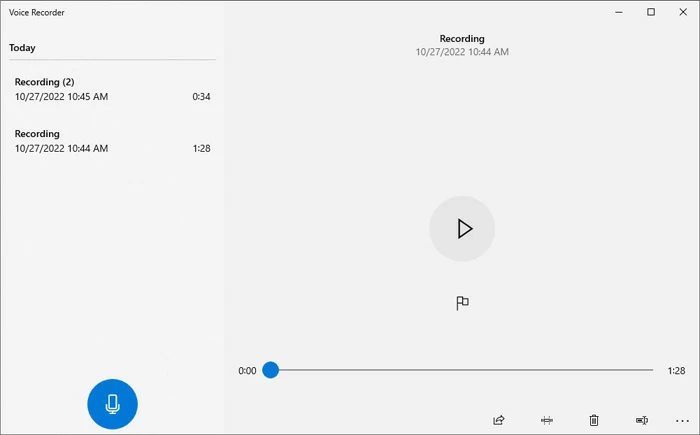
Nota:
- Debe otorgar acceso a la grabadora de voz al micrófono para usarlo. Y puede ir a Configuración> Privacidad> Micrófono para verificar el permiso del micrófono.
3. Haga clic en el icono de micrófono azul para iniciar la grabación de audio en Windows. Alternativamente, también puede presionar CTRL + R para comenzar la grabación.
Consejo: Elegir un dispositivo de micrófono bien conectado y hablar cerca del micrófono lo ayudará a grabar su voz más claramente en su Windows 10.
4. Si desea pausar la grabación, haga clic en el botón Pausa (o presione CTRL + P). Y puede agregar marcadores para resaltar sus grabaciones haciendo clic en la opción de bandera.
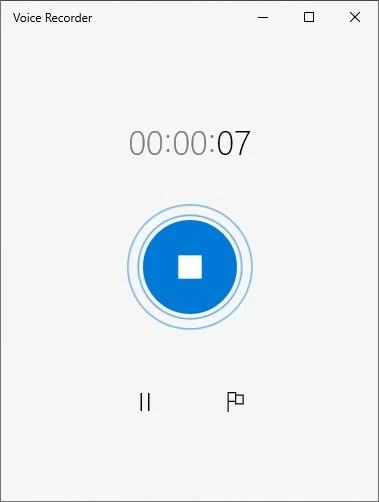
5. Presione el botón de parada para finalizar la grabación. El archivo de audio guardará automáticamente en un formato de audio .m4a en su PC, que también puede encontrar en la carpeta Documentos> Grabaciones de sonido.
Nota:
- La grabadora de voz solo puede grabar archivos .m4a en las computadoras de Windows 10, y si desea grabar audio mp3 en Windows 10, puede probar todo en uno programa de grabación de audio.
Desde la lista de grabaciones en el lado izquierdo de la aplicación, puede seleccionar archivos de audio para reproducir, cambiar el nombre, eliminar o compartir con sus amigos. Además, puede usar su función de recorte para cortar las piezas que no necesita.
Grabe archivos de audio que se reproducen en Windows 10
Si su Windows 10 está reproduciendo otro audio, Voice Recorder lo capturará junto con su sonido de micrófono, pero el audio de su computadora sonará fangoso en la grabación.
De hecho, pocas personas saben que la grabadora de voz también puede grabar el audio interno de Windows 10, pero solo si configura la mezcla estéreo, que es una característica que puede capturar cualquier sonido que escuche en su computadora Windows 10.
See also: 3 formas fáciles de grabar la pantalla en Windows 10 con audio
Nota:
- Al configurar la mezcla estéreo como fuente de entrada de audio para sus Windows, no necesita usar el micrófono para la grabación de audio. Porque la grabadora de voz solo capturará el audio proveniente de su Windows 10.
1. Para habilitar la mezcla estéreo, primero deberá navegar a Configuración> Sistema> Sound.
2. Localice y haga clic en el panel de control de sonido en el lado derecho del panel para acceder a las opciones de configuración de salida y entrada para el sonido.
3. Encuentre la opción de mezcla estéreo en la pestaña de grabación en la ventana emergente.
4. Haga clic derecho en la mezcla estéreo y haga clic en Habilitar para poder usarla.
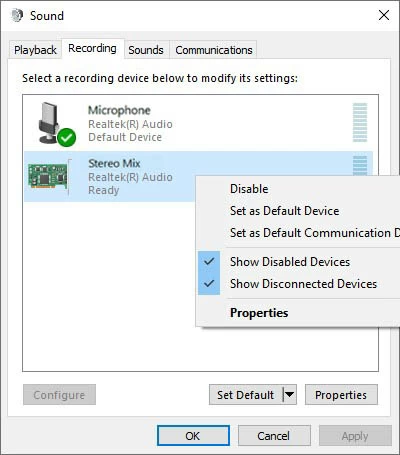
Consejo rápido: Si no aparece la opción de mezcla estéreo, haga clic con el botón derecho en el área en blanco en el panel y asegúrese de que se verifiquen los dispositivos deshabilitados y las opciones de dispositivos desconectados.
Después de activar la opción de mezcla estéreo, puede ejecutar la aplicación de grabadora de voz y hacer clic en el botón Grandes registros para comenzar a grabar el audio que su computadora está reproduciendo. Luego obtendrá grabaciones de audio internas puras en Windows 10.
Grabe el sonido de Windows 10 con software de grabación de audio
Recorder de pantalla de Appgeeker
Si desea capturar el audio del sistema sin pérdidas de alta calidad y el sonido de micrófono en Windows 10, entonces la grabadora de pantalla AppGeeker será lo que necesita, una herramienta demasiado avanzada para grabar audio interno y externo en su computadora de Windows.
La grabadora de pantalla Appgeeker no solo le permite grabar el sonido del sistema y el micrófono simultáneamente o por separado, sino que también admite varios formatos de salida de archivos de audio, incluidos MP3, WMA, AAC, M4A, etc. Además, está equipado con características de reducción de ruido de micrófono y ajuste de volumen para ayudarlo a hacer una grabación de audio clara en su PC con Windows 10 en un entorno ruidoso.
Características clave:
- Grabe audio de una variedad de fuentes, incluidos micrófonos, medios de transmisión, reuniones en línea, reproducción del sistema, música y más.
- Interfaz intuitiva sin requisitos técnicos.
- Soporte de grabación programada.
- Herramientas de edición de audio incorporadas, como recortar, dividir, fusionar, etc.
- Grabe audio y pantalla en Windows 10.
Demostramos cómo usar este software para grabar audio en su PC.
Paso 1. Abra el software y elija Recorder de audio
Inicie la grabadora de pantalla Appgeeker en su escritorio o computadora portátil de Windows y seleccione una grabadora de audio para la tarea de grabación de audio.
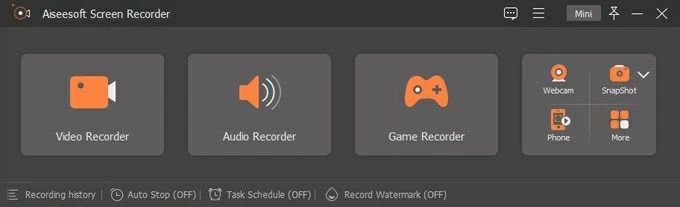
Paso 2. Ajuste las preferencias de grabación de audio
Haga clic en el icono de engranaje sobre el micrófono para ingresar la configuración de los parámetros de grabación, donde puede ajustar el formato de salida de audio, la calidad y otras configuraciones de sonido. Vaya a la salida> Configuración de audio y seleccione su formato de audio y calidad de audio. Puede elegir la opción sin pérdidas para asegurarse de que el audio no se distorsione.
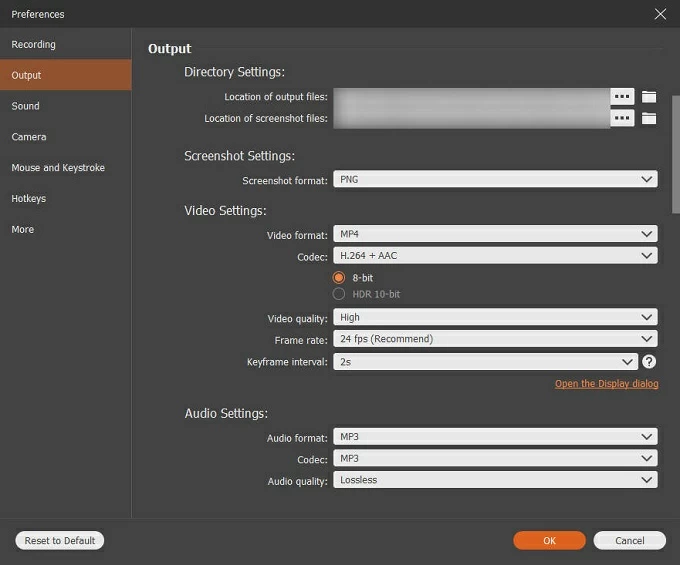
En la pestaña Sound, puede ajustar el dispositivo de entrada de audio del sonido del sistema y el micrófono, y realizar una prueba de grabación.
Paso 3. Seleccione la fuente de audio
Cuando todo esté configurado, seleccione el sonido del sistema y / o el micrófono como su objetivo de grabación. Si desea grabar audio de juegos o reuniones en Windows 10, se recomienda que active el sonido del sistema y el micrófono y ajuste el volumen arrastrando los puntos.
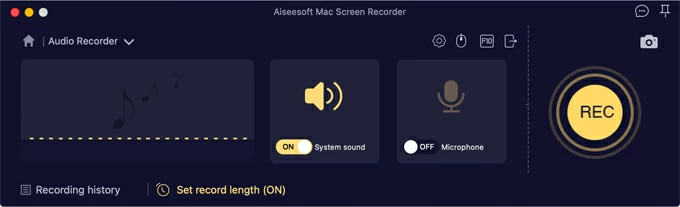
Además, haga clic en el triángulo invertido al lado del micrófono para seleccionar la cancelación de ruido del micrófono y la mejora del micrófono para mejorar la claridad de la voz.
Paso 4. Iniciar grabación de audio
Presione el botón Rec para iniciar la grabación de audio. Tanto su voz del micrófono como cualquier audio que se repita en sus Windows sea capturado.
Paso 5. Detener la grabación de audio
Cuando desee terminar de grabar, haga clic en el botón Detener. Luego, en la ventana emergente, puede obtener una vista previa de su archivo de audio y editar el audio grabado con la herramienta Advanced Trimmer. Finalmente, puede exportar sus grabaciones de audio personalizadas en la PC con Windows 10 y compartirlas con sus amigos o en plataformas de redes sociales.
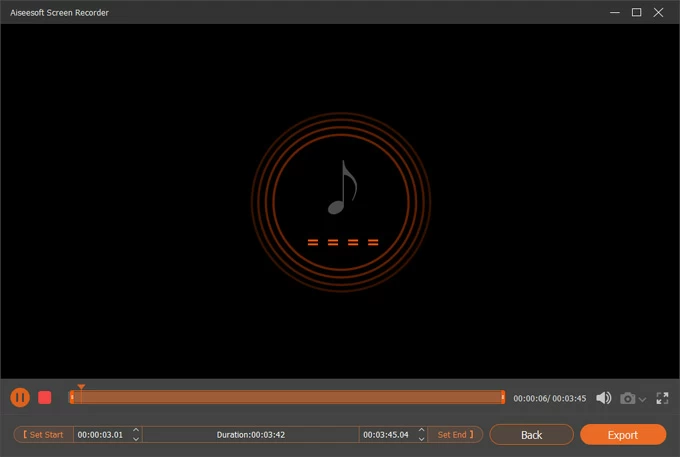
Lea también: Cómo proyectar grabar escritorio en Windows 10
Alternativa
También hay muchos otros software de grabación de audio para Windows 10, y Audacity es uno de ellos. Audacity es una aplicación gratuita y de código abierto que puede grabar el sonido en una computadora con Windows 10. Hace un gran trabajo al fusionar el audio múltiple y ofrece muchos efectos para modificar los archivos de audio.
Sin embargo, el diseño de su herramienta está muy desordenado, lo que es abrumador para los novatos. Afortunadamente, la interfaz fácil de usar de la grabadora de pantalla Appgeeker hace que sea fácil para los novatos crear grabación de audio en Windows 10.
Conclusión
Según la descripción anterior y sus necesidades específicas, puede elegir la más adecuada para la grabación de audio en su PC con Windows.
- Windows 10 viene con una aplicación de grabadora de voz que puede grabar la voz desde el micrófono.
- Con la mezcla estéreo habilitada, la grabadora de voz puede grabar sonidos del sistema en Windows 10.
- Si desea grabar audio interno y externo en Windows 10 sin perder calidad, la grabadora de pantalla AppGeeker no lo defraudará.
Artículos relacionados
Recupere la contraseña de administración de Windows Server 2022: para usuarios locales / de dominio
