Imagine esto: enciende su iPhone, solo para encontrarlo obstinadamente atascado en el icónico logotipo de Apple, mientras que el problema subyacente de la plenitud de almacenamiento exacerba la situación. Es un enigma irritante que puede dejar a los usuarios frustrados y desconcertados, aparentemente atrapados en un limbo tecnológico. Bueno, qué hacer cuando el temido «iPhone atascado en el almacenamiento del logotipo de Apple lleno«Surge el problema? Sin más preámbulos, lo guiaremos a través de las posibles razones y soluciones rápidas para este escenario desconcertante.
Parte 1: ¿Por qué está lleno de iPhone en el almacenamiento del logotipo de Apple?
Si su iPhone está atascado en el logotipo de Apple indefinidamente y está lidiando con un problema de capacidad de almacenamiento, podría haber varias causas subyacentes. A continuación, encontrará algunas explicaciones posibles:
- Glitch de software: Causado por actualizaciones fallidas, archivos corruptos o aplicaciones problemáticas.
- Almacenamiento insuficiente: El almacenamiento completo afecta el funcionamiento adecuado.
- Actualización de iOS: Las nuevas actualizaciones pueden desencadenar problemas de compatibilidad.
- Problemas de hardware: Los problemas pueden conducir a problemas de inicio.
- Corrupción de datos: El almacenamiento completo y los bloqueos podrían señalar los problemas de datos.
- Malware o virus: Raro, pero las infecciones pueden alterar el funcionamiento normal.
Haga clic para saber:
Parte 2: Corrección de iPhone atascado en el almacenamiento de logotipo de Apple (9 métodos comunes)
Método 1: Cache de navegador borrar
La navegación de Internet puede dar lugar a la acumulación de caché o al iPhone 14/13/12/11 atascado en el almacenamiento de logotipo de Apple completo. Para recuperar espacio en su iPhone, considere borrar el caché. Navegue a «Configuración»> «APPS»> «Clear History y Datos del sitio web» para el navegador Safari. Además, también puede borrar el caché de otras aplicaciones.
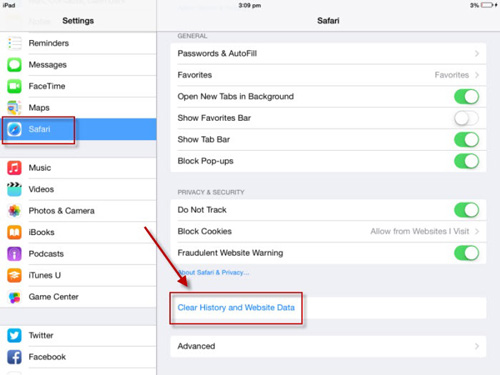
Método 2: desinstalar aplicaciones inútiles
¿Te has encontrado instalando múltiples aplicaciones para la experimentación, solo para descuidarlas debido a una rutina agitada? Si es así, estas aplicaciones podrían ser los culpables detrás del problema de almacenamiento completo de su iPhone y el iPhone se atasca en el logotipo de Apple. Es recomendable eliminarlos, especialmente cuando el almacenamiento de su iPhone está lleno.
Read more: ¿Qué hacer si el almacenamiento interno de Android está lleno? ¡Aquí tienes 5 soluciones!

Método 3: Eliminar copias de seguridad antiguas
¿Hay alguna copia de seguridad obsoletas en su iPhone que se haya vuelto innecesaria? Si este es el caso, considere eliminarlos, ya que podrían estar contribuyendo a sus limitaciones de almacenamiento. Eliminar estas copias de seguridad crea espacio adicional en su iPhone para arreglar potencialmente el iPhone atascado en el almacenamiento de logotipo de Apple lleno.
Método 4: Force Reiniciar iPhone
Para modelos de iPhone, incluidos 8 y más nuevos:
- Inicie tocando el botón «Volumen hacia arriba» y lo libere rápidamente.
- Posteriormente, presione brevemente el botón «Volumen hacia abajo» y suelte.
- Finalmente, mantenga presionado el botón «Lado» hasta que el logotipo de Apple se vuelva visible en su pantalla.
Para la serie iPhone 7:
- Simultáneamente, presione y siga sosteniendo los botones «Sleep/Wake» y «Volume Down».
- Deje de lado los botones cuando el logotipo de Apple emerge en la pantalla.
Para 6 series o SE (primera generación):
- Mantenga presionados los botones «Inicio» y «Sleep/Wake» simultáneamente.
- Suelte los botones cuando el logotipo de Apple se vuelva visible en la pantalla.
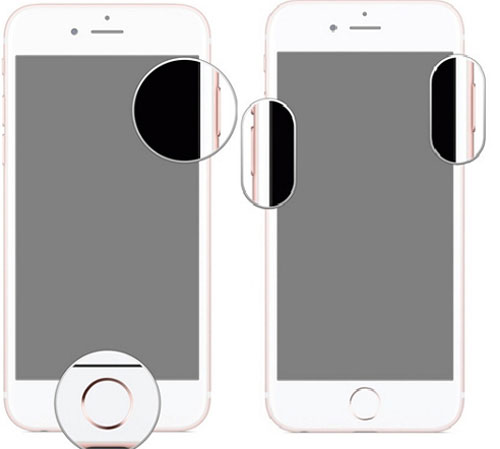
También puede disfrutar:
Método 5: Coloque el iPhone en modo de recuperación
- Adjunte su iPhone a una computadora con un cable USB.
- Abra iTunes, asegurando que sea la última versión disponible.
- Acceda al modo de recuperación utilizando las instrucciones apropiadas para su modelo de iPhone:
- Para iPhone 8 y posterior: Presione brevemente y suelte el botón «Volumen hacia arriba», luego el botón «Volumen hacia abajo». Mantenga presionado el botón «Lado» hasta que aparezca la pantalla «Conectar a iTunes» en su computadora. Para el iPhone 7: Presione los botones «Power» y «Volume Down»; Libere cuando se muestra la pantalla «Conectar a iTunes» en su computadora. Para iPhone 6 y antes: Mantenga presionado los botones «potencia» y «inicio»; Continúe hasta que aparezca el logotipo de la manzana blanca. Luego se mostrará la pantalla «Conectar a iTunes» en su computadora, lo que indica que su iPhone está en modo de recuperación.
- Una vez que iTunes reconoce su dispositivo, haga clic en la opción «Restaurar». Siga las instrucciones en pantalla para solucionar el almacenamiento de iPhone completo no se activará.
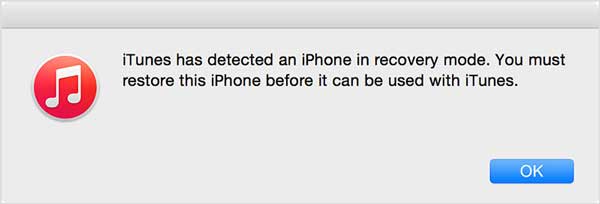
Método 6: Lleve a iPhone al modo DFU
- Abra la iteración más reciente de iTunes o buscador en su computadora.
- Mantenga su conexión entre su iPhone 14/13/12/11/x/8 y la computadora usando un enlace USB.
- Presione rápidamente y suelte el botón «Volumen hacia arriba».
- Presione rápidamente y suelte el botón «Volumen hacia abajo».
- Sigue presionando el botón «Lado» hasta que la pantalla se desvanezca a negro.
- Mientras continúa presionando el botón «Lado», también presione y mantenga presionado el botón «Volumen hacia abajo».
- Después de 5 segundos, suelte el botón «Lado» mientras continúa presionando el botón «Volumen hacia abajo» hasta que su iPhone aparezca en iTunes.
- Finalmente, suelte el botón «Volumen hacia abajo».
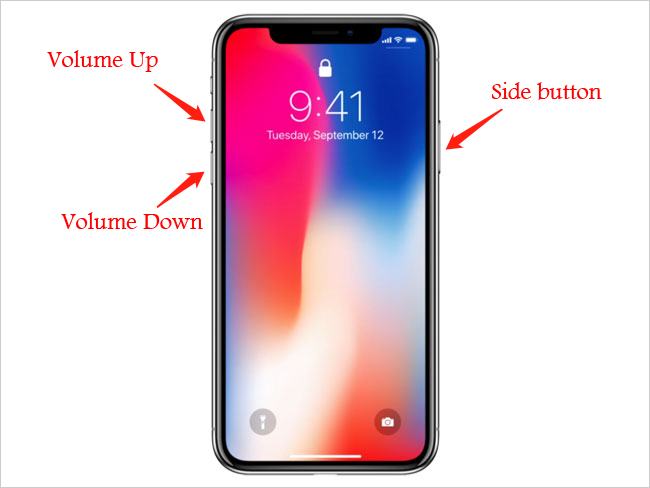
Método 7: Restaurar iPhone con iTunes
Cuando la memoria del iPhone esté llena, el dispositivo no funcionará. Se le recomienda restaurar su iPhone a través de iTunes. Pero tenga en cuenta que será mejor que cree una copia de seguridad de su dispositivo. Puede optar por hacer una copia de seguridad de iCloud o su computadora a través de iTunes. Luego siga los sencillos pasos:
- Asegúrese de tener la última versión de iTunes instalada en su computadora.
- Use un cable USB para conectar su iPhone a la computadora.
- Abra iTunes, ubique el icono de su iPhone cerca de la esquina superior izquierda de la ventana y haga clic en él para seleccionar su dispositivo.
- En la pantalla «Resumen» de iPhone, verá una opción para «Restaurar iPhone». Haga clic en él.
- iTunes le advertirá que la restauración borrará todos los datos en su iPhone. Confirme la acción haciendo clic en «Restaurar».
Método 8: Restablecer el iPhone de fábrica desde la configuración
- Configuración abierta: Abra la aplicación «Configuración» en su iPhone.
- General: Desplácese hacia abajo y toque «General».
- Reiniciar: Desplácese hasta la parte inferior y toque «Restablecer».
- Borrar todo el contenido y la configuración: Toque «Borrar todo el contenido y la configuración».
- Confirmación: Si se le solicita, ingrese la contraseña de su dispositivo.
- Borrar iPhone: Aparecerá una advertencia de que esta acción eliminará todos los medios y datos y restaurará todas las configuraciones a sus valores predeterminados. Confirme aprovechando «Borrar iPhone».
- Contraseña de ID de Apple: Es posible que deba ingresar su contraseña de ID de Apple para desactivar buscar mi iPhone.
- Borrar iPhone: Toque «Borrar» para continuar con el reinicio de fábrica.
- Configuración: Su iPhone comenzará el proceso de reinicio, y una vez que esté completo, se guiará a través de la configuración inicial, donde puede configurar su dispositivo como nuevo o restaurarlo desde una copia de seguridad.
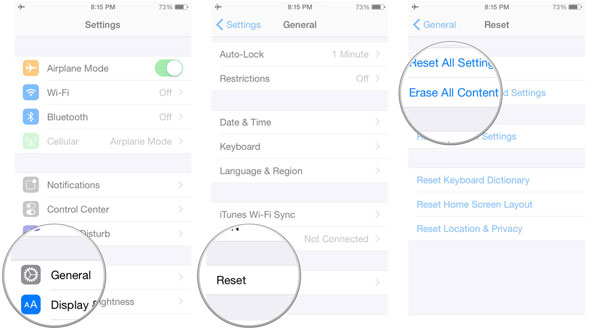
Método 9: Actualizar iOS
Finalmente, como un paso final, considere actualizar su iPhone para restaurar su funcionalidad si el iPhone almacenamiento de la rueda giratoria completa o el iPhone atascado en la rueca. Siga estas instrucciones: abra la aplicación «Configuración», navegue a «General», seleccione «Actualización de software», elija «Descargar e instalar» y luego continúe con la opción «Instalar».
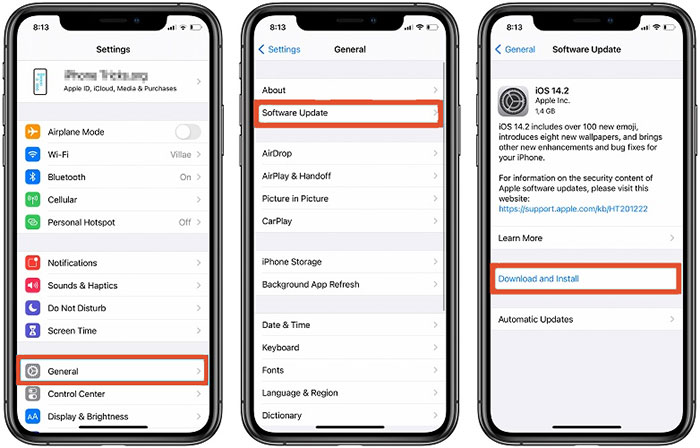
Parte 3: Arregle el almacenamiento de iPhone completo atascado en el logotipo de Apple profesionalmente (mejor opción)
almacenamiento de iPhone lleno; El dispositivo no funcionará ahora; iPhone atascado en el logotipo de Apple … Estos pueden persistir incluso después de intentar la limpieza de la memoria y emplear las técnicas mencionadas anteriormente. En tales escenarios, surge una solución confiable, conocida como Recuperación del sistema iOS. Este software no se limita a solo abordar las preocupaciones del iPhone; Extiende sus capacidades para manejar hábilmente una variedad de complicaciones, incluidos los problemas relacionados con el dispositivo, las anomalías del modo iOS e incluso los problemas que surgen dentro del ámbito de la funcionalidad de iTunes.
Descripción general concisa de la recuperación del sistema iOS:
- Arregle rápidamente el iPhone atascado en el almacenamiento del logotipo de Apple lleno sin pérdida de datos.
- Abordar una extensa gama de problemas relacionados con el sistema, abarcar a iPhone muerto y no encender, iPhone no aparece en iTunes, pantalla de iPhone en blanco y negro, parpadeo de pantalla de iPhone, sobrecalentamiento de iPhone al cargar, errores de iTunes, etc.
- Empoderarlo con la elección de dos modos de reparación distintos, lo que le permite rectificar un espectro de desafíos del sistema.
- Facilite sin problemas la actualización o degradación de iOS a una versión compatible con su dispositivo.
- Work seamlessly with almost all Apple devices, covering iPhone 14/14 Plus/14 Pro (Max), iPhone 13/13 Pro (Max)/13 mini/12/12 Pro (Max)/12 mini, iPhone 11/11 Pro/11 Pro Max, iPhone X/XR/Xs/Xs Max, iPhone 8/8 Plus, iPhone 7/7 Plus, iPhone 6/6S/6 Plus, iPod touch, iPad, etc.
- Valora tu privacidad.
El mejor software de reparación de iPhone descarga gratuita:
![]()
![]()
Aquí está la guía concisa sobre cómo arreglar el almacenamiento de iPhone completamente atascado en el logotipo de Apple con la recuperación del sistema iOS:
Paso 1. Ejecute la recuperación del sistema iOS
Instale la recuperación del sistema iOS en su computadora. Inicie el programa y establezca una conexión entre su iPhone y la computadora a través de un cable USB. Luego, acceda a «más herramientas», seguido de «recuperación del sistema iOS».
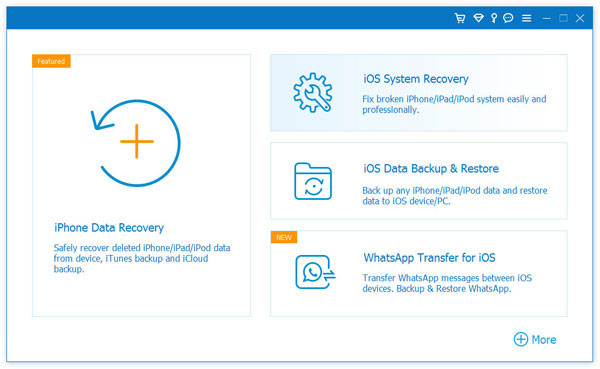
Paso 2. Arrenga su iPhone en el modo de recuperación o DFU
Comience el proceso haciendo clic en «Inicio» para iniciar el escaneo del dispositivo conectado. La herramienta mostrará información pertinente del dispositivo en la pantalla. Siga las instrucciones paso a paso para hacer la transición de su iPhone al modo de recuperación o al modo DFU.
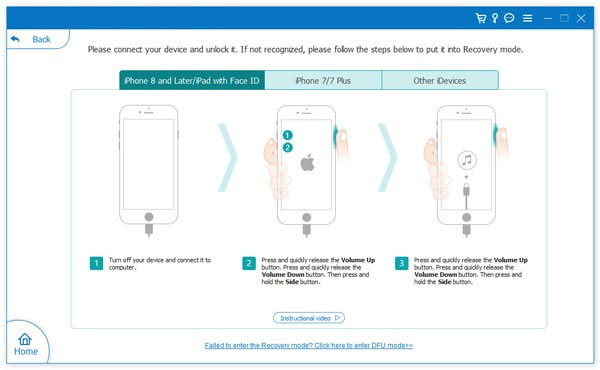
Paso 3. Repara el iPhone atascado en el almacenamiento de logotipo de Apple completo
Después de ingresar al modo elegido, seleccione «Reparar» para resolver el iPhone atascado en el almacenamiento del logotipo de Apple lleno. El software descargará rápidamente el firmware necesario y realizará las reparaciones necesarias al instante.
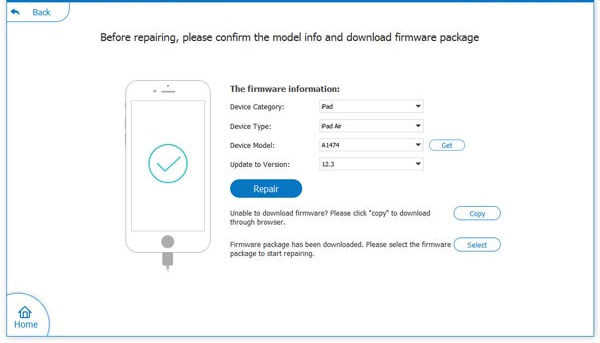
El resultado final
En conclusión, entendemos la exasperación cuando nos enfrentamos a iPhone atascado en el almacenamiento de logotipo de Apple lleno. Por lo tanto, recomendamos recurrir a las potentes capacidades de Recuperación del sistema iOS. Esta herramienta de terceros confiable no solo sobresale en abordar este problema específico, sino que también cuenta con la destreza para abordar una amplia gama de preocupaciones relacionadas. En resumen, este programa siempre puede hacerse cargo de su iPhone y retirarlo a su estado operativo. Finalmente, ¿alguna consulta? Háganos saber a continuación.
![]()
![]()
