Como usuario de iPhone, encontrar la alerta de «almacenamiento de iPhone casi lleno» es muy familiar. Esto es muy común en 32 o 64 GB de iPhones. Hoy, con fotos de alta resolución y juegos de calidad de consola, el almacenamiento se llena rápidamente, incluso si estás en un modelo de 128 GB. Debido a la falta de espacio en el iPhone, ahora es imposible almacenar nueva información o tomar fotos o videos.
¿Por qué mi teléfono siempre dice almacenamiento lleno? ¿Qué hacer cuando el almacenamiento de iPhone está lleno? ¡No te preocupes! Tenemos muchas formas de administrar el problema completo de su iPhone Storage. Siempre que siga estos métodos correctamente, puede liberar espacio en su iPhone sin preocuparse por el problema de almacenamiento siempre fuera de almacenamiento.
Parte 1. ¿Por qué está lleno el almacenamiento de mi iPhone?
Con el tiempo, su iPhone puede estar lleno de cosas que no son útiles para usted, como varios paquetes de instalación, cachés de aplicaciones y más. Realmente no existen, pero ocupan mucho espacio valioso. Cuando finalmente se alcanza una cierta cantidad de memoria, se le solicitará que la memoria del iPhone esté llena.
Entonces, ¿cómo verificar y administrar espacio de almacenamiento en iPhone? Puede ir a Configuración> General> Almacenamiento de iPhone. Aquí, verá algunas barras de colores que muestran cuánto espacio le queda, cuánto espacio está tomando y qué espacio está ocupando.
Sin embargo, puede encontrar que no importa cómo limpie, todavía se le solicita. «Mi iPhone dice que el almacenamiento está lleno pero no lo está». Esto se debe a que esta memoria ocupada es «sistema» y es la parte que muchas personas ignoran. Por lo tanto, es importante saber cómo limpiar la memoria del sistema para resolver fundamentalmente el problema de almacenamiento de iPhone. No importa qué iPhone tenga, aquí hay una docena de consejos para liberar espacio de almacenamiento en su iPhone.
Publicaciones relacionadas:
Parte 2. El almacenamiento de mi iPhone está lleno? 10 consejos para arreglar
Consejo 1: Mantenga sus fotos en la biblioteca de fotos de iCloud
Fotos y videos ocupan la mayor cantidad de espacio de su teléfono. ¿Por qué no mover esas fotos y videos a iCloud? No olvide que iCloud proporciona 5 GB de espacio libre gratuito por cuenta de Apple. Cargar fotos y videos a iCloud puede liberar mucho espacio de almacenamiento en su teléfono. Una vez que los necesite nuevamente, siempre puede descargar sus fotos de iCloud a cualquier dispositivo. Siga estos pasos para ver cómo arreglar el almacenamiento en el iPhone guardando fotos en la biblioteca de fotos de iCloud:
- En su iPhone, toque «Configuración»> «iCloud»> «Fotos».
- Encienda la «Biblioteca de fotos iCloud».
- Verifique la opción de «Optimizar el almacenamiento del teléfono».
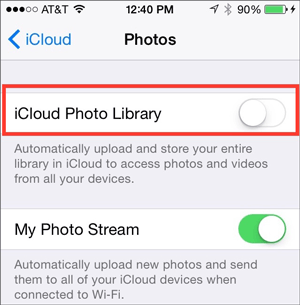
Consejo 2: Eliminar aplicaciones no utilizadas y preinstaladas
¿Por qué mi almacenamiento sigue lleno? Definitivamente, hay aplicaciones almacenadas en nuestros dispositivos que hemos descargado pero que nunca usamos. Y rara vez limpia su iPhone, estas aplicaciones inútiles y la gran cantidad de documentos y datos generados por aplicaciones utilizadas con frecuencia ocuparán un gran espacio. Ahora, es hora de eliminarlos de su iPhone.
- Mantenga presionado un espacio vacío en la pantalla de inicio de su iPhone hasta que todas las aplicaciones comiencen a sacudir.
- Haga clic en el icono «X» a la izquierda del icono para eliminar la aplicación de su iPhone.
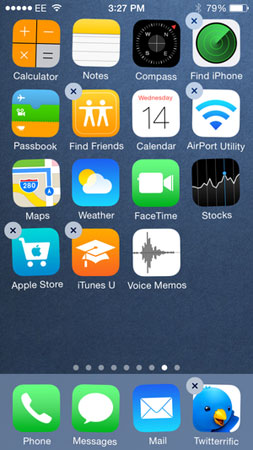
Consejo 3: Limpie los datos de caché de aplicaciones en iPhone
¿Por qué tengo tan poco almacenamiento en mi iPhone? Bueno, algunas aplicaciones generan grandes cantidades de datos en caché. Y estos datos en caché ocuparán mucho espacio. Podemos limpiarlos para liberar más espacio para iPhone. Puede encontrar cada programa y borrar los datos en caché para ello. Ahora tomemos Twitter como ejemplo:
- Navegue a Twitter> Configuración y privacidad> Uso de datos.
- Elija eliminar el «almacenamiento de medios» y el «almacenamiento web».
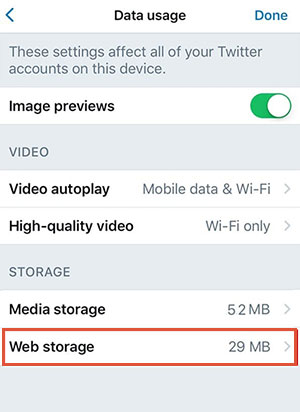
Consejo 4: Establezca mensajes para eliminar automáticamente
Los mensajes de texto no se eliminan automáticamente. Siempre que no los configure para que sean automáticamente, permanecerán permanentemente en su teléfono y ocuparán mucho espacio de almacenamiento. Puede sentir que eliminar mensajes de texto es una operación que requiere mucho tiempo. En realidad, no tiene que eliminar los mensajes de texto manualmente, puede pedirle a su iOS que borre los mensajes después de una cierta duración. El siguiente es el método de operación específico sobre cómo arreglar el error «iPhone sigue diciendo almacenamiento completo» eliminando los mensajes del iPhone:
- Vaya a «Configuración» de iPhone> «Mensajes».
- Toque «Historial de mensajes»> «Mantener mensajes».
- Seleccione un cierto período de tiempo, a saber, 30 días o 1 año o para siempre, entonces, los mensajes más antiguos se borrarán automáticamente.

Consejo 5: Borre los datos de su navegación del iPhone
El historial de navegación, las cookies y otros archivos temporales generados por navegadores como Chrome, Internet Explorer y Safari en su iPhone pueden ocupar mucho espacio de almacenamiento. Estos son los pasos para solucionar el problema de «iPhone sigue diciendo almacenamiento completo» al borrar el caché de su navegador.
- Abra la aplicación Configuración en su iPhone.
- Desplácese hacia abajo para tocar el navegador que use con más frecuencia.
- Haga clic en la opción «Borrar historial y datos del sitio web».
- Confirme «Clear History and Data» para borrar el caché en el iPhone.
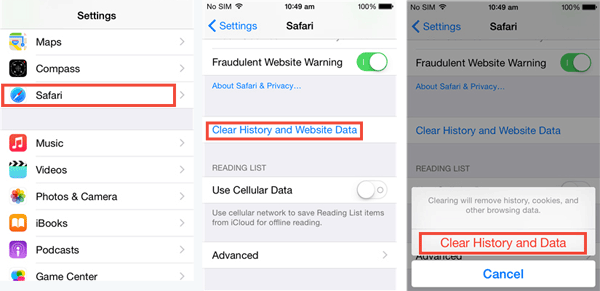
Consejo 6: descargar aplicaciones no utilizadas sin eliminar sus datos en iPhone
¿Quiere liberar iPhone sin eliminar datos? Esta opción le permite mantener documentos y datos incluso cuando desinstala algunas aplicaciones no utilizadas en su iPhone. La próxima vez que desee usarlo, simplemente descargue nuevamente y úselo como de costumbre.
- Vaya a la aplicación Configuración de su iPhone.
- Vaya a «General»> «Almacenamiento de iPhone» y seleccione la aplicación que desea descargar.
- Haga clic en «Aplicación Offlode».

Consejo 7: Eliminar fotos y videos antiguos en iPhone
Cuando revisa el almacenamiento de su iPhone, encontrará que las fotos y videos ocupan una gran parte del espacio de almacenamiento. Al eliminar fotos y videos, puede deshacerse del problema completo de almacenamiento de iPhone.
- Abra la aplicación «Fotos» en su iPhone.
- Vaya a la esquina superior derecha para tocar la opción «Seleccionar».
- Marque las fotos y videos que desea eliminar. O puede tocar y arrastrar su dedo a través de la pantalla de Seleccionar fotos rápidamente.
- Después de seleccionar todas las fotos y videos que desea eliminar, puede tocar el icono de basura.

Consejo 8: Apague la transmisión de fotos
¿A dónde va todo el almacenamiento de mi iPhone? Si tiene la transmisión de fotos activada en su iPhone, cualquier foto que tome se guarde automáticamente para transmitir, estas fotos no son de alta resolución, pero ocupan espacio. Cuando desactiva la transmisión de fotos en su iPhone, puede liberar más espacio de almacenamiento para resolver el problema del almacenamiento de iPhone casi lleno pero no.
- Vaya a la aplicación «Configuración» de iPhone.
- Toque «iCloud»> «Fotos».
- Apague tanto las opciones «My Photo Stream» como «iCloud Photo Sharing».
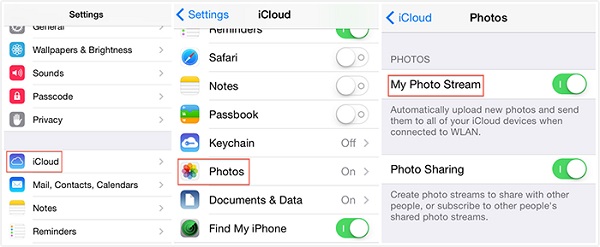
Consejo 9: Elija solo las fotos normales
HDR es una opción ideal para que los usuarios tomen fotos de alta resolución en alta definición. Por supuesto, tales fotos son de gran tamaño e inevitablemente ocuparán mucho espacio de almacenamiento. Cuando apague la opción HDR, las fotos que tome se guardará en su teléfono a un tamaño pequeño.
- Vaya a la opción «Configuración» en su iPhone.
- Toque «Cámara».
- Verifique la opción «Mantener fotos normales».
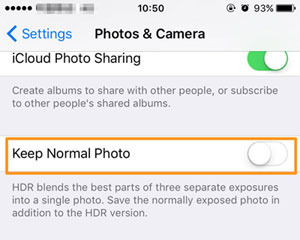
Consejo 10: borre todo el contenido y la configuración
Este es el último recurso para resolver el almacenamiento de iPhone lleno pero nada en el teléfono. Esto eliminará todo en el iPhone, incluidos contactos, mensajes, imágenes, música, configuraciones personalizadas, archivos de sistema y más. Por lo tanto, le recomendamos que haga una copia de seguridad de su iPhone de antemano.
RELATED: Cómo solucionar el problema de almacenamiento casi lleno en iPhone
- Vaya a «Configuración» de iPhone> «General»> «Restablecer»> «Borrar todo el contenido y la configuración».
- En la nueva pantalla, toque «Borrar iPhone», y luego confirme en ingresar a su código de contraseña e información de ID de Apple.
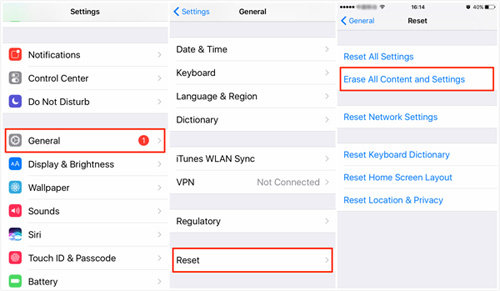
Publicaciones relacionadas:
Parte 3. Solución final para solucionar problemas de almacenamiento de iPhone
El ritmo rápido de la vida y el trabajo lo hace no querer perder demasiado tiempo en la administración y la limpieza de la memoria del teléfono, está buscando una eliminación de un solo clic de todos los archivos eliminados, datos privados, configuraciones del sistema y otros archivos en dispositivos iOS sin posibilidad de recuperarse. Bueno, el borrador de Mobilekin para iOS puede hacer esto muy bien. Puede limpiar profundamente su iPhone, convirtiendo su antiguo iPhone en un iPhone nuevo sin archivos de basura y caché.
Características clave del borrador para iOS:
- Proteja su privacidad borrando por completo su iPhone con cero posibilidades de recuperación garantizadas.
- Proporcione 3 niveles diferentes para limpiar su iPhone de manera flexible.
- Eliminar fotos, contactos, mensajes de texto, registros de llamadas, documentos, historial de navegación y otros datos privados del iPhone de forma permanente.
- Admite casi todas las versiones de iOS y los tipos de iPhone, incluido el iPhone 14/13/12/11/11 Pro (max)/xs/xs max/xr/x/9 (más)/8/7/6S.
![]()
![]()
¿Cómo solucionar el problema del iPhone fuera de la memoria usando borrador para iOS?
Paso 1. Conecte su iPhone a su computadora con un cable USB. Inicie el borrador instalado para iOS en la computadora y detectará el iPhone conectado automáticamente. Toque el botón «Borrar» en la interfaz para continuar.
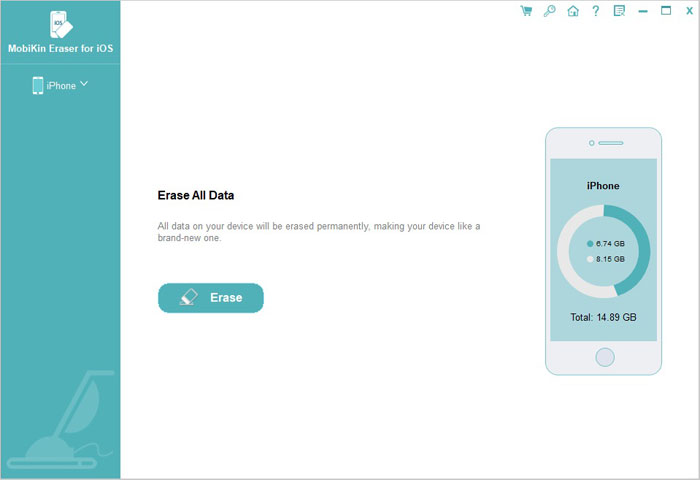
Paso 2. Elija su nivel de borrado deseado entre los tres niveles de seguridad diferentes: bajo y medio y alto. Luego, toque «OK» para confirmar su elección.
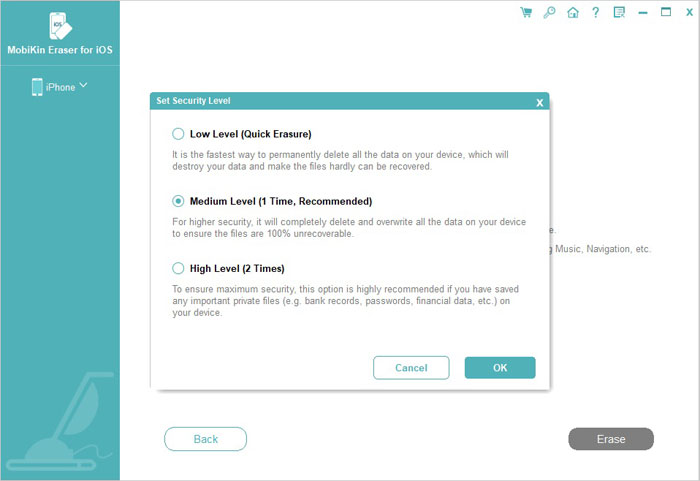
Paso 3. En la nueva pantalla, escriba «Eliminar» en el cuadro en blanco y luego haga clic en el botón «Borrar» para borrar el contenido y la configuración en el iPhone.
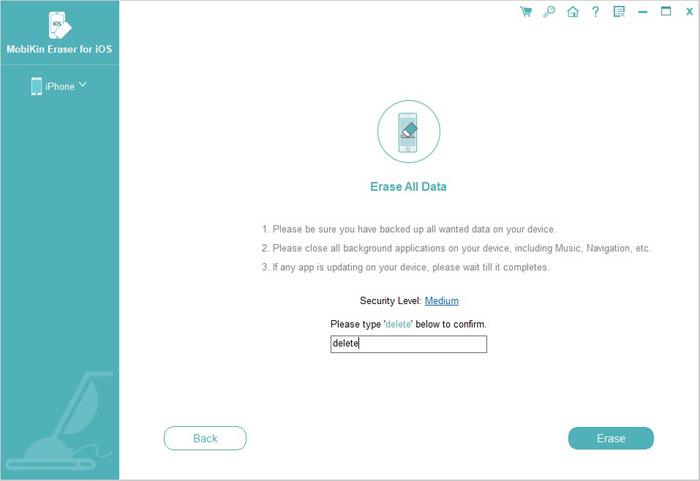
El resultado final
Ahora terminemos sobre cómo arreglar el iPhone sigue diciendo almacenamiento lleno. Con todo, por un lado, queremos eliminar algunos archivos innecesarios y, por otro lado, también cambiar la configuración para evitar que los archivos de guardado sean demasiado grandes. Finalmente, también podemos hacer una copia de seguridad de los datos del teléfono a un servicio o computadora en la nube, para realizar una limpieza profunda del iPhone.
Esperamos que esta guía haya sido útil y que haya podido solucionar su problema completo de almacenamiento de iPhone. Ojalá pueda seguir usando su iPhone sin ningún problema. Si tiene alguna otra pregunta sobre la memoria de su iPhone llena, puede compartir información más detallada en los comentarios.
