Aquí hay una historia triste: su iPhone no pasará el logotipo de Apple para cargar en la pantalla de inicio. Podría ocurrir cuando inicia iPhone (con iOS 12, 13, 14, etc.), donde el dispositivo se enciende pero se atasca en el logotipo de Apple con pantalla blanca o negra o el logotipo se enciende y apaga. A veces, también puede ver el logotipo de Apple atascado en la pantalla con una barra de progreso que no se mueve durante más de una hora al restaurar el iPhone desde una copia de seguridad, transferir datos desde un dispositivo más antiguo o actualizar iOS.
¿Cuál es la causa del problema cuando el iPhone no se enciende más allá del logotipo de Apple y cómo solucionarlo?
Por qué iPhone no superará el logotipo de Apple
En general, puede reducir el problema de la pantalla del logotipo de Apple atascado en una de las tres causas:
1. Problemas de software. Un iPhone que muestra el logotipo de Apple solamente y no se mueve podría ser el resultado de un problema a nivel de software. Esto incluye, entre otros, la falla de actualización de iOS, los errores del sistema operativo, la versión de software iOS anticuada o el dispositivo que está en jailbreak. Otra posible razón es que su iPhone no puede superar el logotipo de Apple para encender si se bloquea debido a la falta de espacio de almacenamiento.
2. Reemplazaron componentes de hardware o daño físico. Si alguna vez ha reemplazado la batería original o una pantalla agrietada, es posible ver la pantalla del logotipo de Apple durante el inicio y el teléfono tarda una eternidad en activarse. Puede encontrar el mismo problema si la pantalla está rota o si las partes internas del teléfono están dañadas.
3. Daño de agua. La exposición continua al agua también puede dañar su iPhone, lo que hace que no se mueva más allá del logotipo de Apple para completar el proceso de arranque. Puede saber si hay un daño por agua en su iPhone siguiendo los pasos. aquí.
Cómo sacar el iPhone de la pantalla del logotipo de Apple
La mayor parte del tiempo, estos problemas técnicos relacionados con el software se pueden manejar fácilmente con un reinicio duro, una actualización, una herramienta robusta llamada recuperación del sistema iOS o una restauración, y hemos proporcionado instrucciones detalladas a continuación, cubriendo los pasos que se aplican a todos los modelos de iPhone. Si nada puede arreglar iPhone atascado en la pantalla del logotipo de Apple, probablemente sea un problema de hardware y deberá consultar al experto de Apple.
Obligar a iPhone a apairse y luego volver a encender
Es posible que haya intentado hacer un reinicio para encender el dispositivo y dejarlo ir más allá del logotipo de Apple. Si no funciona, haga un reinicio duro: esto no eliminará los datos del dispositivo. Puede eliminar todos los errores corruptos en el dispositivo y obligarlo a apagar y luego encender después de que aparezca la pantalla del logotipo de Apple.
No importa si su iPhone está congelado en la pantalla del logotipo de Apple y no responde a su toque. Restablecimiento duro El dispositivo se puede hacer simplemente a través de una combinación de presiones de botones.
Para forzar reiniciar un iPhone 8, X, XS, XR, 11, 12 o versiones más nuevas: Presione y luego suelte rápidamente el botón Up Volume. Presione y luego suelte rápidamente el botón de volumen hacia abajo. Presione el botón Sleep/ Wake y siga presionado el botón hasta que el dispositivo muestre el logotipo de Apple

Para forzar reiniciar un iPhone 7 o iPhone 7 Plus: Presione tanto el botón de volumen hacia abajo como el botón para dormir/ despertar y siga presionando los botones hasta que el dispositivo muestre el logotipo de Apple.

Para forzar reiniciar un iPhone 6s o versiones anteriores: Presione tanto el botón de inicio como el botón para dormir/ despertar y siga presionando los botones hasta que el dispositivo muestre el logotipo de Apple.
Si el logotipo de Apple todavía ha estado atascado durante mucho tiempo, muévase a la siguiente solución.
Modo de recuperación
A menudo le lleva algún tiempo pasar la pantalla del logotipo de Apple al actualizar a una versión más nueva del software iOS, restaurar iPhone desde una copia de seguridad de iCloud o una copia de seguridad de iTunes o migrar datos entre iPhones. Sin embargo, si la barra de progreso debajo del logotipo de Apple no se ha movido durante más una hora en la pantalla: cuando se enchufa a la alimentación, algo debe salir mal.
Un truco oficial es poner su iPhone en modo de recuperación y actualizar o restaurar el dispositivo resuelve el problema. Aquí, lo guiaremos por todo el procedimiento. Primero, inicie la última versión de iTunes (o Finder) y conecte su dispositivo a la computadora con un cable USB. Luego, deje que su dispositivo entre al modo de recuperación.
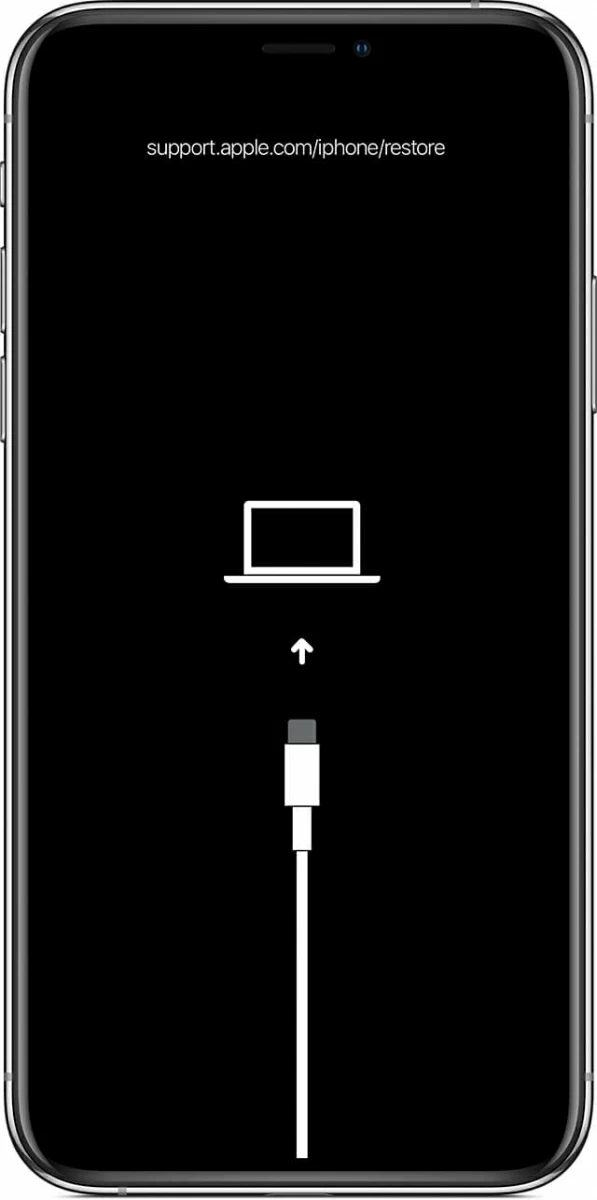
Mientras su iPhone se ponga en modo de recuperación, iTunes (o buscador) lo solicitará una alerta que diga que «hay un problema con el iPhone que requiere que se actualice o se restaure». Elija la opción de actualización y su computadora se configurará en la reinstalación de la última versión de iOS en su iPhone para arreglar la pantalla de logotipo de Apple Stuck. Los datos en su dispositivo no se borrarán.
Consejos: Por defecto, su iPhone existirá el modo de recuperación después de 15 minutos. Si eso le sucede, repita los pasos para ingresar al modo nuevamente.
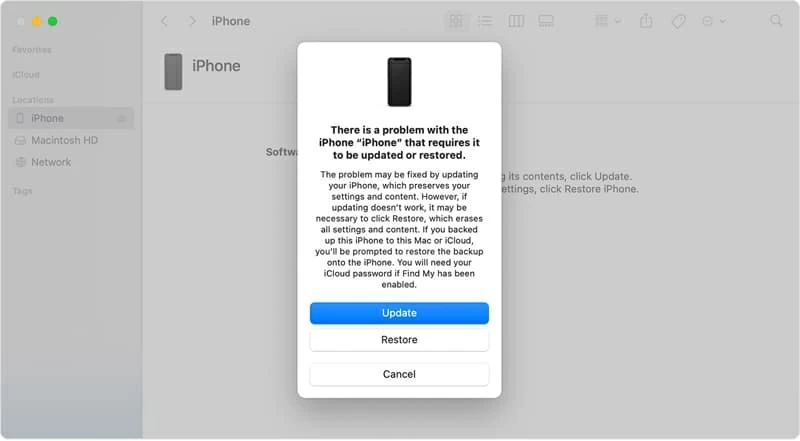
La opción de restauración entra en juego si su iPhone no va a pasar más allá del logotipo de Apple, pero se mantiene atascado con la barra de carga durante la actualización. Tenga en cuenta que una vez restaurado, se perderán todos los datos e información en el teléfono. Si no tiene una copia de seguridad para el contenido esencial, vaya con una herramienta de terceros.
Herramienta de reparación del sistema de iPhone
Cuando se trata de solucionar problemas de la pantalla de Apple atascada o cualquier otro problema de software en iPhone, iPad, iPod Touch, etc., la recuperación del sistema iOS estará en la parte superior de la lista. Descubrirá rápidamente los problemas que impiden que el iPhone pase más allá del logotipo de Apple para encender y ofrecer dos modo de reparación que ayudan a solucionar el problema.
Uno es el modo estándar. Puede abordar la mayoría de los problemas del sistema iOS y iPados y no tiene que arriesgarse a perder sus datos. Otro es el modo avanzado, que va a restablecer su dispositivo de fábrica. Se centra en planchar los problemas nudosos que no se pueden abordar bajo el modo estándar.
¿Cómo usar la aplicación?
El programa es fácil de comprender incluso si no es experto en tecnología. La forma en que funciona es básicamente la misma en una PC o Mac, ya sea que necesite superar la pantalla del logotipo de Apple Stuck o arreglar el logotipo de Apple que enciende y apagan. Para comenzar, descargue e instale el software en su computadora.
Recommended Read: ¿iPhone XR Atascado en la Pantalla del Logo de Apple? ¡Aquí Tienes Soluciones!
Una vez que haya terminado el proceso de instalación, inicie la herramienta. Cuando ingrese a su interfaz principal, elija más herramientas en la esquina inferior izquierda. Para arreglar el teléfono atascado en la pantalla en blanco o negro con el logotipo de Apple, elija la recuperación del sistema iOS.

Le mostrará una lista de funciones de la herramienta en la página siguiente. Simplemente déjelos en paz y presione el botón Inicio para continuar.

A continuación, use un cable USB incluido para conectar su iPhone a la computadora. El dispositivo debe detectarse en segundos. Luego, elija el modo estándar de la opción dada para encender el teléfono desde la pantalla de Apple atascada sin borrar los datos originales. Presione el botón Confirmar para continuar.

Ahora, seleccione su paquete de firmware iOS deseado para revivir el dispositivo. Se enumera todos los paquetes compatibles para el dispositivo detectado. Todo lo que necesita hacer simplemente elija el último y haga clic en el botón Siguiente para descargarlo.

Cuando se descarga el paquete de firmware, su último paso es hacer clic en el botón Fix y se ocupará automáticamente del problema de iPhone, no iniciar el logotipo de Apple más allá. El proceso puede llevar un tiempo, después de lo cual el dispositivo volverá a la normalidad.

(Lea también: Guía sobre la fijación de la pantalla de la muerte de iPhone Black)
Modo DFU
Es posible que no se familiarice con este método, pero el modo DFU (actualización del firmware del dispositivo) también es útil cuando tiene problemas con un iPhone. Puede encender el teléfono pero no iniciar el sistema operativo, luego dejar que iTunes detecte los errores que evitan que el dispositivo se mueva más allá de la pantalla de Apple y los consiga restaurando el sistema operativo.
Advertencia: Este debería ser su último recurso, ya que borrará el dispositivo: la información personal, los datos almacenados y el sistema operativo se desvanecerán. Asegúrese de tener una copia de seguridad reciente de todo su contenido vital en el iPhone antes de seguir adelante.
Cuando se prepare, conecte su iPhone a la computadora con un cable USB Lightning y abra iTunes (o buscador). Luego, coloque su dispositivo en modo DFU utilizando los siguientes pasos, que pueden variar en diferentes modelos de iPhone.
En iPhone 8, x, xs, xr, 11, 12 o más nuevo: Luego, presione rápidamente el botón Up Up Volume, presione y luego suelte rápidamente el botón Abajo del volumen, y presione y mantenga presionado el botón Sleep/ Wake hasta que la pantalla se vaya negra. Luego, mantenga presionado el botón de sueño/ despertar y el botón de volumen hacia abajo durante 5 segundos. Deje ir el botón para dormir/ despertar, pero sigue manteniendo presionado el botón de volumen hacia abajo. Cuando se le solicite que «iTunes ha detectado un iPhone en modo de recuperación …», suelte el botón y está en modo DFU.
En iPhone 7 (más): Mantenga presionado el botón de sueño/ despertar y el botón de volumen hacia abajo durante 10 segundos. Luego, suelte el botón de dormir/ despertar, pero siga manteniendo presionado el botón de volumen hasta que la pantalla se vuelva negra. Cuando «iTunes ha detectado un iPhone en modo de recuperación …», estás en modo DFU.
En iPhone 6s o más: Mantenga presionado el botón de dormir/ despertar y el botón de inicio durante 8 segundos. Luego, deje ir el botón para dormir/ despertar, pero sigue manteniendo presionado el botón de inicio. Cuando vea «iTunes ha detectado un iPhone en modo de recuperación …» Aparece, suelte el botón y está en modo DFU.
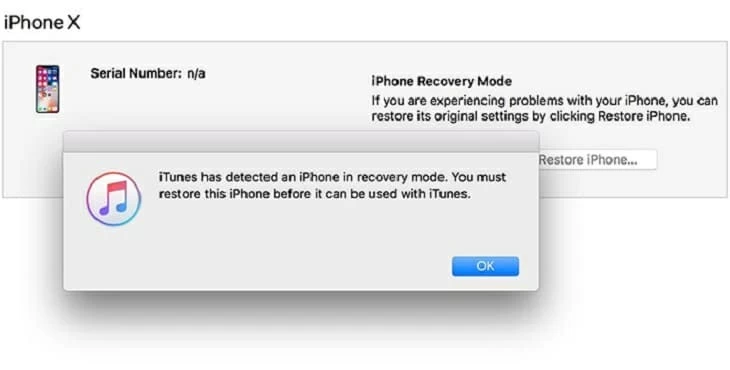
En el diálogo de apertura, haga clic en DE ACUERDO botón. Localice y presione el botón llamado Restaurar iPhone … en la ventana de iTunes (o Finder) y siga las instrucciones en pantalla para restaurar su dispositivo a su configuración original.
¿Qué sigue?
Hasta ahora, debe superar cualquier tipo de problemas a nivel de software que haga que el dispositivo esté atascado en el icono de Apple en una pantalla blanca o negra (con barra de carga). Para obtener consejos en un iPhone que no se enciende, por favor revise esta guía.
En caso de que cualquier daño en el hardware sea culpar a ese iPhone, se queda atascado en el logotipo de Apple y no se apague, lo único que queda por hacer es que Apple Geniuses examine su iPhone.

Artículos relacionados
//
