Incluyendo reventa o redistribución, el restablecimiento de fábrica de su iPhone podría ser por varias razones. Como todos los datos borrarán, restablecer el iPhone puede ser una tarea no tan alegre. Recientemente, muchos usuarios de iOS han informado que al restablecer sus iPhones de fábrica, se enfrentan a problemas. Debido al mal funcionamiento del software, surgen problemas como el reinicio de iPhone que toman una eternidad o iPhone atascado en el bucle de reinicio de fábrica. Sin embargo, hay varias soluciones para arreglar el iPhone atascado en el modo de reinicio de fábrica. En este artículo, presentamos 4 métodos rápidos y fáciles para corregir el iPhone atascado en el reinicio de fábrica.
¿Cuánto tiempo llevará restablecer su iPhone?
Un reinicio de iPhone no lleva demasiado tiempo. Todos los datos se borrarán una vez que ingrese el comando RESET. Para reconfigurar la configuración en el teléfono, reiniciar el teléfono podría tomar algunos minutos excluyendo el tiempo tardado. El reinicio de fábrica tarda más en algunos modelos de iPhone antiguos.
Método 1: corrige el iPhone atascado en el modo de reinicio sin pérdida de datos
Para arreglar iPhone atascado en el problema de reinicio de fábrica, ItoolTab Fixgo es el software perfecto para unir todo lo que necesita. Sin temor a la pérdida de datos, este programa funciona para resolver más de más de 200 problemas del sistema iOS. Para ingresar o salir del modo de recuperación en un solo clic, Itooltab Fixgo actúa como un buen asistente para usted. Para recuperar su dispositivo iOS con o sin pérdida de datos, proporciona dos modos para que pueda elegir. Ya sea que esté tratando con una pantalla blanca, pantalla negra, iPhone atascado en el modo de reinicio de fábrica, el bucle de arranque o cualquier otro problema, esta herramienta resolverá inmediatamente todos los problemas existentes.
itooltab fijo
3 pasos para reparar 200+ problemas de iOS/iPados/TVOS
- Libre de ingresar/salir del modo de recuperación de iPhone.
- Corrige problemas del sistema de iPhone/iPad/Apple TV y no hay pérdida de datos.
- Renove iOS 16 a cualquier versiones compatibles.
- Apoye todos los dispositivos y versiones iOS, incluidos iOS 16.
Descarga gratuita
Descarga segura
Descarga gratuita
Descarga segura
Paso 1 Descargue e instale itooltab fixgo en su PC. Una vez que lo haya hecho con la instalación, inicie el software y elija «Modo estándar» para corregir su dispositivo sin pérdida de datos. Toque «Se arregle ahora para comenzar una vez que conecte el iPhone defectuoso a su computadora utilizando el cable de rayos del dispositivo.
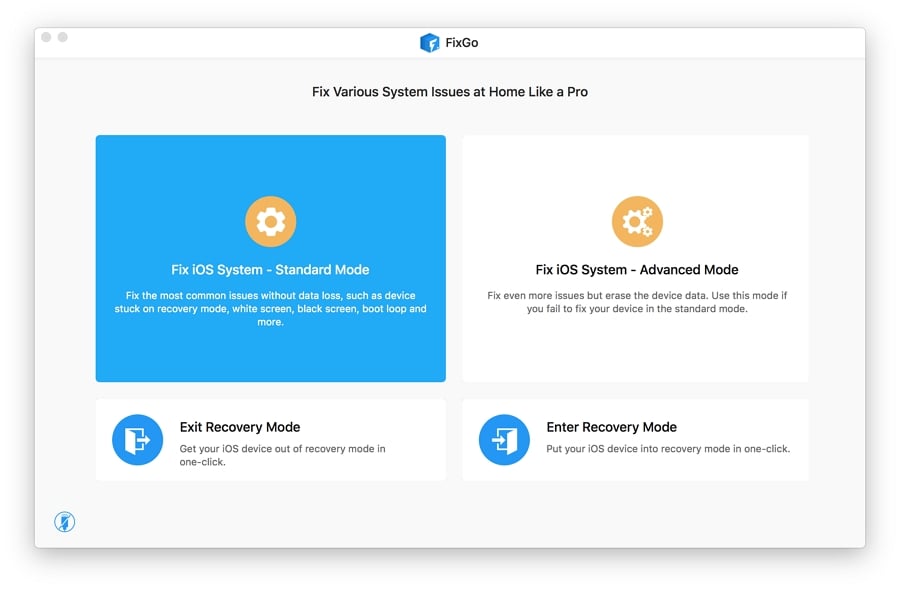
Paso 2 Fixgo le pedirá que instale el último firmware en el dispositivo para reparar su dispositivo defectuoso. Al hacer clic en «Examinar», puede seleccionar la ruta para el firmware y luego tocar el botón «Descargar».
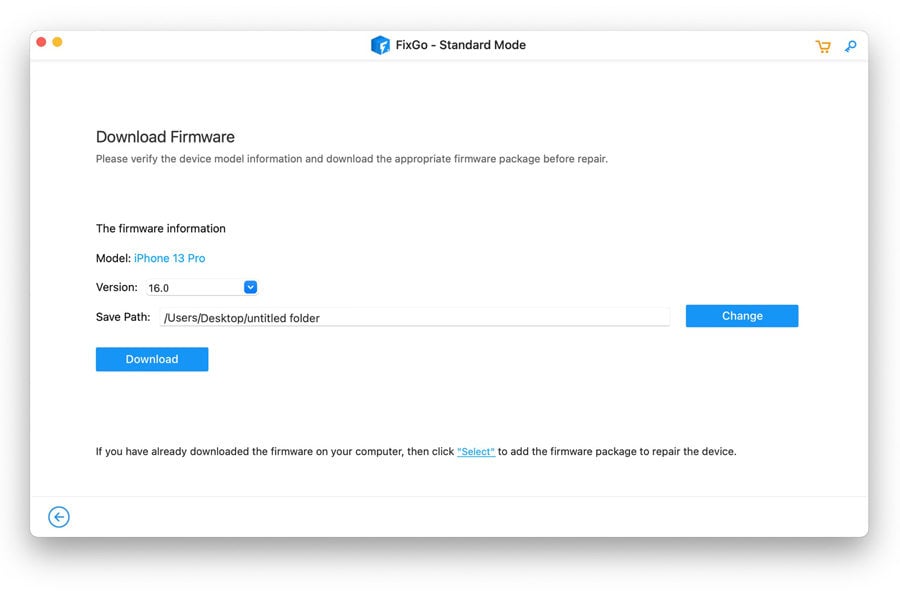
Paso 3 Una vez que instale el último firmware en su computadora, estará listo para solucionar el dispositivo. Haga clic en «Reparar ahora» y el programa comenzará a trabajar para reparar su precioso dispositivo.
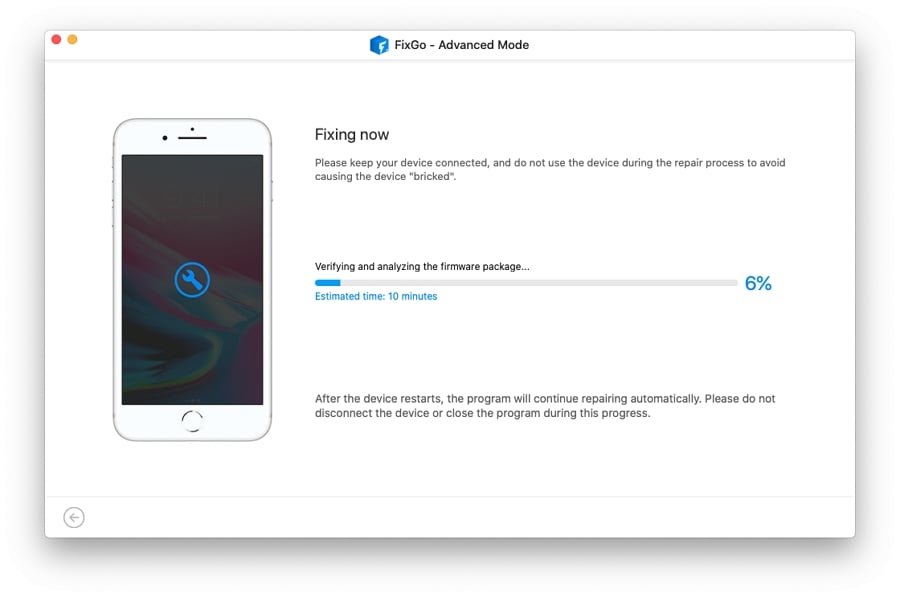
Método 2: Force Reinicie su iPhone
Si la pantalla se vuelve negra o se atasca, la fuerza reiniciar su iPhone podría ser necesaria. Los datos en su teléfono no serán borrados por la recuperación de la fuerza. Siguiendo los pasos a continuación, según corresponda al modelo de su dispositivo, puede hacerlo fácilmente.
En el iPhone 6 o antes:
Simultáneamente, presione los botones de inicio y alimentación. Durante diez segundos, debes contener ambos botones. Cuando aparezca el logotipo de Apple, suelte los botones.
En iPhone 7 y iPhone 7 Plus:
Durante diez segundos, presione el botón de volumen y el botón lateral hasta que se encienda el logotipo de Apple.
En iPhone 8 y iPhone 8 Plus:
Debe presionar el botón Up de volumen e inmediatamente liberarlo. Además, en sucesión, presione el botón de volumen y suelte. Hasta que aparezca el logotipo de Apple, presione el botón lateral y manténgalo, después de lo cual su iPhone se reiniciará.

Método 3: Coloque el iPhone en modo de recuperación y configúrelo nuevamente
Asegúrese de que la versión de iTunes que tenga es la última. Inicie iTunes después de conectar su iPhone a una PC. Cierre el software si lo tenía abierto antes. Force Reinicie el teléfono con el método anterior después de haber conectado su iPhone a la computadora. Pero hasta que vea la pantalla «Conectar a iTunes», debe esperar.
En iPhone 8/8 más/x/xs o posterior:
Debe presionar los botones de volumen hacia arriba y hacia abajo uno tras otro después de liberar cada uno de ellos rápidamente. Hasta que vea el indicador «Conéctese a iTunes», presione el botón lateral y espere.
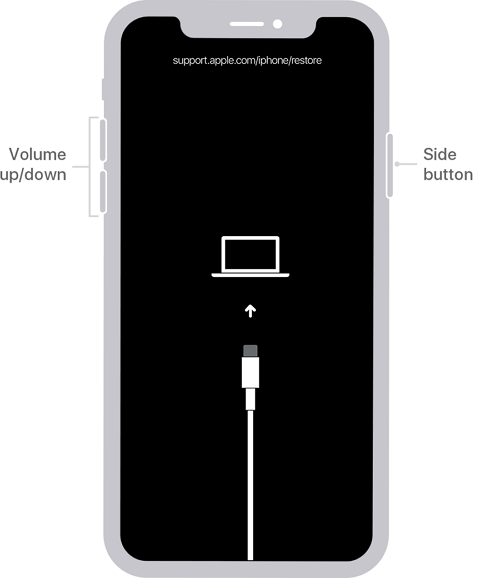
En iPhone 7 o iPhone 7 Plus:
Simultáneamente, presione los botones de volumen y lateral. Hasta que aparezca el mensaje «Conectar a iTunes», mantenga presionado los botones.
Read more: Cómo solucionar el problema de reinicio constante en Samsung S22/Galaxy Note 4
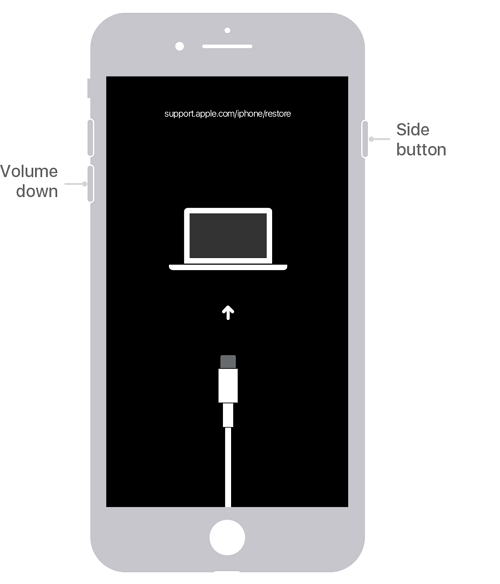
En iPhone 6s y iPhones más antiguos:
Presione el botón de inicio y lateral juntos. Cuando aparezca la pantalla «Conectar a iTunes», suelte los botones.
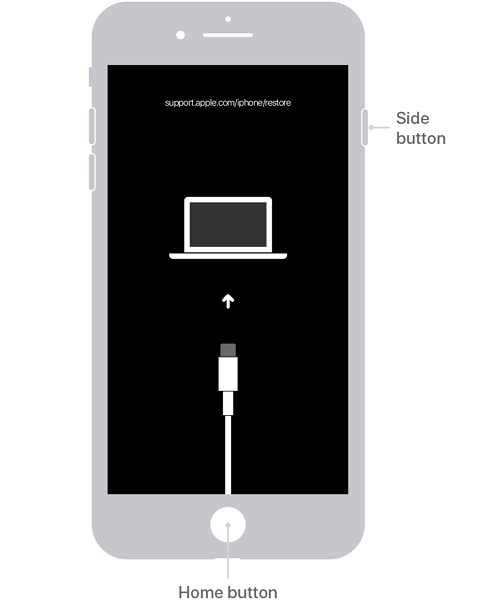
Consejos: un solo clic para ingresar al modo de recuperación con itooltab fixgo
Particularmente si el botón de inicio no funciona correctamente, puede ser difícil poner el dispositivo en modo de recuperación. Fixgo le ayuda a poner fácilmente el dispositivo en modo de recuperación en un solo clic, afortunadamente. Para comenzar, solo elija el «Ingrese el modo de recuperación» opción en la página de inicio.
Descarga gratuita
Descarga segura
Descarga gratuita
Descarga segura
Paso 1: al usar un cable USB, conecte el dispositivo a la computadora y si aparece un mensaje en la pantalla del dispositivo, toque «Confiar». Para comenzar el proceso, haga clic en «Ingrese el modo de recuperación».
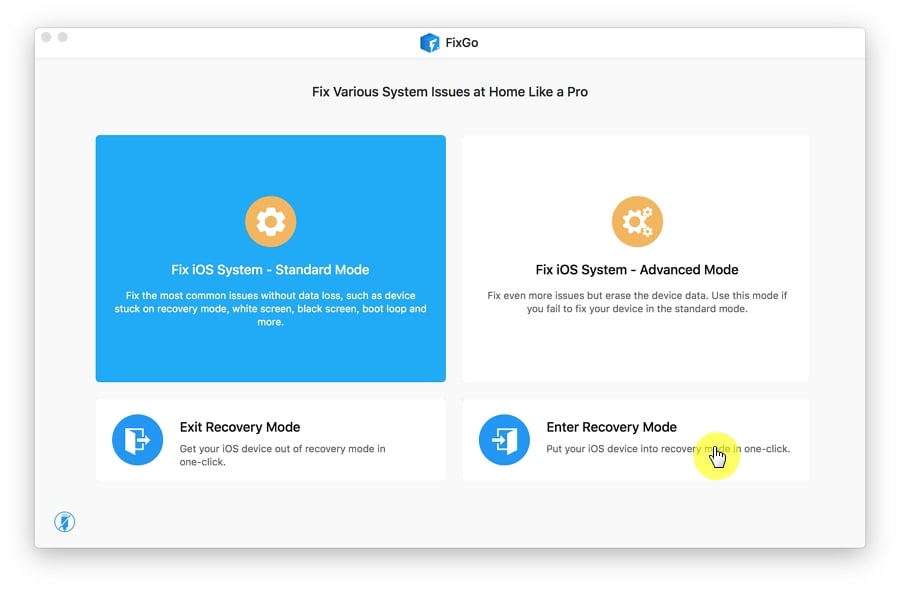
Paso 2: en menos de un minuto, su dispositivo ingresará al modo de recuperación y en la pantalla del dispositivo, debería ver el logotipo «Conectar a iTunes».
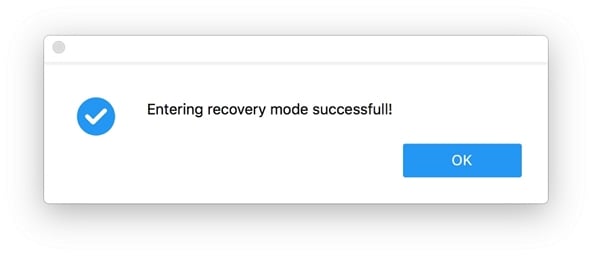
Método 4: Coloque el iPhone en modo DFU
Para el modo de recuperación, el modo DFU tiene algunas similitudes y también para que su iPhone esté en este modo, los pasos son casi similares con solo un poco de diferencia. Siga los pasos dados a continuación para poner el iPhone en modo DFU:
Paso 1: En su PC o MacBook de Windows, inicie la última versión de iTunes.
Paso 2: conecte su dispositivo a la computadora después de apagar su iPhone. Después de eso, debe presionar y mantener presionado el botón de inicio.
Paso 3: suelte el botón de inicio una vez que se encienda la pantalla «Conectar a iTunes». Esto pondrá el iPhone en modo DFU. Deberá forzar reiniciar el dispositivo para sacar su dispositivo de este modo.

Resumen
Por muchas razones, podría ocurrir el problema del bucle de restablecimiento de fábrica de fábrica, lo que es muy molesto para los usuarios. En este artículo, hemos introducido 4 métodos rápidos y fáciles para arreglar iPhone atascado en el reinicio de fábrica. Entre todos los métodos, le recomendamos que use ItoolTab Fixgo para su naturaleza que abarca y la capacidad de solucionar más de 200 problemas de iOS sin pérdida de datos o pasos complicados.
Descarga gratuita
Descarga segura
Descarga gratuita
Descarga segura
