En el instante particular del tiempo en que Wi-Fi sigue desconectando en su iPhone o cae constantemente con una red Wi-Fi que no funciona en iPhone, el enorme caos genera: no puede continuar con su vida o trabajar un poco más, especialmente si está situado en el lugar donde no hay un servicio celular. Pero la buena parte es que los problemas de software son los que a menudo introducen problemas de conexión Wi-Fi de iPhone, en los que las correcciones son considerablemente fáciles. Esta publicación se ha presentado claramente sobre la resolución de problemas que siguen desconectando iPhone de Wi-Fi, donde encontrará soluciones en:
Arreglar un iPhone Wi-Fi desconectado o caída
Cualquiera que sea el estuche o sea cual sea su modelo de iPhone, sugerimos comenzar desde arriba y trabajar hacia abajo para solucionar problemas de Wi-Fi de iPhone que se desconecte o no se conecte correctamente.
Listas básicas de la configuración de iPhone Wi-Fi Configuración de iPhone
Ajustar la configuración WiFi de iPhone adecuadamente es la acción nuclear para evitar la desconexión del iPhone y la caída del servicio de red Wi-Fi.
Reiniciar el dispositivo y el enrutador para conectar iPhone a Wi-Fi
Cada vez que le pide a un geek consejos para solucionar problemas con la red Wi-Fi en iPhone, la respuesta inmediata siempre será «¿Has intentado reiniciar?». Suena impertinente, pero un solo reinicio en realidad funciona si su iPhone se desconecta de Wi-Fi repetidamente, incluso con todo lo que se hace correctamente.
Paso 1: Reinicie el dispositivo de iPhone.
En un iPhone X, XS, XR, 11 o más nuevo: presione y mantenga presionado el botón Upen/ Bajo el volumen hasta que aparezca el control deslizante rojo para encender, arrastre el control deslizante hacia la derecha y luego presione el botón lateral para volver a encenderlo.
En un iPhone SE (2ª generación), 8, 7 o 6: mantenga presionado el botón lateral hasta que aparezca el control deslizante rojo para que se encienda, arrastre el control deslizante hacia la derecha y luego presione el botón lateral para volver a encenderlo.
En el iPhone SE (primera generación), 5 o antes: presente y mantenga presionado el botón superior hasta que aparezca el control deslizante rojo para que se encienda, arrastre el control deslizante hacia la derecha y luego presione el botón superior para volver a encenderlo.
Paso 2: enrutador/ módem de reinicio
Desenchufe el enrutador o el módem de la alimentación durante 2 minutos o más y luego conecte nuevamente.
Una vez que ambos están recién reiniciados, diríjase a Ajustes > Wi-Fitoque la red que desea unir y luego escriba la contraseña correctamente si se le solicita.
Olvídate de la red de Wi-Fi y se reúnes
Si su iPhone todavía se desconecta de la red Wi-Fi cuando el dispositivo está dormido y necesita iniciar sesión constantemente, olvide la red Wi-Fi y se une. Simplemente ir a Ajustes > Wi-Fitoque el botón de información Al lado de la red Wi-Fi que debe olvidar, elija Olvida esta red y tocar Olvidar. Luego, regrese para volver a conectar la red Wi-Fi y vea si el iPhone no se desconectará de su red Wi-Fi.
Restablecer la configuración de la red
Tendrá un problema de conexión de red inalámbrica con iPhone debido a la vivienda de los errores en la configuración interna de red Wi-Fi. Para solucionarlo, restablezca toda la red a la configuración fuera del cuadro. Grifo Ajustes > General > Reiniciar y elegir Restablecer la configuración de la red. Luego, confirme tocando Restablecer la configuración de la red de nuevo. Luego, su iPhone se apagará y volverá a encender después de que se realice el proceso de restablecimiento. Tenga en cuenta que esta devolución de todo relacionado con la red a sus valores predeterminados, incluidas las redes y contraseñas de Wi-Fi, la configuración celular y la configuración de VPN y APN, etc.
Aunque es arriesgado, pero si su iPhone todavía está dejando caer la conexión a la red Wi-Fi o no se conecta a Wi-Fi, es necesario restablecer todas las configuraciones o restablecer la fábrica del iPhone. Repita los pasos anteriores y elija Restablecer todas las configuraciones o Restablecer todo el contenido y la configuración en cambio.
¿No tiene la intención de perder todas las configuraciones preciosas o archivos de datos? Pase al siguiente método.
Una solución sólida: use una herramienta de reparación de iPhone
Ya sea que tenga éxito con uno de los métodos anteriores o no, tenga en cuenta que podrían ser temporales si esta no es la primera vez que su iPhone intenta conectarse a la red WiFi correcta, pero no lo está haciendo correctamente.
En caso de que haya algo que no esté expuesto evitando que el iPhone se conecte a Wi-Fi, debe abordarlo un paso más allá: ejecute una recuperación del sistema de problemas de solución de problemas de dispositivos iOS profesionales. Está diseñado para un proceso de reparación simplificado de eliminar los errores aparentes o subyacentes que causan que su iPhone se desconecte de la red Wi-Fi con frecuencia. Y logra llevar su dispositivo de iPhone al estado normal automáticamente dentro de sus esfuerzos con solo unos pocos clics. Profundiza en el asistente a continuación para ver cómo funciona para arreglar la conexión Wi-Fi defectuosa de iPhone.
Consejos Pro: la siguiente guía también puede manejar otras preocupaciones relacionadas en el dispositivo que no se activan, problemas de pantalla negra, problemas congelados o atascados, o más.
Paso 1: Ejecutar la utilidad de recuperación del sistema iOS
Primero, asegúrese de que el software esté encendido y haya conectado su dispositivo iPhone a la computadora. Luego, mueva el cursor a la esquina inferior izquierda y haga clic en más herramientas, dentro de las cuales verá una interfaz de usuario integral que muestra tres pestañas.
Para resolver el problema de conexión Wi-Fi de su iPhone, presione la recuperación del sistema iOS.

Paso 2: Seleccione Tipo de reparación
Cuando lo lleva a una página de introducción de la recuperación del sistema iOS en más detalles, busque el botón de inicio y haga clic con el clic con la izquierda, seguido de presionar la solución disponible en la pantalla resultante.

La ventana de tipo de reparación mostrará dos opciones: modo estándar y modo avanzado.
Modo estándar: esta opción predeterminada tiene como objetivo solucionar un iPhone que sigue desconectando de Internet inalámbrico sin eliminar ningún dato en el dispositivo. Seleccione y haga clic en Confirmar.
Modo avanzado (pérdida de datos): si el modo estándar no logra que el iPhone permanezca conectado a wifi, intente esta opción. Haga clic y luego siga las instrucciones en pantalla.

Paso 3: destaca el último paquete de firmware de iOS
Ahora, está en la pantalla para ver y buscar firmware de iOS para optimizar su iPhone. Explore las versiones del paquete de firmware de iOS disponible y marque el pequeño círculo junto a la versión que desea.
Luego haga clic en el icono horizontal de tres puntos y en el menú aparece, configure una carpeta para guardar el paquete de firmware.
Una vez que se tomen todos estos pasos, vaya a golpear a continuación.

Paso 4: Arregle un iPhone que sigue desconectando de Wi-Fi
Cuando ya está un firmware de iOS descargado, haga clic en Fix.

Automatizará el proceso de reparación al instante. Solo espere unos minutos para dejarlo completarse.
Consulte a los especialistas (paso final)
Ahora, tiene ideas recién provocadas para solucionar problemas relacionados con el software en un iPhone de Apple con desconexión o caída de Wi-Fi. Otra posibilidad es que una señal de Wi-Fi que no deje de desconectarse en el iPhone podría ser el resultado de un cable problemático o un proveedor de Internet, daños físicos en su iPhone y el enrutador o módem en cuestión. Aquí están los consejos para descartar cada factor:
Learn more: 12 consejos para solucionar problemas de conexión a internet en tu iPhone
1. Proveedor problemático de cable o internet: Si su iPhone se mantiene conectado una red Wi-Fi pero no puede conectarse en línea o el iPhone Wi-Fi no funciona, tenga otro dispositivo conectado al wifi o intente unirse a otra red WFI. ¿Todo falla de nuevo? Puede haber una interrupción de servicio y llamar a su compañía de cable o proveedor de Internet para obtener más consejos.
2. Enrutador o módem en cuestión: Una vez que el cable o el revisado en Internet funcionan perfectamente, el enrutador o el módem también podrían sugerir que el Wi-Fi no se conecte en el problema del iPhone. Primero, vea si su enrutador tiene una actualización de firmware disponible en su sitio web oficial. Para obtener más información, comuníquese con el fabricante del enrutador.
3. Daño físico en tu iPhone: Finalmente, determine si la red Wi-Fi funciona bien en otros dispositivos. (Dispositivos iOS, Macs, PCS, etc.) Si el wifi no está conectado solo en su teléfono para iPhone, el chip Wi-Fi o la antena podrían ser defectuosos. Vaya a Genius Bar para la evaluación de hardware.
Bonificación: mantenga una conexión estable entre iPhone y Wi-Fi
¡Felicidades! Es posible que haya conectado su iPhone a la red WiFi y usarlo normalmente. También lo tenemos cubierto en algunos trucos para mantener una conexión estable con la red Wi-Fi.
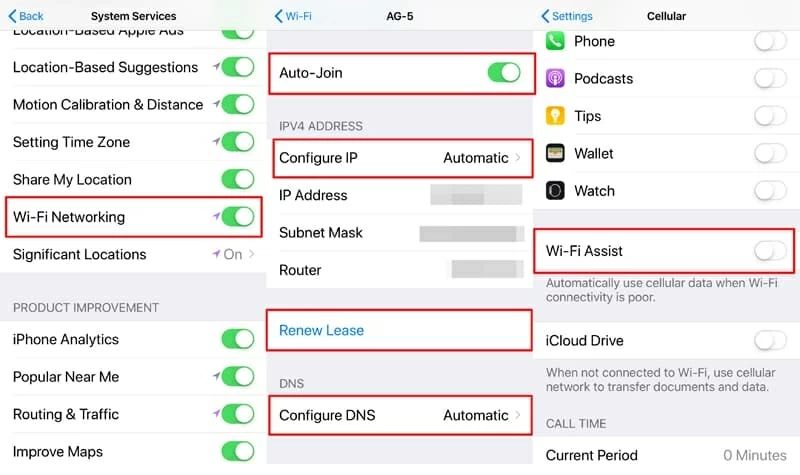
Artículos relacionados
Cómo arreglar el iPhone 11 no se enciende
Qué hacer si no puede actualizar aplicaciones en iPhone
El teclado de iPhone no funciona. Por qué y cómo arreglar
