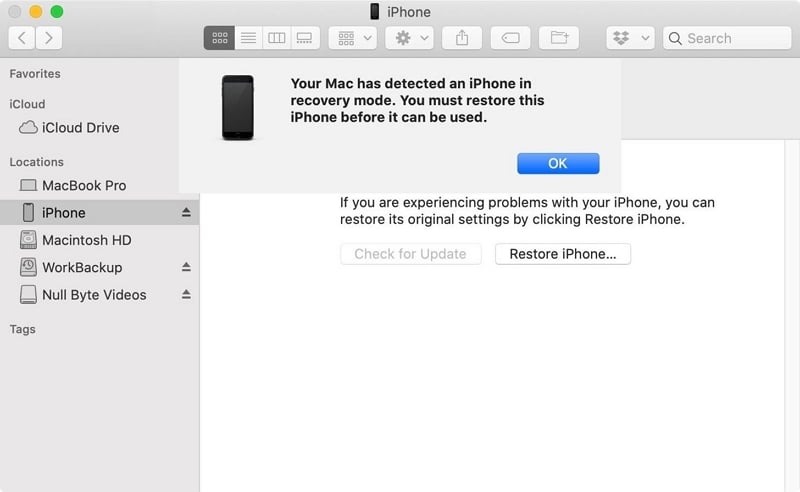La pantalla White de iPhone es un problema de iOS muy común que puede ocurrir por muchas razones diferentes.
En este artículo, nos centramos principalmente en algunas de las soluciones probadas para solucionar este problema y hacer que su dispositivo funcione normalmente nuevamente.
Suggested read: Recuperación de Samsung Galaxy: Cómo recuperar datos de Samsung de forma normal y reparar Samsung Galaxy (4 métodos)
Comencemos.
1. La mejor manera de solucionar este problema sin pérdida de datos
La mejor manera de reparar problemas del sistema, como la pantalla White de iPhone, es usar una herramienta de reparación del sistema iOS como ITOOLTAB FIXGO. Esto se debe a que estos problemas a menudo son causados por un error del sistema que puede afectar el sistema iOS, evitando que funcione normalmente. Fixgo tiene numerosas características que lo convierten en la solución más ideal. Incluyen lo siguiente:
- Se puede usar para solucionarlo fácil y rápidamente y más de 200 problemas de iOS, como iPhone, atascado en el logotipo de Apple, iPhone no encendido, pantalla negra para iPhone y más.
- El modo estándar arreglará el dispositivo sin causar pérdida de datos.
- También es una de las mejores formas de ingresar y salir del modo de recuperación cuando los botones del dispositivo no funcionarán.
- Es totalmente compatible con los modelos de iPhone.
Descargue e instale Fixgo en su computadora y luego siga estos simples pasos para usarlo para solucionar el iPhone:
Descargar para ganar
Descargar para Mac
Paso 1: Abra el programa y en la interfaz principal, seleccione «Modo estándar».
Paso 2: conecte el dispositivo a la computadora usando cables USB y espere a que el programa detecte el dispositivo. Haga clic en «arreglar ahora» para comenzar el proceso.
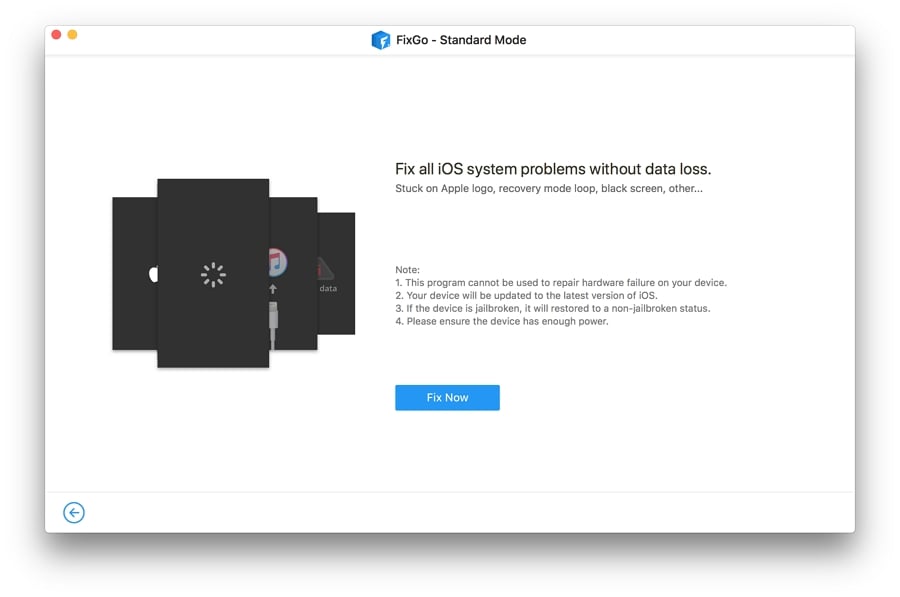
Paso 3: En la siguiente ventana, haga clic en «Descargar» para comenzar a descargar el paquete de firmware que se necesita para corregir el dispositivo.
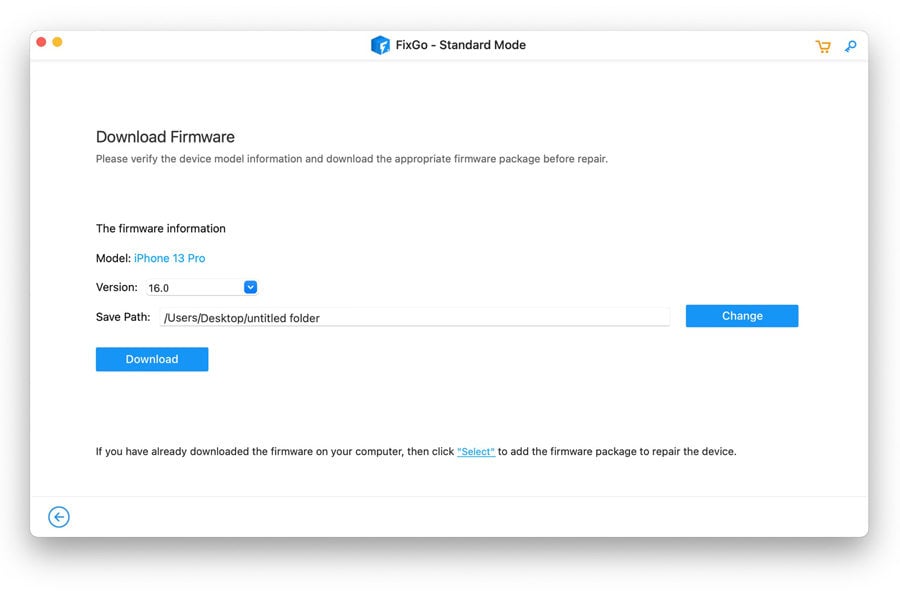
Paso 4: Tan pronto como se complete la descarga, haga clic en «Repare ahora» y Fixgo comenzará inmediatamente a reparar el dispositivo. Cuando se complete el proceso, Fixgo le notificará a usted y su dispositivo se reiniciará en modo normal.
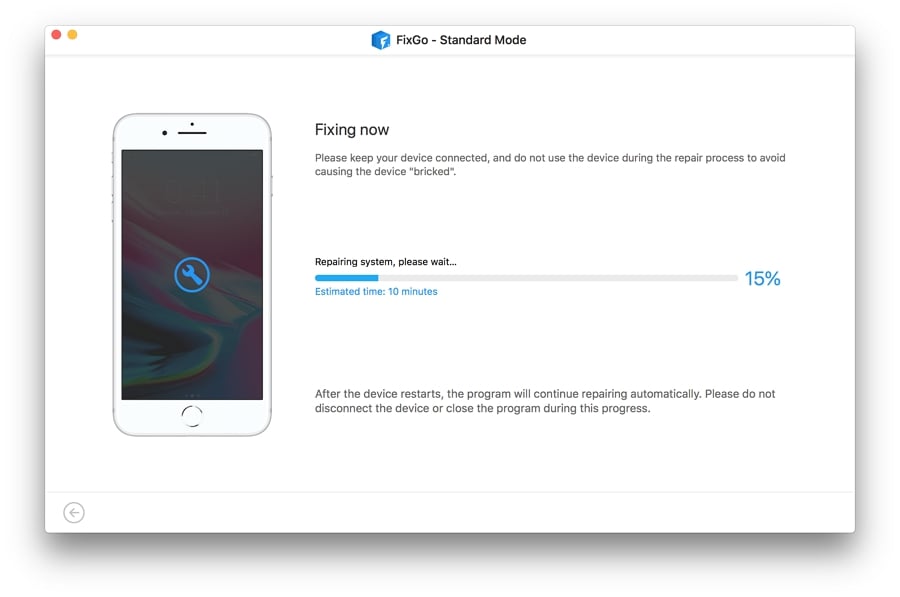
2. Force Reiniciar el iPhone
Un reinicio de la fuerza también puede eliminar con éxito algunos de los errores del sistema que pueden causar la pantalla blanca del iPhone. Esto se debe a que actualiza la memoria del dispositivo. Para realizar un reinicio duro, siga estos simples pasos:
Para iPhone 6s y abajo:
Paso 1: mantenga presionado la potencia y los botones de inicio al mismo tiempo.
Paso 2: Continúe manteniendo presionado ambos botones hasta que la pantalla se quede negra y vea el logotipo de Apple.
Paso 3: espere unos 30 segundos después de que el dispositivo se apague para volver a encenderlo.
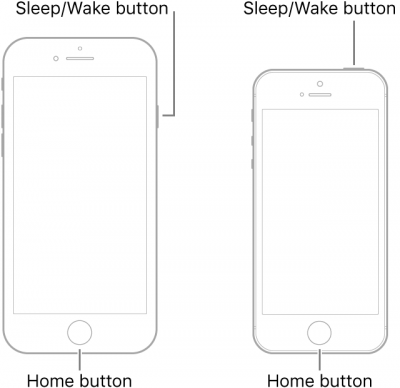
Para iPhone 7 y 7 Plus:
Paso 1: mantenga presionada la potencia y los botones de volumen hacia abajo al mismo tiempo.
Paso 2: Continúe manteniendo presionado ambos botones hasta que la pantalla se vaya negra y el logotipo de Apple aparezca en la pantalla.
Paso 3: espere al menos 30 segundos antes de volver a encender el dispositivo.
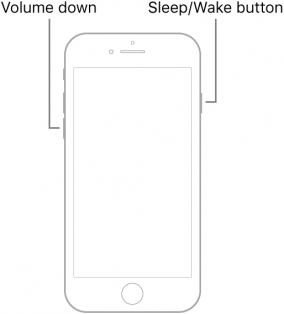
iPhone 8 y anterior:
Paso 1: presione el botón de volumen hacia arriba y luego suelte.
Paso 2: presione el botón de volumen hacia abajo y luego suelte.
Paso 3: luego presione el botón de encendido hasta que aparezca el logotipo de Apple en la pantalla.
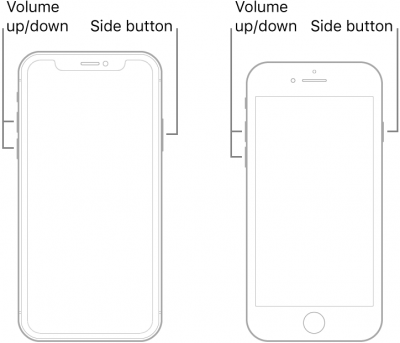
3. Mantenga presionada la casa + volumen arriba + potencia
También hay otra combinación de botones que puede mantener presionado para tratar de solucionar este problema. Esto es lo que debe hacer:
Paso 1: presione y mantenga presionado el botón de inicio, volumen hacia arriba y encendido al mismo tiempo.
Paso 2: Sigue presionado los botones hasta que la pantalla se apague.
Paso 3: continúe presionando los botones hasta que aparezca el logotipo de Apple en la pantalla. Puede soltar los botones ahora y el dispositivo debe encenderse normalmente.
Obviamente, este método solo funcionará para dispositivos que tienen un botón de inicio y, por lo tanto, pueden no ser aplicables para iPhone 7, iPhone 8, iPhone X, iPhone XS, iPhone XR.
4. Restaure su iPhone usando iTunes
Restaurar el dispositivo en iTunes es otra forma en que puede solucionar el problema de la pantalla blanca del iPhone. Siga estos simples pasos para restaurar el iPhone en iTunes:
Paso 1: abra iTunes en su computadora y luego conecte el iPhone a la computadora con el cable de rayos del dispositivo.
Paso 2: cuando se le solicite que ingrese el código de acceso del dispositivo o que «confíe en esta computadora», toque «Aceptar» para confirmar y luego siga las instrucciones en pantalla.
Paso 3: haga clic en el dispositivo cuando aparezca en iTunes y luego vaya a la sección «Resumen».
Paso 4: haga clic en «Restaurar iPhone» y luego toque «Restaurar».
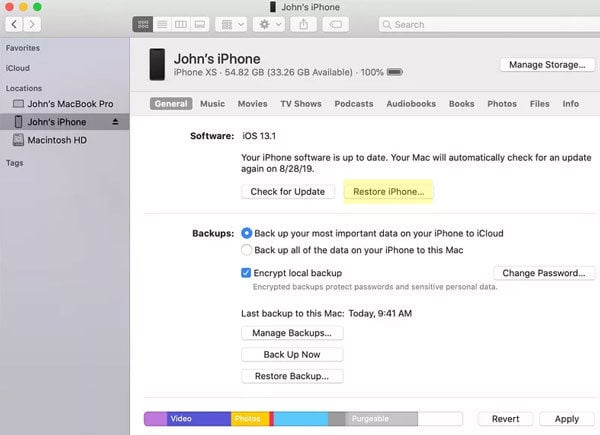
5. Intente el modo de recuperación
También puede intentar arreglar la pantalla White de iPhone restaurando el dispositivo en modo de recuperación. Este método puede tener éxito ya que intentará reinstalar el iOS en el dispositivo sin afectar los datos en él. Aquí le mostramos cómo hacerlo:
Paso 1: Apague el dispositivo.
Paso 2: conecte el cable USB al dispositivo, pero no lo conecte a la computadora todavía.
Paso 3: mantenga presionada la casa (iPhone 6 y debajo), volumen hacia abajo (iPhone 8) o botón de encendido (iPhone 8 y anterior) mientras conecta el otro extremo del cable a la PC.
Paso 4: Sigue presionado el botón hasta que aparezca la pantalla del modo de recuperación en el dispositivo.
Paso 5: En el mensaje que aparece en iTunes, seleccione «Actualización».
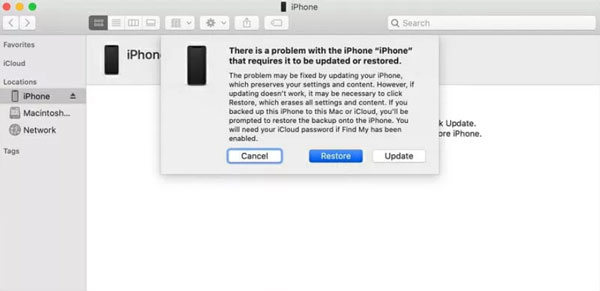
6. Pruebe el modo DFU
El modo de actualización del firmware del dispositivo (DFU) debe ser un último recurso cuando el modo de recuperación no funciona. Evita que el firmware de iOS se carga para que pueda realizar cambios en el sistema operativo. Siga estos simples pasos para restaurar el dispositivo en modo DFU:
Paso 1: conecte el dispositivo a la computadora y asegúrese de que esté apagado completado.
Paso 2: Coloque el dispositivo en modo DFU dependiendo del modelo de iPhone:
iPhone 8 y posterior:
Paso 1: presione el botón de encendido durante aproximadamente 3 segundos.
Paso 2: mientras aún presiona el botón de encendido, mantenga presionado el botón de volumen hacia abajo y continúe presionando ambos botones durante al menos 10 segundos.
Paso 3: Deje de lado el botón de encendido, pero continúe presionando el botón de volumen hacia abajo durante otros 5 segundos. La pantalla debe volverse negra.
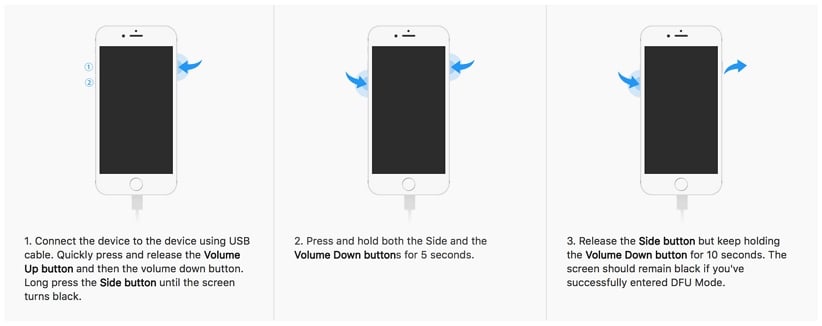
iPhone 7 y 7 Plus:
Paso 1: presione y mantenga presionado el botón «Lado» durante aproximadamente 3 segundos.
Paso 2: mientras mantiene presionado el botón de encendido, presione y mantenga presionado el botón de inicio y siga presionando ambos botones durante unos 10 segundos.
Paso 3: Sigue manteniendo presionado ambos botones hasta que la pantalla se vuelva negra.
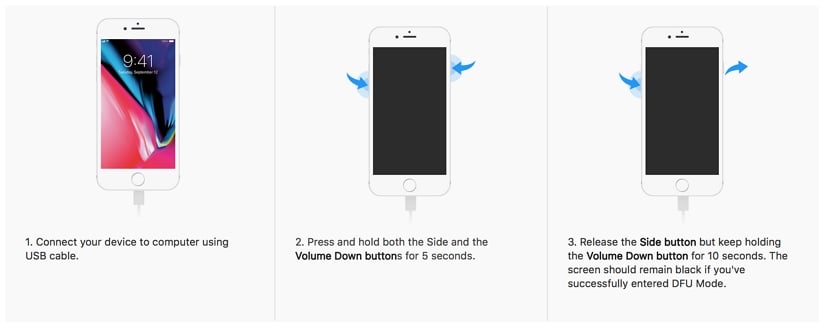
iPhone 6s y anterior:
Paso 1: presione y mantenga presionado el botón «Power» durante aproximadamente 3 segundos.
Paso 2: sin liberar el botón de encendido, presione y mantenga presionado el botón de inicio y mantenga presionado ambos botones durante 10 segundos.
Paso 3: suelte el botón de encendido, pero continúe presionando el botón de inicio durante otros 5 segundos.
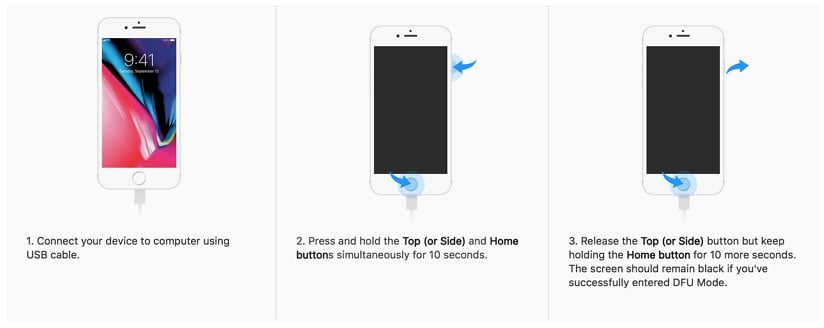
Una vez que el dispositivo esté en modo DFU, siga las instrucciones en pantalla en iTunes para restaurarlo.