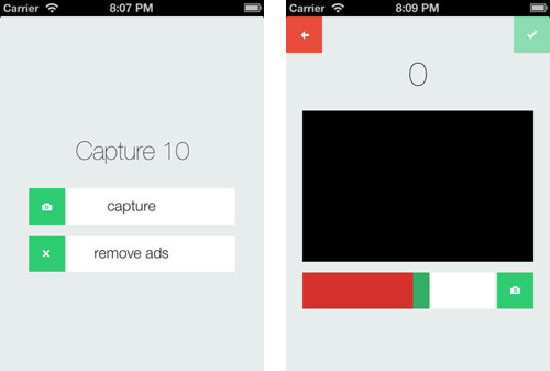La captura de pantalla es una de las características del iPhone, que permite a los usuarios tomar una foto de la pantalla del dispositivo. Y con las actualizaciones de iPhone, la función de captura de pantalla es más fácil y popular. Sin embargo, algunos de ustedes aún desean encontrar un mejor método que no solo le permita tomar una captura de pantalla en el iPhone, sino que también le permite editar la pantalla impresa. Entonces este artículo está escrito para ayudarlo. Obtendrá la guía completa para capturar una captura de pantalla en iPhone, lo que sería muy útil en su vida común.
¿Quieres guardar fotos de Instagram en iPhone/PC? ¡Aquí!
¿Cómo administrar fotos en el iPhone X/8/7 con el administrador de fotos de iPhone?
¿Por qué necesitamos capturar una captura de pantalla?
Siempre hay una razón para la aplicación de una función y la captura de pantalla es la misma. Normalmente, podemos descargar y guardar las imágenes en sus dispositivos si vemos uno interesante. Pero hay fotos que no le permiten descargar, como las fotos en Instagram. Además, le gustaría guardar algunos registros de chat que sean significativos o divertidos. En estas situaciones, solo la captura de pantalla puede ayudarlo a completar el ahorro de fotos. Por lo tanto, es necesario que sepa la forma de tomar una captura de pantalla.
Cómo capturar una captura de pantalla en iPhone
Hay varias formas de capturar una captura de pantalla en su iPhone, pero cada una tiene sus propias características. Puede probar cada uno de ellos y seleccionar el favorito. Simplemente aprenda uno de ellos de acuerdo con su necesidad.
1. La forma más fácil de tomar una captura de pantalla en iPhone
Este método sería el más simple, pero solo se le permite capturar toda la pantalla del dispositivo. Al usar de esta manera, no necesita descargar ningún software de terceros. Puede completar el proceso a través de dos botones: inicio y botón de encendido. Puede ir con la operación detallada como se muestra a continuación:
– Vaya a la pantalla que desea capturar;
– Mantenga presionado el botón de encendido, luego presione y suelte el botón de inicio lo más rápido posible;
– Entonces puedes obtener la captura de pantalla en el álbum de la cámara.
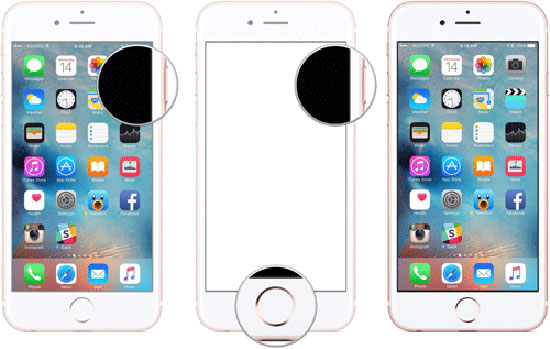
2. Use el botón flotante de asistencia táctil a la captura de pantalla
Si ha usado los medios que hemos mencionado antes, puede encontrar que no es tan conveniente porque puede apagar su teléfono cuando presione durante mucho tiempo el botón de encendido. Así que aquí hay otra forma para ti, que es más conveniente. Eso es usar el botón flotante de asistencia táctil. Tampoco necesita instalar ningún software de terceros por este medio. ¡Vamos a ver!
– Navegue a Configuración> General> Accesibilidad> Toque de asistencia. Después de encontrar esta opción, enciéndelo y luego aparecerá un lugar flotante en la pantalla.
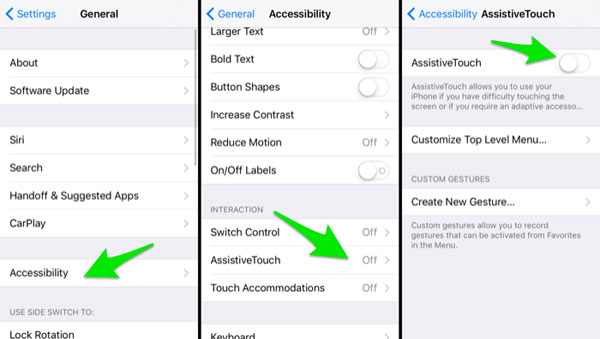
– Siguiente toque «Personalizar el menú de nivel superior» y algunos iconos se enumerarán en la pantalla. Luego haga clic en uno de ellos y seleccione «Captura de pantalla». Ahora puede capturar una captura de pantalla en su iPhone grabando el icono.
3. Gire para capturar 10
El tercer medio para crear una captura de pantalla es recurrir a un programa de terceros. Aquí Captura 10 se sugiere. Esta es una aplicación gratuita compatible con dispositivos iOS. Con él, puede tomar capturas de pantalla de marcos de video que no es compatible con la función de captura de pantalla incorporada en iPhone. El proceso operativo se muestra a continuación, puede intentarlo.
– Encienda el video que desea tomar capturas de pantalla;
– Deslice a lo largo de la barra «Buscar» y toque el botón «Captura» cuando desee capturar su pantalla;
– Entonces puede ver una pantalla de «resultado» en la que se enumeran todas sus capturas de pantalla. Desplácese horizontalmente y elija el que desee guardar;
– Haga clic en «Foto Álbum» para guardar sus capturas de pantalla.