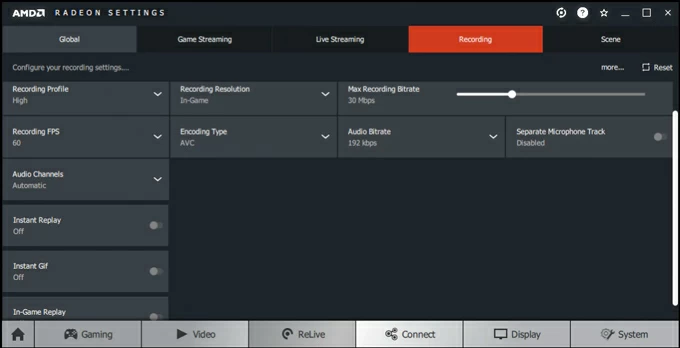Una herramienta de software de grabación de juegos en Windows es una excelente manera de obtener el equipo exacto que necesita para grabar sus juegos favoritos. Ahora elija la grabadora correcta para capturar el juego.
Probablemente sepa que una de las mejores formas de grabar el juego en PC es la barra de juegos de Xbox, que se basa directamente en Windows 10 y Windows 11, y de forma predeterminada registra un clip de juego en un video estándar de 720p con 30 fps y audio a 128 kbps. También admite la grabación de video con una calidad mucho más alta utilizando una resolución de 1080p y 60 fps, así como 192 kbps para la calidad de audio.
Esta publicación le mostrará los sencillos pasos al grabar el juego en su PC Windows 10 o Windows 11 usando la barra de juegos de Xbox. También hemos cubierto varias piezas opcionales de software de grabación de video para juegos, si tiene una PC para juegos de alta potencia y busca obtener una mejor grabación como en 4K UHD, y cómo usar cada herramienta sin retrasar el problema y el metraje de juego desenfmo.
¿Se pregunta cómo grabar el juego en PC con audio de juego, audio de micrófono y cámara web? Pruebe la grabadora de pantalla de AppGeeker todo en uno.
¿Cuál es el mejor software de grabación de juegos de PC?
¿Cómo puedes saber cuál es la mejor grabadora de pantalla de juego para PC? Nos estamos centrando más en la grabación en alta calidad en términos de resolución, velocidad de fotogramas, tasa de bits y si la grabadora admite la aceleración de GPU para grabar en lugar de tomar mucha CPU para retrasar su computadora.
Suggested read: Las Últimas Reseñas de Spoofing en Reddit de Pokemon Go y las Mejores Herramientas
Velocidad de cuadro: Para la mayoría de los usuarios, una velocidad de fotogramas de 30 fps o 60 fps de grabación debería ser suficiente. El FPS más alto puede afectar la calidad de su juego y el rendimiento de su computadora.
Resolución: La resolución máxima de las imágenes registradas se basa en la visualización de su computadora. Algunas aplicaciones de software de captura de juegos ofrecen un escalado de UPScaling alimentado y son capaces de grabar un juego de 1080p en 4K, lo que hace que los videos de menor resolución se vean más nítidos.
Formatos de video de juego compatibles: El buen software de grabación de juegos debe venir con soporte para múltiples formatos que los usuarios pueden personalizar el video del juego final a MP4, AVI, FLV, etc.
Aceleración de GPU: Grabar tu juego mientras juegas es un desafío para algunas PC de rango medio. Aquí es donde la PC de la grabadora de juegos que admite la aceleración de GPU es útil. Esto puede ayudar a reducir la carga de su CPU.
Características adicionales: Soporte para transmisión en vivo, grabación de audio, grabación de cámara web, edición de video y otras configuraciones personalizadas.
Hemos probado y hecho un equilibrio entre los factores y terminamos con 5 mejores utilidades de software de grabación de juego. Serás guiado a través de cómo grabar tus juegos con la grabadora de juego en tu PC de Windows en alta calidad. Asegúrese de que su computadora tenga suficiente espacio de almacenamiento, ya que el video de juego grabado está en un archivo bruto más grande sin compresión.
- Cómo grabar el juego con Xbox Game Bar
- Cómo capturar el juego en PC a través de la grabadora de pantalla Appgeeker
- Cómo grabar el juego de PC usando OBS Studio
- Cómo grabar un video de juegos con Nvidia Shadowplay
- Cómo grabar clips de juego en PC con Radeon Revive
Cómo grabar el juego con Xbox Game Bar
Software básico de grabación de juegos gratuito para Windows 10, Windows 11
Windows 10 y Windows 11 incluyen una herramienta de captura de video nativa: la barra de juegos de Xbox, que está diseñada para grabar clips de videojuegos, capturar la pantalla de la computadora e incluso agregar audio a las grabaciones de su juego si es necesario. A Presione la tecla Windows + Alt + R si su juego se graba instantáneamente y predeterminado en un video estándar de 30 fps MP4 en videos> Captura de la carpeta en esta PC. También puede hacer el ajuste a una velocidad de cuadro más alta a 60 fps, alta calidad (1080p) y una tasa de bits de audio.
Xbox Game Bar también tiene la función de grabación de fondo: Grabar en segundo plano mientras estoy jugando un juego (Windows 10), grabe lo que sucedió (Windows 11.) Una vez que se enciende en Configuración> Gaming> Capturas, puede presionar Windows Key + Alt + G para capturar los últimos momentos del juego y un momento épico que sucedió de Blue.
Paso 1- Abre el juego que quieres grabar.
Paso 2- Presione Clave de Windows + G para evocar la barra de juegos.
Paso 3- Haga clic Comenzar a grabar Botón en el widget de captura para comenzar a grabar tu juego.
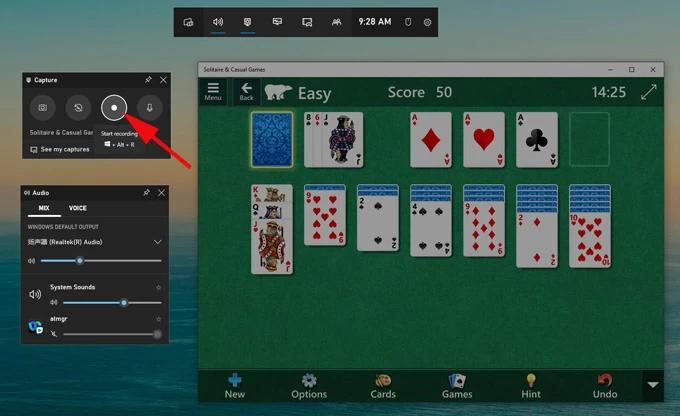
Paso 4- Si necesitas agregar tu narración a tu video Whist estás jugando el juego, debes hacer clic en el Micrófono ícono en la barra de grabación para encenderlo.
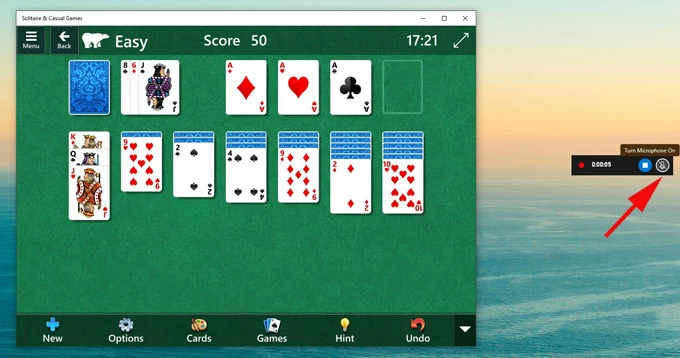
Paso 5- Una vez que se han capturado sus actividades de juego, haga clic en el Detener botón para finalizar la grabación.
La alerta «Game Clip grabada» debería aparecer. Haga clic en él y serán llevados de regreso al diálogo de la barra de juegos, donde puede ver la captura de su juego en la galería. Alternativamente, puede acceder a videos capturados en cualquier momento haciendo clic en «Consulte mis capturas» en el widget de captura dentro de la barra de juegos de Xbox.
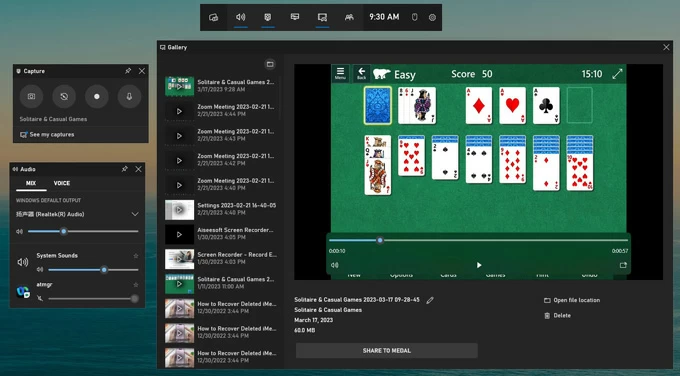
Consejo: También puede usar los atajos para hacer una grabación de juego en Windows sin presentar la aplicación Xbox. Simplemente presione la tecla Windows + Alt + R para iniciar su grabación, y cuando esté terminado, presione la tecla Windows + Alt + R nuevamente para detenerse. Durante la grabación, si desea grabar sus juegos y audio al mismo tiempo, puede presionar la tecla Windows + Alt + M para habilitar el micrófono.
Es todo así de simple. Xbox Game Bar podría ser el mejor software de grabación gratuito para que PC tenga su metraje de juego grabado sin descargar ningún software de terceros, si no necesita las opciones de edición. En general, funciona con fluidez y no hará que su computadora sea lento; Los juegos no tartamudean cuando se ejecutan en segundo plano.
Cómo capturar el juego en PC a través de la grabadora de pantalla Appgeeker
La mejor manera de crear videos de juegos con Webcam y su voz desde todas las computadoras
¿Dices que no estás contento con la grabación a la resolución de 1080p y quieres que la resolución 4K UDH? Vaya directamente a Appgeeker y consulte la grabadora de pantalla. Es una grabadora de pantalla notable para los juegos y puede grabar el juego en tiempo real con una calidad de película de alta calidad y significativa. Le dan opciones para elegir las velocidades de cuadro de hasta 60 fps para sus grabaciones.
La grabadora te da más de lo que esperarías. Puede grabar fácilmente el audio del sistema y el micrófono, su pantalla de juego y capturar su cara en una misma grabación. Esto es útil si vas a crear un video de juego en vivo y transmitirlo a servicios para compartir videos como YouTube. No tiene límite de tiempo y puede realizar grabaciones programadas, otorgándole un juego de registros de pantalla en segundo plano en una hora de inicio y tiempo de finalización especificada mientras reproduce en la computadora.
Además de eso, puedes tomar capturas de pantalla de tu juego en alta calidad mientras grabas el video. Una vez finalizado la grabación, puede usar la herramienta de recorte incorporada para editar su video de juego y hacerlo pulido.
Cómo usar este software de grabación de juegos Mac/ Windows para grabar video y audio en su PC:
1. Una vez instalado, haga que el programa se abra en su máquina.
2. En la interfaz principal, elija Grabadora de juegos pestaña.
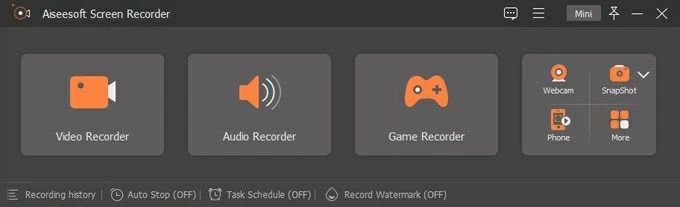
3. En la siguiente ventana, haga clic en «Seleccione el juego» y luego elija el juego que desee grabar en el menú desplegable. Asegúrate de que tu juego esté corriendo.
Para grabar la imagen en la imagen mientras juega, encienda la alternancia «webcam». Si está en un escritorio, deberá conectar un dispositivo de cámara web a su computadora.
Para grabar el audio del juego y el micrófono simultáneamente, habilite el «sonido del sistema» y el «micrófono» para continuar.

Antes de comenzar a grabar su video, puede hacer clic en el pequeño icono «Gear» para abrir la ventana Preferencias. Luego, elija la pestaña «Salida» y ajuste la velocidad de cuadro que varía de 5 fps a 60 fps (se recomienda 30 fps o 60 fps, formato de video, códec de video (HEVC/H.265), etc. Para aplicar sus cambios, haga clic en DE ACUERDO botón.
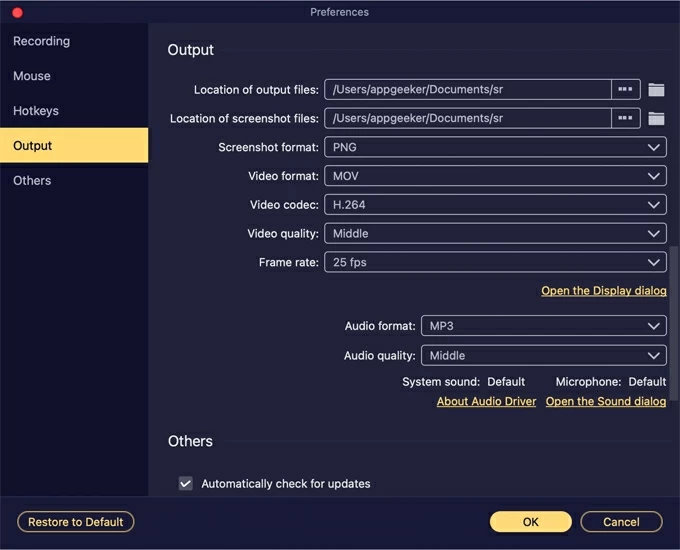
4. Regrese a la ventana de grabación y haga clic Recreación botón para iniciar la grabación de video. Esta herramienta de grabación de juegos mostrará automáticamente la ventana de su juego y comenzará a capturar toda la pantalla sin antecedentes desordenados.
5. La barra de grabación debería aparecer que muestre cuánto tiempo se graba el video. También puede usar el icono de «cámara» para tomar una captura de pantalla del videojuego, o hacer clic en el icono «Reloj» y establecer la hora final de la grabación.
![]()
6. Para dejar de grabar manualmente el video juego, presione el rojo Detener Botón y eso es todo.
7. Mira el video grabado, recórtalo si es necesario y haga clic Ahorrar botón. Su nuevo video de juego de grabación aparecerá en la parte superior de la historia de navegación, y puede compartirlo con sus amigos o fanáticos a través de YouTube, Facebook, Twitter y otras plataformas de transmisión.
Leer más: Cómo grabar el video de YouTube en Windows
En general, la grabadora de pantalla Appgeeker es un software integral pero menos hambriento de RAM para que cualquier usuario capture el juego de PC con una amplia selección de velocidades de cuadros. Cuando se está ejecutando en segundo plano, sus juegos son fluidos incluso cuando se registran.
Cómo grabar el juego de PC usando OBS Studio
Herramienta gratuita y de código abierto para transmitir y grabar PC Gameplay
OBS es literalmente el mejor software para que muchos jugadores graben y transmitan juegos utilizando la GPU de su PC. Una de las principales ventajas de usar OBS para la grabación de juego es su capacidad para grabar a altas velocidades de cuadro y altas resoluciones, lo que hace una reproducción suave y una salida de video de alta calidad en MP4, FLV, MKV, etc.
El software profesional de grabación de videojuegos de PC tiene una curva de aprendizaje empinada para su interfaz menos amigable. Vea cómo funciona en el caso de grabar el juego desde cualquier PC:
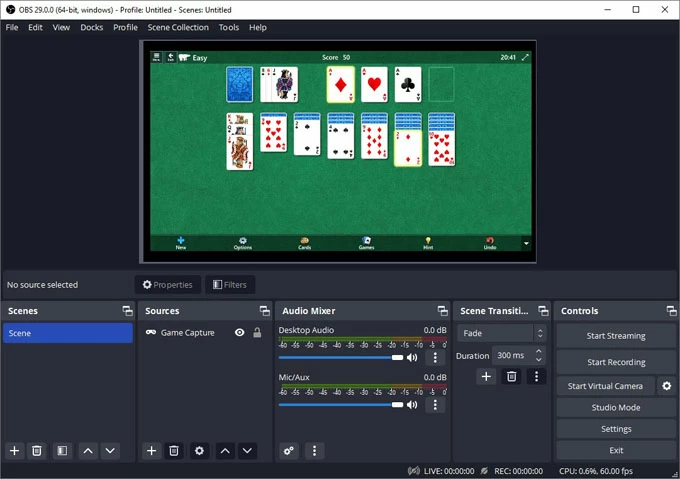
- Abra Obs en tu computadora donde juegas y grabas el juego.
- Haga clic en «+» Iniciar sesión en el cuadro «Escenas» en la parte inferior.
- Haga clic en «+» Iniciar sesión en el cuadro «Fuentes», luego elija el modo «Captura del juego» en la lista.
- Cuando se abre la ventana «Propiedades para la captura del juego», elija el modo «Captura de la ventana específica» y luego seleccione su juego que ya se está ejecutando. Haga clic en Aceptar.
- Si no desea que su voz en off o sus sonidos circundantes provengan de su micrófono, haga clic en el icono de «altavoces» de Mic/Aux en el cuadro de mezcladores de audio y silenciarlo.
- Para obtener una grabación de juegos de alta calidad, debe ajustar la resolución de video y la velocidad de cuadros. Haga clic en Archivo> Configuración, Establecer la resolución de salida en 1920*1080 y el valor FPS común a 30 fps. Para una grabación de juego de ritmo rápido, verifique 60 fps. También puede hacer algunos ajustes para la calidad de audio yendo a la sección de audio y formato de salida, guarde la carpeta en la sección de salida.
- Cuando esté listo, haga clic Comenzar a grabar botón en el cuadro de controles.
- Muestre su proceso de juego o realice cualquier actividad en su juego, y una vez que complete la captura de video, vuelva a OBS y presione Dejar de grabar botón.

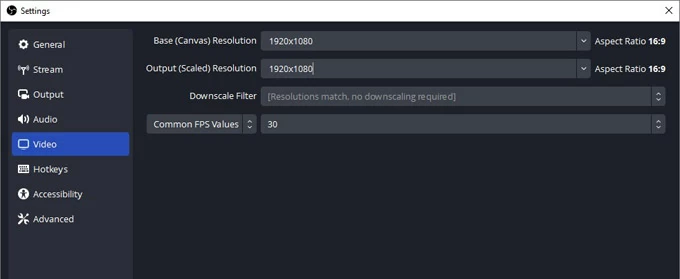
Nota: Algunos usuarios informaron que si su PC tiene menos RAM o CPU de potencia, no puede jugar y grabar o transmitir al mismo tiempo con la función de captura de juegos OBS; Puede experimentar retraso, eliminar los marcos y terminar obteniendo grabaciones entrecortadas.
Relacionado: Cómo capturar audio de escritorio en OBS en PC
Cómo grabar un video de juegos con Nvidia Shadowplay
Grabación de juego fácil en PC con NVIDIA GPU solamente
Nvidia ShadowPlay solo funciona si tiene una tarjeta gráfica Nvidia GeForce Series. Funciona bastante bien en la grabación básica de pantalla para juegos, y establece el video para mostrar en la misma resolución que su monitor; si tiene un panel 4K, esta grabadora de PC grabará en 4K. Además, la aplicación utiliza GPU (NVENC) para manejar las sesiones de grabación sin requerir una cantidad sustancial de potencia de CPU.
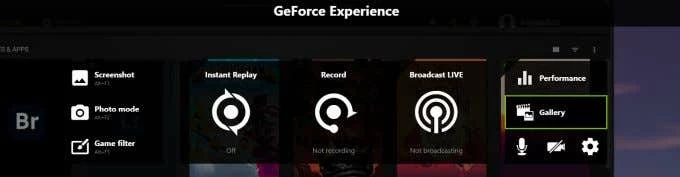
1. Abra la experiencia de Nvidia GeForce.
2. Haga clic en Configuración de Con en la esquina superior derecha de la interfaz y alterne en la «superposición del juego» para asegurarse de que pueda ver los controles de grabación mientras está jugando.
3. Arrata el juego que desea grabar.
2. Presione Alt + Z cuando se le solicite a Nvidia GeForce Superla.
3. Haga clic en la pestaña Grabar y luego seleccione Comience para iniciar su grabación.
Cómo grabar clips de juego en PC con Radeon Revive
Solo funciona en una GPU AMD para grabación de juego 4K
Radeon Revive ha creado su propia grabadora de pantalla de juego gratuita para la PC instalada con la tarjeta de gráficos AMD. Si no tiene una tarjeta AMD para grabar y compartir sus videos de juego, debe probar otras herramientas de software de grabación de PC para capturar su juego como la barra de juegos de Xbox Forencioned, la grabadora de pantalla Appgeeker y OBS Studio.
Una característica que es superior a otras rutas de registro de videojuegos es el aumento. Esto significa que si sus imágenes de juego se muestran en HD 1080p, se grabará en 4K UHD. Similar a NVIDIA ShadowPlay, admite la aceleración de la GPU para codificar el video para reducir el uso de la CPU, por lo que no se encontrará con el problema de que congele la grabación de la pantalla. Esto hace que sea suave grabar e incluso transmitir su juego a plataformas de transmisión como Twitch.