¿Busca soluciones para solucionar problemas comunes de OBS Studio durante su juego de grabación? En este artículo, le mostraremos una serie de métodos para diferentes problemas.
- Puedes usar OBS Studio para registrar los aspectos más destacados al jugar juegos, pero a veces puedes tener dificultades para no capturar problemas de juego.
- Con los consejos correctos de solución de problemas, puede hacer que la función de grabación del juego funcione bien nuevamente y todas sus transmisiones vuelven a la pista.
- Si OBS todavía no puede capturar el juego normalmente, entonces puede usar una herramienta más confiable, algo como la grabadora de pantalla Appgeeker para capturar el juego.
Si eres un entusiasta del juego y te encanta compartir tus mejores momentos, puedes usar OBS (software de transmisión abierto) para grabar juegos. Es una de las piezas de software de transmisión más populares, permitiendo a los jugadores capturar el juego y compartirlo con el mundo.
Pero, ¿qué sucede cuando abres OBS Studio como de costumbre y te das cuenta de que algo sale mal? Puede ser una verdadera frustración para usted encontrar sus videos y transmisiones retrasando, tartamudeando o no mostrar la pantalla de captura por completo. No se preocupe, este artículo está aquí para resolver los problemas de grabación del juego OBS y ofrecer una alternativa a OBS cuando aún no puede capturar juegos después de intentar solucionarlo.
RELATED: Cómo grabar juegos en PC: las 5 mejores herramientas de captura de pantalla
5 formas comunes de arreglar OBS Studio No capturar el problema del juego
Si tiene problemas para que OBS no capturara juegos, como muchos jugadores han enfrentado este problema frustrante mientras intentan grabar o transmitir su juego, no se rinda. Porque con OBS, las posibilidades son infinitas. No dejes que tus problemas de captura de juegos OBS te impidan experimentar todo lo que tiene para ofrecer.
Reinicie OBS Studio o tu juego
En algunos casos, la solución para OBS no capturar el problema del juego es reiniciar OBS o sus juegos. En comparación con otros métodos, es una de las formas más fáciles de solucionar OBS no capturar problemas de juego.
Ejecutar como administrador
Ejecutar OBS como administrador también puede ayudar a resolver algunos problemas comunes de captura de juegos. Para hacer esto, haga clic con el botón derecho en el icono OBS y seleccione «Ejecutar como administrador». Esto podría permitir que OBS interactúe adecuadamente con su juego y resuelva el problema.
Cerrar software conflictivo
A veces, otro software puede interferir con la capacidad de OBS para capturar juegos. Para resolver esto, intente cerrar cualquier otro software que pueda estar ejecutándose en segundo plano mientras intenta capturar el juego, que puede incluir programas antivirus, software de transmisión y otros programas.
Problemas con los juegos de pantalla completa
Si tiene problemas para capturar los juegos de pantalla completa, intente cambiar el juego al modo de pantalla completa sin ventana o sin borde. Esto debería permitir a OBS capturar correctamente el juego. Asegúrese de seleccionar también la opción «Capture cualquier aplicación de pantalla completa» en la configuración OBS.
DirectX 12 juegos
Los juegos de DirectX 12 pueden ser difíciles de capturar con Obs. Para resolver esto, intente usar la fuente de «Captura del juego» en OBS en lugar de la fuente de «Captura de ventanas». Después de eso, OBS podrá capturar el juego nuevamente. Además, use la API DirectX 11 si es compatible con su juego.
Soluciones a OBS Studio No funcionan de los problemas: si persiste el problema
1. Compruebe si el modo de captura del juego está habilitado:
Capturar el juego de OBS se basa en gran medida en las API incorporadas de Windows para capturar videos. Si el modo de captura del juego no está habilitado en la configuración OBS, no grabará el juego. Para habilitar el modo de captura del juego en OBS, haga clic con el botón derecho en las «fuentes» y seleccione la pestaña «Captura del juego». Verifique que la configuración de «modo» sea «capturar cualquier aplicación de pantalla completa» o «capturar una ventana específica».
2. Verifique la configuración de Windows:
La captura del juego OBS también requiere que ciertas configuraciones de Windows se habiliten para que funcione correctamente. Para verificar su configuración de Windows, abra el panel de control, seleccione «Sistema y seguridad» y luego haga clic en «Sistema». En la pestaña «Configuración del sistema avanzado», seleccione «rendimiento» y haga clic en «Configuración». Asegúrese de que se marque la casilla «Habilitar Virtualización DPI».
3. Actualice sus controladores de gráficos:
Si aún no puede capturar juegos en OBS, es posible que sus controladores de gráficos deban actualizarse. Para actualizar sus controladores de gráficos, abra el administrador de dispositivos en su computadora y busque la tarjeta gráfica en la pestaña «Mostrar adaptador». Haga clic derecho en la tarjeta gráfica y seleccione «Actualizar el software del controlador». Seleccione «Busque automáticamente el software de controlador actualizado» y siga las indicaciones para completar la instalación.
4. Desinstalar y reinstalar Obs:
Si todo lo demás falla, es posible que necesite desinstalar y reinstalar Obs. Para desinstalar OBS, abra el panel de control, seleccione «Programas» y haga clic en «Desinstalar un programa». Encuentre OBS en la lista de programas, haga clic con el botón derecho y seleccione «Desinstalar». Una vez que OBS se haya desinstalado, descargue la última versión de OBS desde su sitio web y siga las instrucciones en pantalla para completar el proceso de instalación.
5. Desactivar la aceleración de hardware:
Si todos los pasos anteriores no funcionan, es posible que deba deshabilitar la aceleración de hardware en su juego. Para deshabilitar la aceleración de hardware, abra la configuración del juego y busque una opción para deshabilitar la aceleración de hardware. Algunos juegos también pueden tener una configuración para obligar al juego a ejecutar en modo ventana. Una vez que la aceleración de hardware se haya deshabilitado, intente usar OBS para capturar su juego nuevamente.
Cómo usar OBS para grabar tu juego después de que vuelva a la normalidad
Aquí hay algunos pasos que puede tomar para grabar el juego a través de OBS después de que funcione nuevamente.
Paso 1: Haga doble clic en el software para iniciarlo.
Paso 2: Después de eso, se creará automáticamente una pantalla, y debe hacer clic con el botón derecho en el cuadro de fuentes y presionar «Agregar» para crear una captura de juego.
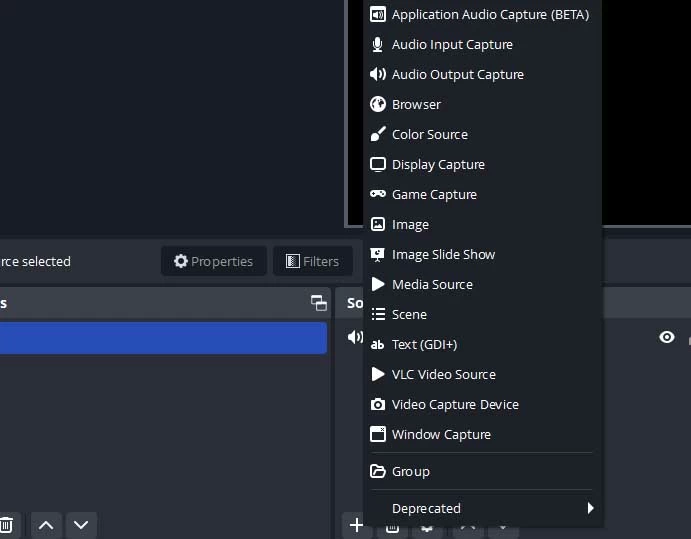
Paso 3: Para establecer la captura del juego aún más, seleccione un modo de «Capture cualquier aplicación de pantalla completa», «Captura de la ventana específica» y «Capture la ventana de primer plano con la tecla de acceso rápido».
Paso 4: Una vez que se haya realizado la configuración, haga clic en el botón «Comenzar a grabar» para comenzar a capturar su juego.
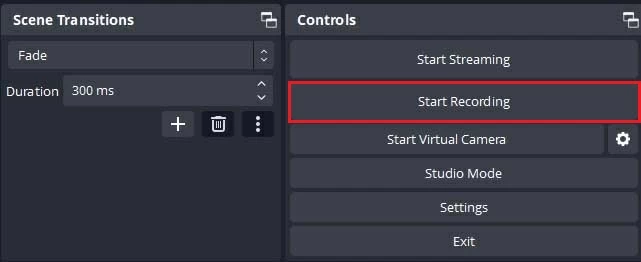
Paso 5: Para finalizar el proceso de grabación, haga clic en «Detener la grabación», luego se creará un archivo automáticamente en su computadora.
¿Qué más puedes hacer cuando OBS todavía no puede capturar el juego?
Si después de probar estos consejos de solución de problemas anteriores y aún no puede capturar el juego con OBS, es posible que desee usar aplicaciones alternativas de captura de juego. Nuestro favorito es la grabadora de pantalla.
La grabadora de pantalla de Appgeeker es un software confiable y eficiente, que proporciona una interfaz de usuario intuitiva para ayudarlo a capturar, editar y compartir fácilmente las grabaciones de su juego. También ofrece una variedad de opciones de personalización, lo que le permite ajustar la configuración como la resolución, la velocidad de fotogramas y la calidad del video. El software es más que una aplicación de grabadora de juego. Incluso tiene capacidades para capturar su pantalla, video, audio y voz, cámara web, así como actividades telefónicas.
Paso 1. Inicie el software en su computadora y seleccione el modo «Recordadora de juegos» en la interfaz principal. Aparecerá una ventana, luego haga clic en «Aceptar» para permitir que se ejecute como administrador.
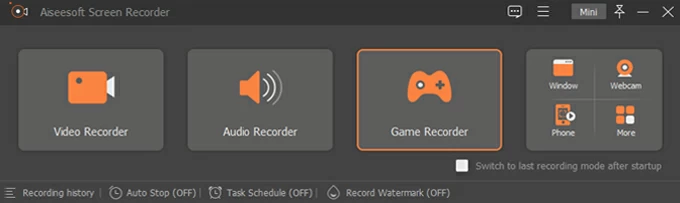
Paso 2. Haga clic en la flecha hacia abajo en el icono «Seleccionar el juego» para elegir el juego que desea grabar.

Paso 3. Antes de comenzar a grabar el juego, querrás elegir qué audio se incluirá, se admiten la voz de micrófono y el sonido del sistema. Incluso puede habilitar la opción Webcam para crear una imagen en la grabación de imágenes.
Paso 4. Presione el botón Orange «Rec» en el lado derecho para comenzar a capturar el juego.
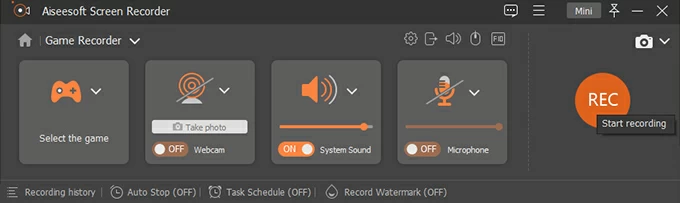
Paso 5. Para dejar de grabar el juego, seleccione el icono de Red Square para finalizarlo.
![]()
Paso 6. Después de eso, puede obtener una vista previa, editar y guardar la grabación de video en su computadora.

Nota: El proceso de grabación se detendrá automáticamente una vez que minimice o cierre la ventana de juego seleccionada.
Entonces, si tienes problemas con la captura de juegos OBS que no funciona, entonces puedes usar la grabadora de pantalla de la herramienta de terceros AppGeeker para grabar juego sin problemas. Es un software simple y fácil de usar que es fácil de descargar e instalar. Y le ahorrará mucho tiempo y frustración en comparación con OBS Studio. ¡Descargalo y grabe tu juego para compartirlo con tus amigos o publicarlo en las redes sociales ahora!
Preguntas frecuentes
¿Puedo usar OBS para capturar el juego con audio?
Sí, puedes usar OBS Studio para grabar tu juego con audio a través del modo de captura de juegos. Para garantizar que el audio esté habilitado en OBS, siguiendo los pasos a continuación:
- Abra Obs y vaya al menú «Configuración».
- Vaya a la pestaña «Audio».
- Asegúrese de que el «dispositivo de audio de escritorio» esté configurado en los altavoces de su computadora.
¿Cómo solucionar OBS No se puede capturar el problema de video?
Para resolver OBS No se puede capturar el problema de video, debe verificar algunas configuraciones en la pestaña VIDEO OBS:
- En la configuración, haga clic en la opción «Video» y asegúrese de que la «resolución base» esté configurada en la misma resolución que su juego.
- Asegúrese de que el «tipo FPS» esté configurado en «Variable (MAX)» y el valor «MAX FPS» es al menos 30.
¿Cómo capturar el juego cuando aparece una pantalla negra?
A veces, OBS puede mostrar una pantalla negra cuando la abres. Para resolverlo, primero puede consultar si el juego realmente se está ejecutando en segundo plano o en la misma resolución que la que seleccionó en OBS. Entonces necesitas ver si estás ejecutando algunos juegos de Muli-Display y desconectarlos. Además, asegúrese de tener la última versión de OBS instalada.
Artículos relacionados
Cómo grabar el juego PS4 en PC
