Abra OBS Studio e intente grabar tu juego, pero ¿encuentras la captura del juego OBS que no funciona con una pantalla negra? Siéntase libre de obtener correcciones y una alternativa útil en esta página.
«A menudo uso OBS Studio para grabar videojuegos en mi computadora de Windows. Pero recientemente durante la vista previa y la grabación, solo vi pantallas negras. ¿Algún consejo sobre el problema de captura de juegos OBS al jugar juegos?» preguntó un ancla de juego.
¿Alguna vez has tratado de grabar un juego fantástico y abierto OBS, solo para encontrar su pantalla de negro? ¡No importa! En esta publicación, le mostraremos cinco soluciones para arreglar la captura de juegos OBS que no funciona.
¿Por qué la captura del juego OBS no funciona?
OBS es una herramienta de grabación de pantalla de código abierto gratuita. Es muy popular en la comunidad de juegos porque ayuda a los jugadores a capturar fácilmente pantallas y hacer videos de juegos en vivo. Sin embargo, muchos usuarios se han quejado de que la captura de juegos OBS no funciona y se vuelve negro en los foros.
De hecho, hay muchas razones que pueden dar lugar a una pantalla negra Obs, y es difícil decir una razón específica. Las causas varían desde una fuente de GPU incompatible hasta la configuración de la ventana de juego OBS. Por lo tanto, lo que debe hacer es seguir nuestra guía y solucionar problemas para solucionar este problema.
5 correcciones para la captura del juego OBS no funciona
Ahora volvamos a la pregunta clave: ¿cómo resolver el problema OBS OBS Game Capture No funcione? Aquí en este artículo, le mostraremos 5 formas efectivas de manejar fácilmente la función de captura de juegos de estudio OBS fuera de servicio.
Ejecutar OBS Studio como administrador
Si encuentra que la captura del juego OBS no funciona, incluso si se ejecuta correctamente, probablemente sea porque OBS Studio no tiene el permiso correcto para capturar la pantalla de su computadora, incluida la interfaz del juego. Para evitar la pantalla del juego OBS que no aparece en esta cuenta, haga lo siguiente:
Also read: Cómo grabar juegos en PC: las 5 mejores herramientas de captura de pantalla
Paso 1: Encuentra OBS Studio en el escritorio.
Paso 2: mueva el cursor al ícono y haga clic con el botón derecho.
Paso 3: haga clic Ejecutar como administrador Desde el menú desplegable.
Nota:
- Este método es especialmente adecuado para Call of Duty y Valorant.
Elija una ventana específica
En general, cuando renuncia o minimiza el juego en el caso de configurar el juego para que se ejecute en tamaño de pantalla completa, OBS no logrará capturar la pantalla del juego. Esto se debe a que algunos juegos no permiten que OBS capture el juego en tamaño completo. Pero puede cambiar la configuración de la ventana y configurar una ventana específica en lugar de una pantalla completa para evitar la captura de juegos OBS Capture a Black. Mira como se hace.

Nota:
- Este método es especialmente adecuado para CS: Go y Destiny 2.
Cambiar la GPU de OBS Studio
Por lo general, su computadora viene con dos tipos de GPU para un mejor rendimiento y ahorro de energía. Cuando ejecuta aplicaciones intensivas en energía, como los juegos, el sistema utilizará una GPU separada, mientras que la GPU integrada se utiliza principalmente para ejecutar aplicaciones de baja potencia.
Si el sistema utiliza una GPU de bajo rendimiento para los juegos y la grabación OBS, es más probable que experimente problemas de pantalla negra con la captura de juegos OBS. Cuando te encuentras con OBS Capture, no funciona, puedes intentar cambiar la GPU de la OBS para arreglarla.
1. En Windows, presione el Comenzar menú. Ir a Ajustes, Sistemadesde el lado izquierdo, haga clic Mostrar y luego desplácese hacia abajo para seleccionar Configuración gráfica.
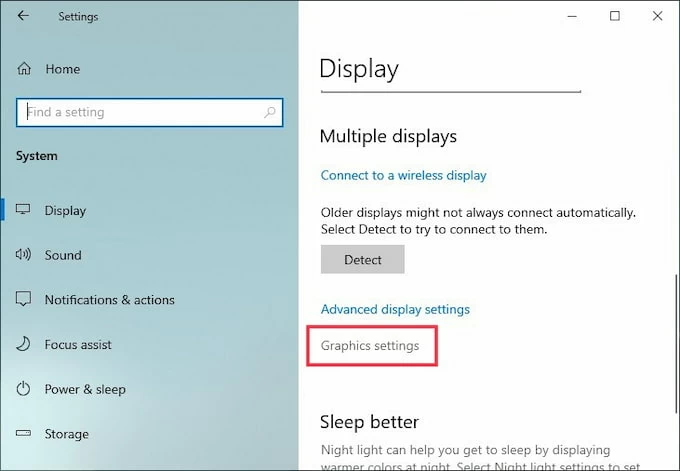
2. Desde la lista de aplicaciones de representación, haga clic izquierdo OBS Studio y hacer clic Opción.
3. En el menú emergente, seleccione Rendimiento alto Para establecer OBS compatible con Windows GPU.
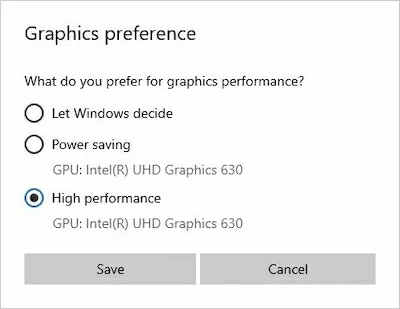
4. Finalmente, toque Ahorrar Para actualizar la configuración de GPU.
Habilitar un modo de compatibilidad
Otra causa de la captura del juego OBS que no funciona correctamente podría ser el software que se establece en un sistema operativo incompatible. Si no lo habilita, habrá una barrera entre la captura de juegos OBS y las ventanas. Estos son los pasos para autorizar OBS al modo de compatibilidad.
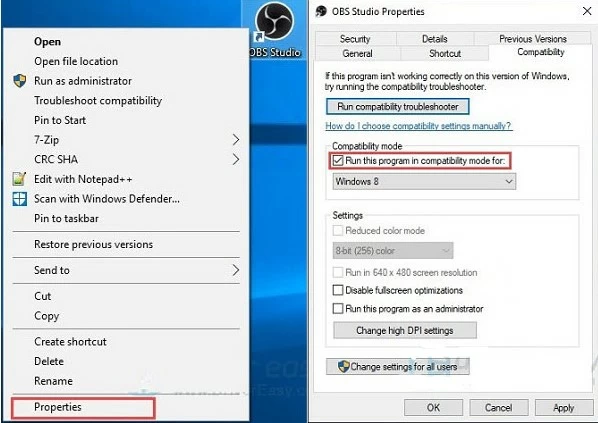
Deshabilitar el modo de juego de Windows
A veces, enciendes el modo de juego de Windows sin que lo sepas, lo que ayuda a crear la mejor experiencia de juego en una PC de Windows. Cuando usas el modo de juego, el juego disfrutará de prioridad en tu computadora para que puedas obtener una mejor calidad de imagen y rendimiento.
Sin embargo, el modo de juego podría ser el culpable de un bloqueo de aplicaciones, como OBS Studio. Siga las instrucciones para averiguar si es por eso que la captura del juego OBS no funciona e intente deshabilitarla.
Abierto Ajustes desde Comenzar Menú, elija Juego de azar en el panel izquierdo y apagar Modo de juego.
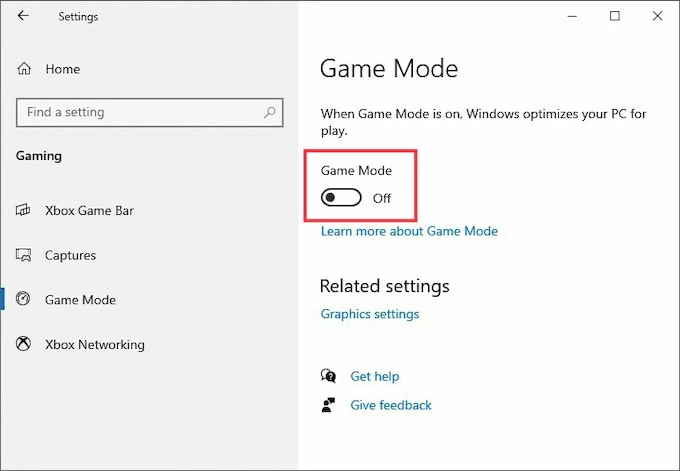
Consejo: Hay una excepción: Minecraft: Java Edition. Si encuentra que la resolución de problemas no funciona para este juego, puede ir al sitio web oficial de OBS y seguir la Guía de Minecraft.
Use una alternativa OBS
Usando los tres métodos anteriores, tiene una buena oportunidad de resolver el problema de la captura de juegos OBS que no funciona. Sin embargo, si las pantallas negras todavía existen en OBS Studio, es hora de capturar la pantalla del juego utilizando una alternativa OBS: la grabadora de pantalla Appgeeker, una aplicación de grabación de pantalla todo en uno para capturar una pantalla en solo un par de clics.
Características potentes de la grabadora de pantalla
Conclusión
En este artículo, nos centramos en la captura de juegos que no funciona en OBS Studio. Compartimos 4 soluciones efectivas para ayudarlo a deshacerse de este problema. Además, si tiene problemas con la operación OBS, se le recomienda probar la grabadora de pantalla para su función de grabación de pantalla simple y rápida.
