Es posible que esté buscando cómo proyectar el registro de FaceTime en su iPhone en algunos casos. Aquí hay algunos trucos para grabar llamadas FaceTime fácilmente en iPhone u otros dispositivos.
- Si tiene ganas de grabar una llamada FaceTime en iPhone sin audio, puede usar la grabación de pantalla nativa. Solo existe en el iPhone que ejecuta iOS 11 o posterior.
- Para grabar FaceTime con audio en un iPhone, pruebe la grabadora de pantalla. Es una herramienta tan excelente e intuitiva que cubre múltiples funciones de grabación y edición disponibles para que pueda explorar.
- Si tiene una Mac o incluso un teléfono Android, también puede detectar llamadas de grabación de FaceTime utilizando las herramientas incorporadas efectivas en estas plataformas.
FaceTime se ha utilizado rápidamente para algo más que hacer llamadas privadas. Las personas también registran FaceTime en iPhone por una amplia gama de razones, ya sea que necesite grabar entrevistas para transmisiones de Internet, reuniones de trabajo minuciosas para fines comerciales o conversaciones de documentos con familiares y amigos para recuerdos. Cualquiera sea la razón, no es difícil crear una grabación de FaceTime en su iPhone si utiliza una herramienta adecuada.
En este tutorial, le mostraremos cómo grabar una llamada FaceTime en iPhone con o sin audio. Además, las formas de grabar FaceTime en otras plataformas como Mac y Android también se describen a continuación.
Consejo: Los métodos para grabar FaceTime en un iPhone también se pueden aplicar a la grabación en iPad.
- Cómo grabar llamadas de Facetime en iPhone (sin audio)
- Cómo grabar FaceTime con audio en iPhone
- Cómo grabar las llamadas de FaceTime en una Mac
- Cómo grabar llamadas de FaceTime desde iPhone en Mac
- Cómo grabar FaceTime en Android
- Preguntas frecuentes
Nota:
- Es mejor pedir permiso a los participantes en la llamada FaceTime antes de la grabación. De lo contrario, puede infringir la ley o invadir la privacidad de los demás.
Relacionado: Cómo grabar FaceTime Call con sonido: iPhone, iPad y Mac
Cómo grabar FaceTime Llamar en iPhone con o sin audio
Hay diferentes herramientas disponibles para que registre las llamadas de FaceTime en su iPhone, dependiendo de si necesita capturar el sonido o no. En caso afirmativo, puede usar la herramienta de terceros de terceros AppGeeker Screerordor; Si no, adopta el enfoque de usar la función incorporada en iPhone, grabación de pantalla. Aquí los discutiremos respectivamente en detalle.
Cómo grabar llamadas de Facetime en iPhone (sin audio)
Cada iPhone con iOS 11 o posterior instalado tiene una función incorporada llamada grabación de pantalla. Con esta herramienta, puede grabar FaceTime en su iPhone si no necesita el sonido. Aquí están los pasos para capturar una llamada FaceTime por parte de la grabadora de pantalla nativa.
Paso 1. Haga una llamada FaceTime en su iPhone.
Paso 2. Abra el centro de control deslizando hacia abajo desde la esquina superior derecha de la pantalla o deslizando hacia arriba (dependiendo de su dispositivo de iPhone).
Consejo: Si su iPhone es iPhone X o posterior, tire hacia abajo desde la esquina superior derecha de la pantalla para llegar al centro de control; Si el iPhone 8 o antes, deslice desde la parte inferior en su lugar.
Paso 3. Toque el botón «Grabación de pantalla» (parece un punto en el medio de un círculo).
Learn more: La función de compartir pantalla en FaceTime no funciona después de la actualización a iOS 15
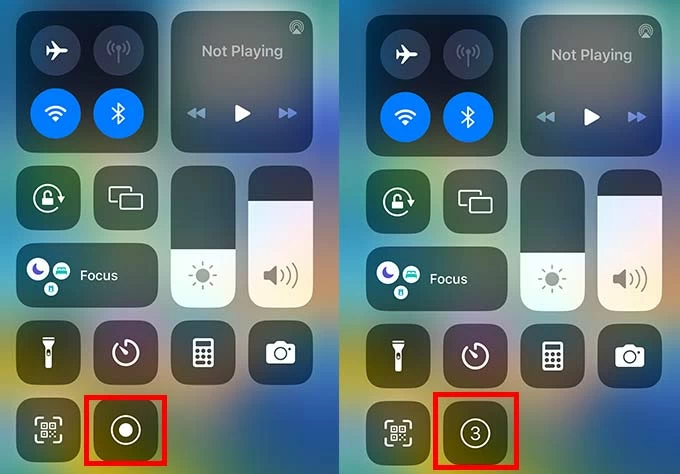
Paso 4. Regrese a su llamada FaceTime, y la grabación comenzará después de que termine una cuenta regresiva de tres segundos.
Paso 5. Cuando haya terminado de grabar la llamada FaceTime, toque el letrero rojo en la barra superior y presione «Stop» para finalizar la grabación. Entonces se guardará en «fotos».
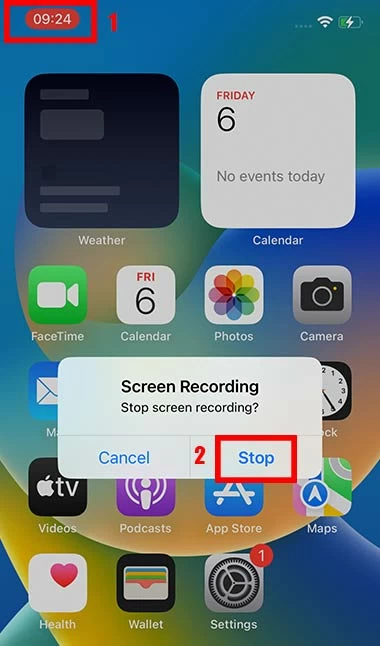
¿Qué pasa si no hay un botón de «grabación de pantalla» en el centro de control?
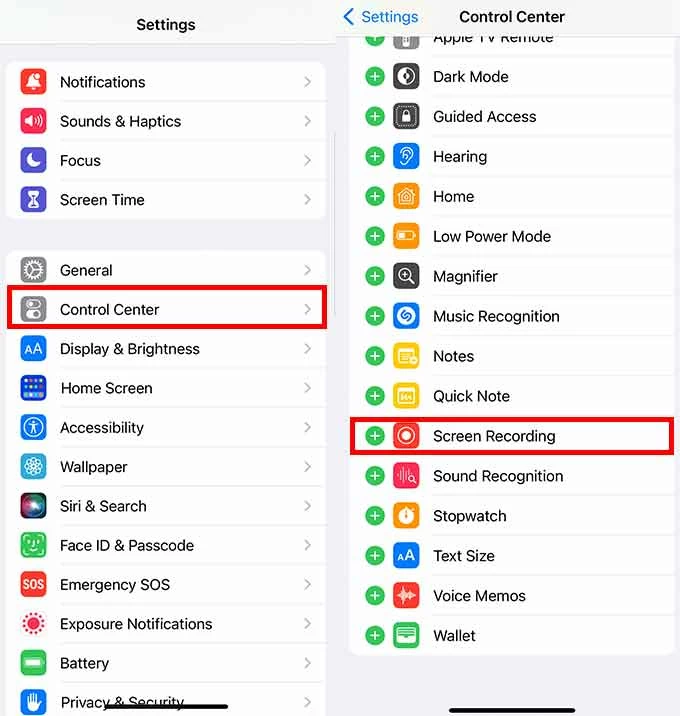
La función de grabación de pantalla también está incorporada en el iPad. Por lo tanto, puede aplicarlo para grabar llamadas FaceTime en un iPad siguiendo los mismos pasos anteriores.
Lea también: Cómo grabar un tono de llamada para iPhone
Cómo grabar FaceTime con audio en iPhone
Pruebe la grabadora de pantalla AppGeeker si necesita grabar llamadas de FaceTime con audio en su iPhone. Como una de las grabadoras de pantalla más bien recibidas, se dedica a ofrecer funciones de grabación integrales y fáciles de usar para que la captura FaceTime sea un esfuerzo bastante simple. Además, puede grabar video y audio FaceTime de alta resolución a través de esta herramienta, o incluso editar la grabación con opciones avanzadas.
Sigamos y comencemos la grabación de FaceTime con audio en algunos simples pasos.
Paso 1: Descargue y ejecute la grabadora de pantalla Appgeeker en una PC o computadora portátil de Windows. Seleccione el icono «Teléfono» a la derecha del menú.
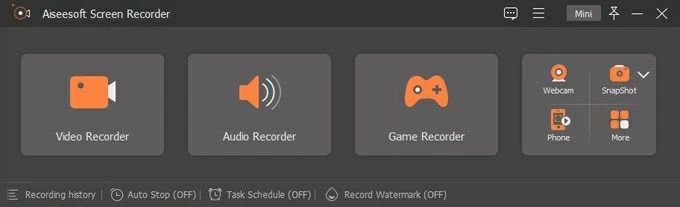
Paso 2: presione «Recorder iOS» aquí.
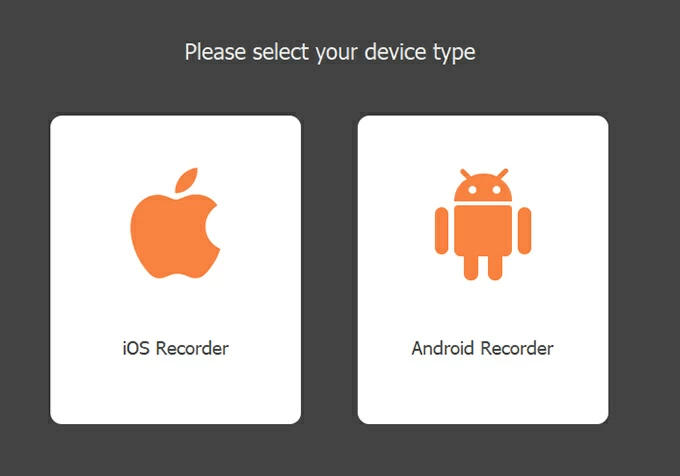
Paso 3: en su iPhone, abra el centro de control y seleccione «Recordadora de pantalla Aiseesoft» en la sección «Mirrorización de pantalla».
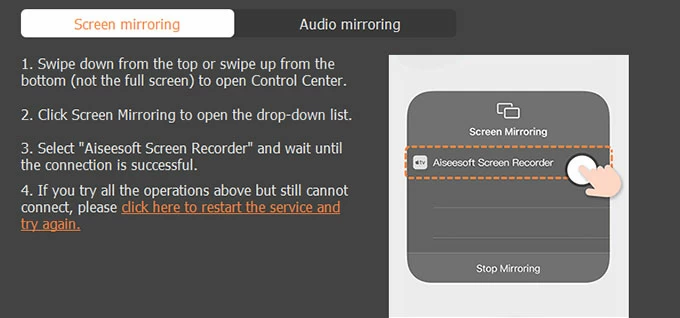
Nota: Su iPhone y su computadora deben tener la misma conexión de red Wi-Fi para el reflejo.
Paso 4: en la ventana emergente, puede determinar la resolución de la grabación y la salida, así como el contenido de grabación en la configuración a continuación.
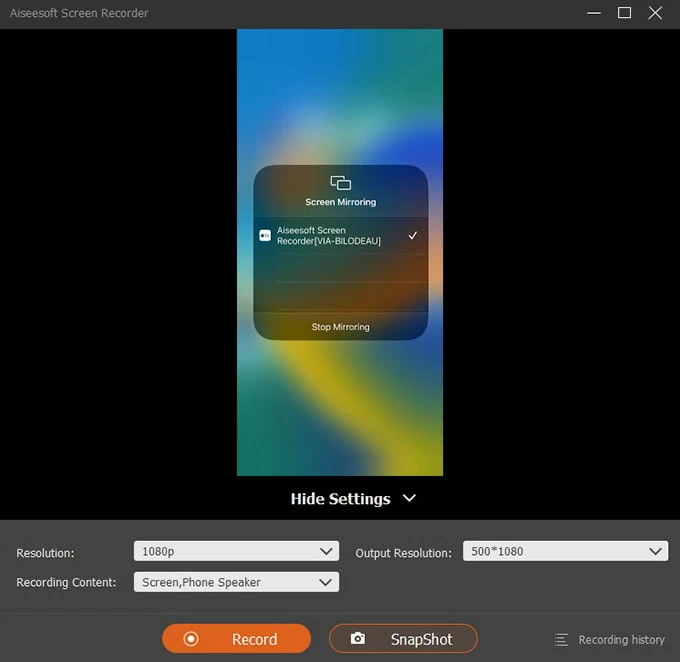
Recuerde seleccionar «Altavoz de teléfono» en la sección «Grabación de contenido» para grabar la llamada de FaceTime con audio.
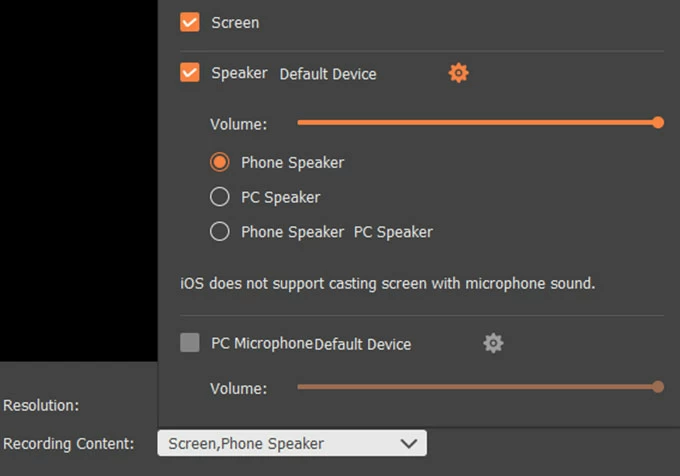
Paso 5: Inicie una llamada FaceTime o únase a una, y luego presione el botón «Registro» en la parte inferior del software para comenzar a grabar.

Paso 6: Una vez terminado, haga clic en el botón «Detener» para finalizar la grabación.
Más tarde, aparecerá una ventana de vista previa que muestra la llamada grabada de FaceTime. Puede volver a reproducirlo para revisar y hacer clic en «Recortador avanzado» para editarlo.

Cuando haya editado la grabación según sea necesario, puede presionar «Listo» para exportarla.
Cómo examinar grabar FaceTime con audio en otras plataformas
No importa si necesita usar un dispositivo Mac o Android para grabar llamadas de FaceTime junto con audio, tiene herramientas integradas para ayudar a completar la tarea. A continuación, le mostraremos cómo grabar una llamada FaceTime con audio en diferentes plataformas.
Cómo grabar las llamadas de FaceTime en una Mac
Para un usuario de Mac que desea realizar grabaciones FaceTime con Sound, el uso de la barra de herramientas de captura de pantalla se considera la primera opción, ya que se encuentra preinstalada en la computadora, ahorrando el problema para descargar otro software de terceros.
Aprenda más: Cómo grabar la pantalla de la computadora desde Mac
Vea cómo grabar FaceTime en su sistema MacOS:
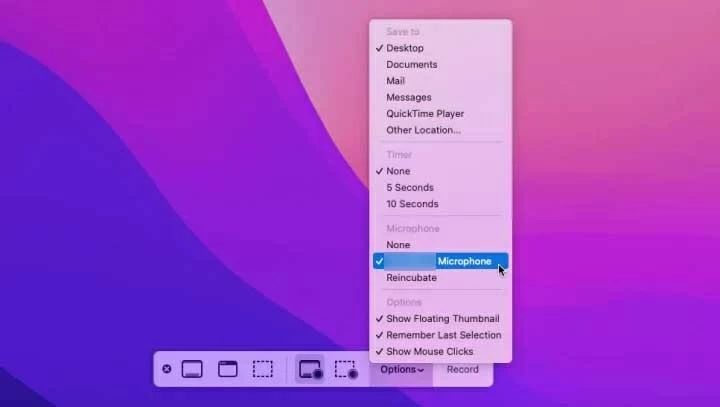
Cómo grabar llamadas de FaceTime desde iPhone en Mac
Si le gusta usar productos Apple y poseer un iPhone, así como una Mac, puede grabar fácilmente la llamada de FaceTime de un iPhone en su Mac mediante el uso de Quicktime Player.
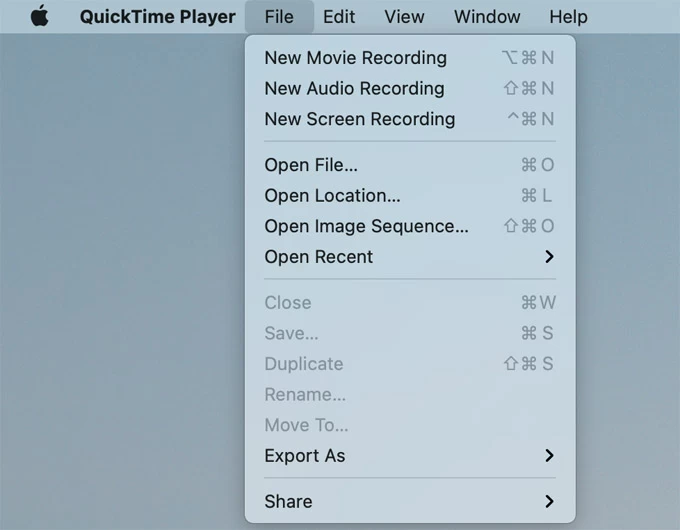
1. Conecte su iPhone a su Mac.
2. Abra Quicktime Player buscando en el lanzamiento de lanzamiento.
3. Presione «Archivo» en la parte superior izquierda y seleccione «nueva grabación de películas».
4. Haga clic en la flecha hacia abajo junto al botón «Grabar» y seleccione su iPhone como fuente de grabación de la lista. La pantalla de su iPhone aparecerá en su Mac en Quicktime Player.
5. Abra FaceTime y comience a hacer una llamada.
6. Presione el botón «Registro» en el reproductor Quicktime para comenzar a grabar la hora facetal.
7. Haga clic en el botón «Stop Granding» para finalizar la grabación.
8. Presione «Archivo» nuevamente para hacer clic en «Guardar». Luego, entregue un nombre al archivo y seleccione una ubicación de almacenamiento, y presione «Guardar» para emitir el video.
Relacionado: Cómo usar QuickTime para grabar pantalla y audio
Cómo grabar FaceTime en Android
Pocas personas saben que con un enlace creado y enviado por los usuarios de iOS, los usuarios de Android también pueden unirse a una llamada FaceTime y la pantalla registrarlo. A continuación, lo guiaremos a través de cómo hacerlo específicamente.
Nota:
- Los usuarios de Android solo pueden unirse a las llamadas de FaceTime en el navegador Google Chrome.
Antes de grabar una llamada FaceTime con Audio en Android, veamos cómo crear y enviar un enlace de invitación en iPhone o Mac.
Si está enviando un enlace desde un iPhone o iPad:
Si está enviando un enlace desde una Mac:
Para detectar grabar FaceTime en Android, debe:
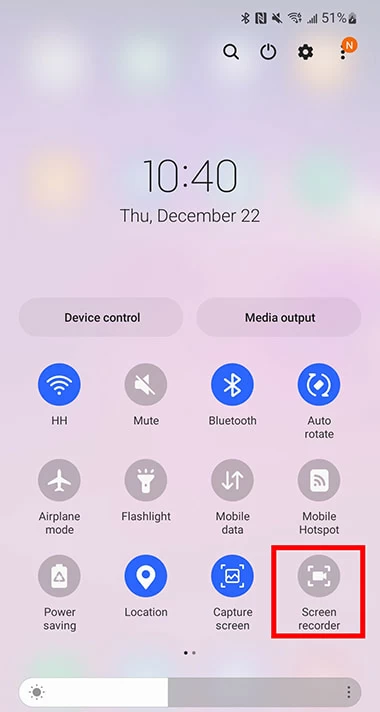
1. En su dispositivo Android, abra la llamada FaceTime a través del enlace en Google Chrome.
2. Arrastre la sombra de notificación desde la parte superior de la pantalla para ubicar «Recordadora de pantalla». Toque.
3. Cambie la configuración de audio de grabación y presione «Iniciar grabación».
4. Presione el botón «Detener» en la barra flotante para detener la grabación. El archivo de video se guardará automáticamente en «fotos».
Preguntas frecuentes
1. ¿Es legal registrar una llamada FaceTime?
Las regulaciones sobre la grabación de video pueden ser diferentes en todas las regiones. Sin embargo, para evitar infringir la ley o violar la privacidad, es mejor que se le otorgue permiso antes de comenzar a registrar las llamadas de FaceTime.
2. ¿Puedo grabar las llamadas de FaceTime en mi iPhone?
La grabación de pantalla nativa en iPhone le permite grabar FaceTime con facilidad. Simplemente vaya al centro de control y toque el icono de grabación de pantalla, luego la grabación comenzará por sí misma. Si desea grabar la llamada FaceTime con audio, puede presionar por mucho tiempo el icono de grabación de pantalla para obtener una opción de micrófono para activarlo. O puede probar la herramienta de terceros, la grabadora de pantalla AppGeeker en su lugar.
3. ¿Puedo grabar una llamada de FaceTime en un iPad?
La función de grabación de pantalla en iPhone también existe en el sistema iPados. Por lo tanto, con los mismos pasos de grabación FaceTime en iPhone, también puede grabar una llamada en su iPad.
4. ¿Cómo grabar una llamada de FaceTime en Mac?
Para grabar FaceTime en el sistema MacOS, siga los pasos aquí:
5. ¿Puedo grabar FaceTime en Android?
Después de recibir un enlace de invitación para una llamada de FaceTime y lo abrió en Google Chrome, puede usar la grabadora de pantalla incorporada en su dispositivo Android para grabarlo.
Artículos relacionados
Cómo grabar video de Facebook en Windows PC, Mac & Mobile
Fabricante de tono de llamada para iPhone
