Muchas personas consideran el uso de iCloud para la transferencia de archivos de iPhone a iPhone inicialmente, pero algunas lo evitan debido a sus limitaciones:
- iCloud requiere una conexión a Internet, por lo que la red deficiente o ninguna red puede obstaculizar la transferencia de datos.
- Ambos iPhones deben usar la misma ID de Apple para compartir archivos a través de iCloud, lo que lo hace inútil con diferentes ID.
- iCloud no permite la transferencia de datos selectivos.
- Los datos solo se pueden restaurar desde la copia de seguridad de iCloud al configurar un nuevo iPhone; Si ya está configurado, el dispositivo debe reiniciarse, borrando la configuración y los datos existentes.
Si desea realizar la transferencia sin iCloud, consulte los cinco métodos alternativos en este pasaje para transferir contactos, fotos, videos, música y más.
See also: Cómo transferir datos de un iPhone antiguo a un iPhone 15 sin pérdida de datos
Mira el video a continuación para aprender los posibles métodos en este momento.
Parte 1: Transfiera los datos del iPhone al iPhone sin iCloud en un solo clic (sin problemas)
Mobilekin Transfer for Mobile es un poderoso programa de transferencia de contenido, que proporciona una plataforma ideal para que los usuarios copien datos entre los dispositivos Android e iOS. Este producto cuenta con una interfaz intuitiva, lo que lo convierte en un pedazo de pastel para mover varios tipos de datos de su antiguo iPhone al nuevo con solo unos pocos clics simples. Se considera el mejor método para transferir todo de un iPhone a otro sin iCloud.
![]()
![]()
Lo siguiente es cómo transferir iPhone antiguo al nuevo iPhone usando la transferencia de Mobilekin para dispositivos móviles:
Paso 1: abra el programa y conecte los dos iPhones
Descargue e instale la transferencia de Mobilekin para dispositivos móviles en su computadora. Toque el icono del programa para ejecutarlo y conecte sus dos iPhones a su computadora con dos cables USB. Conecte sus teléfonos siguiendo las indicaciones de la pantalla.
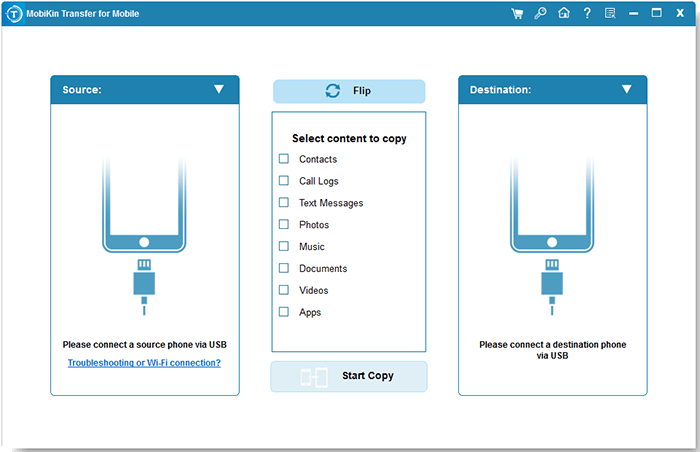
Paso 2: confirme el iPhone de origen y destino
Una vez conectado, el programa mostrará automáticamente los dos iPhones como «iPhone de origen» y «iPhone de destino». Si se han colocado en las posiciones incorrectas, simplemente haga clic en el botón «Flip» para alinearlas correctamente.
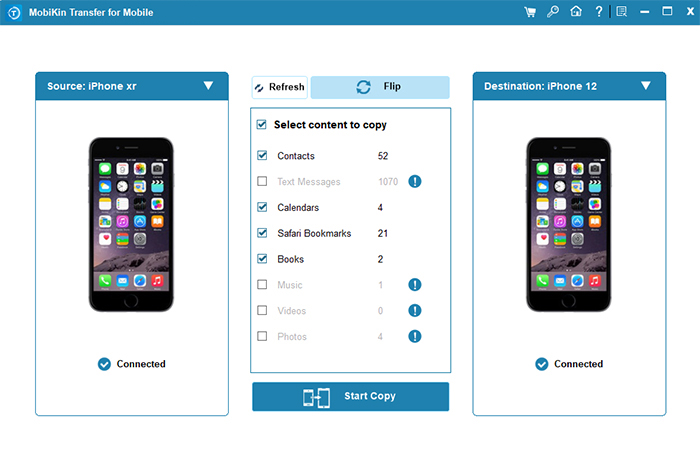
Paso 3: Transfiera datos de un iPhone a otro
Desde la lista de archivos dada en el medio de la pantalla, marque las casillas antes de los tipos de datos que desea transferir y haga clic en «Iniciar copia» para iniciar la transferencia de datos sin demora.
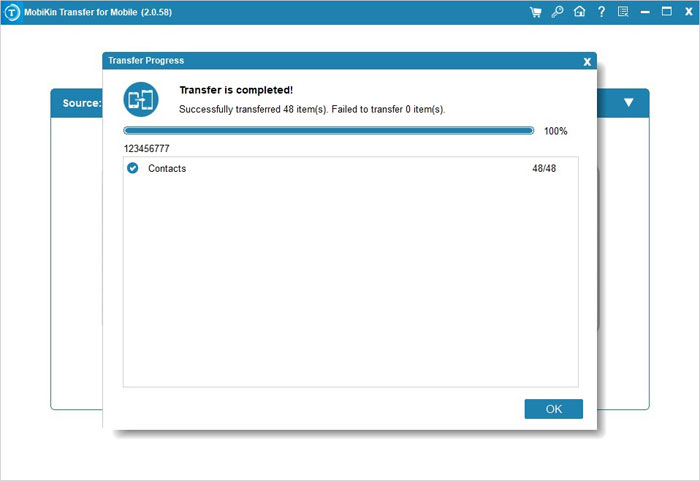
Tutorial de video: Aquí hay una guía rápida sobre cómo transferir datos a un nuevo iPhone que usa la transferencia de Mobilekin para dispositivos móviles.
Mi toma personal:
- Una opción de transferencia segura fuera de línea y errores mínimos.
- Mantiene la calidad del archivo original.
- Implica un costo de suscripción.
Parte 2: Transfiera los datos del iPhone antiguo al nuevo iPhone sin iCloud a través del inicio rápido
El inicio rápido permite a los usuarios transferir de iPhone a iPhone sin iCloud. Este servicio le permite usar la opción «Migración de iPhone» para la migración de archivos. Sin embargo, para usar este método, cumpla con las siguientes condiciones:
- Tanto el iPhone de origen como el objetivo deben usar iOS 12.4 o posterior.
- Ambos dispositivos deben estar conectados a la misma red WiFi en caso de que el inicio rápido no funcione.
- Asegúrese de que estén conectados a la alimentación en caso de potencia insuficiente.
Guía del usuario:
- Encienda su nuevo iPhone y asegúrese de que esté adyacente al anterior.
- La pantalla de inicio rápido se mostrará en el remitente, y puede hacer clic en «Continuar» para continuar.
- Inicie sesión en su cuenta de Apple en su nuevo dispositivo.
- A continuación, verá una animación en el nuevo iPhone.
- Ahora, mantenga su teléfono fuente sobre el nuevo y ajuste la posición para asegurarse de que la animación esté en el medio del visor.
- Si se le pide que ingrese el código de contraseña en el nuevo iPhone, ingrese en el viejo iPhone.
- Luego, siga las indicaciones para configurar Face ID o Touch ID.
- Haga clic en la opción «Inicio de transferencia» para iniciar la transferencia de datos.
- Durante el proceso, ingrese su contraseña de ID de Apple, ubicación personalizada, Apple Pay y Siri de acuerdo con las indicaciones en pantalla. Después de eso, comienza la transferencia de archivos.
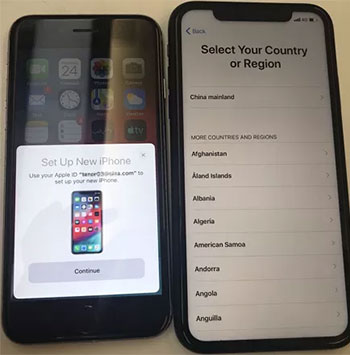
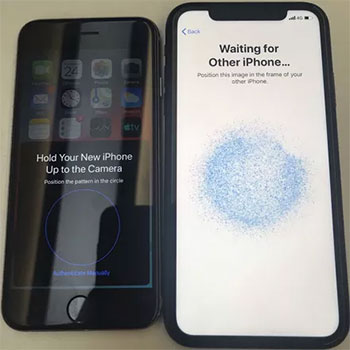
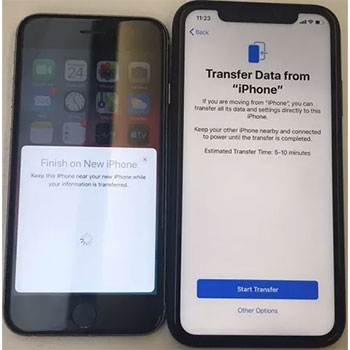
El inicio rápido puede transferir casi todos sus datos, incluidos contactos, mensajes, fotos, videos, datos de aplicaciones, configuraciones y más. Sin embargo, los datos almacenados en iCloud (como las fotos de iCloud) se sincronizarán por separado una vez que el nuevo iPhone esté conectado a Wi-Fi.
Mi toma personal:
- No hay necesidad de aplicaciones de terceros.
- Requiere que ambos dispositivos estén en iOS 12.4 o posterior y no hay transferencia de datos selectivos.
Parte 3: Transfiera datos de un iPhone a otro sin iCloud con iTunes
Antes de que naciera iCloud, iTunes era la única forma oficial de transferir datos entre los dispositivos Apple. Pero con aparecer más y más productos y servicios, la transmisión se ha vuelto muy conveniente, por lo que el trabajo tedioso de iTunes ha sido rechazado por muchas personas. Sin embargo, ¿todavía te gusta hacer el trabajo con iTunes? Entonces, ¿cómo transfiero todo de un iPhone a otro?
- Conecte su antiguo iPhone a su computadora a través de un cable USB.
- Abierto iTunes y haga clic en «Dispositivo»> »Resumen»> «Esta computadora» en «Backups»> «Back Up ahora».
- Una vez que se cree la copia de seguridad, conecte su nuevo iPhone a la misma computadora con un cable USB y vuelva a iniciar iTunes.
- Haga clic en «Dispositivo»> »Resumen»> «Restaurar copia de seguridad» y elija una copia de seguridad para restaurar.
- Asegúrese de que sea el registro de copia de seguridad correcto de su antiguo iPhone de acuerdo con la fecha y el tamaño de cada uno si tiene más de una copia de seguridad de iTunes en esta computadora.


Mi toma personal:
Parte 4: Cómo transferir todo de iPhone a iPhone usando Finder
Dado que iTunes ha sido reemplazado por Finder en MacOS Catalina y más tarde, los usuarios de Mac pueden usar Finder para transferir datos entre iPhones. Los pasos son similares a usar iTunes. Aquí le mostramos cómo cambiar al nuevo iPhone a través del Finder:
- Conecte su antiguo iPhone a una Mac con MacOS Catalina o posterior y abra el buscador.
- Seleccione su iPhone en «ubicaciones» y haga clic en «Confiar» si se le solicita. Haga clic en «Realice una copia de seguridad ahora».
- Desconecte el viejo iPhone, conecte el nuevo y enciéndelo.
- Siga los pasos de configuración hasta que aparezca la pantalla «Apps & Data».
- Seleccione «Restaurar desde Mac o PC» en la pantalla «Aplicaciones y datos».
- En Finder, elija su nuevo iPhone, seleccione la copia de seguridad y haga clic en «Restaurar».
- Siga las instrucciones en pantalla para finalizar la configuración y esperar a que se complete la transferencia de datos.
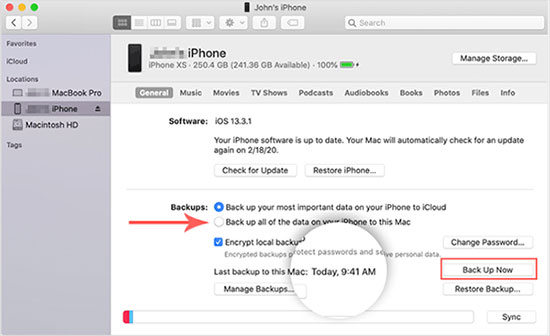
Mi toma personal:
- Proceso simple y directo.
- Solo disponible para MacOS Catalina o posterior.
Parte 5: Cómo transferir todo de un iPhone a otro por Airdrop
Airdrop puede realizar el intercambio inalámbrico de archivos entre dos dispositivos iOS. Mientras ambos admitan esta función, si desea transferir fotos, contactos u otros archivos de su antiguo iPhone al nuevo, consulte lo siguiente para aprender cómo transferir información de un iPhone a otro a través de AirDrop:
- Encienda Bluetooth y wifi en ambos iPhones y asegúrese de que los dos dispositivos estén dentro del rango Bluetooth y WiFi.
- Encienda AirDrop y establezca para transferir archivos a «Contactos solamente» o «Todos» de acuerdo con sus necesidades.
- En su antiguo iPhone, seleccione los archivos que desea enviar, como contactos, y haga clic en el botón «Compartir». Luego, toque «Airdrop» en la parte superior de la ventana emergente y seleccione su nuevo iPhone.
- Vaya a su nuevo iPhone y haga clic en «Aceptar» para recibir los contactos enviados desde el antiguo iPhone.
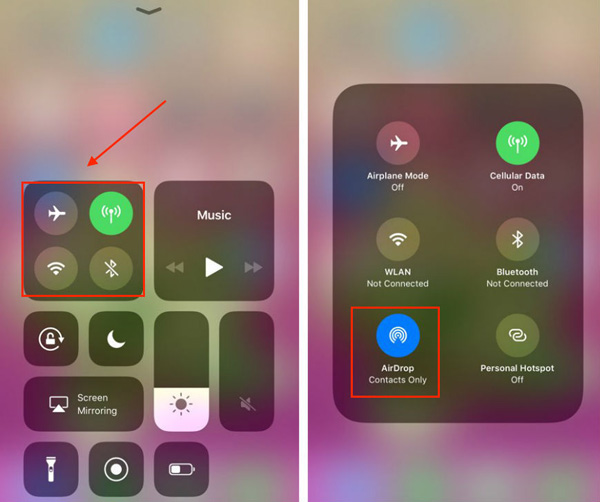

AirDrop puede realizar la tarea similar a Bluetooth. Los tipos de archivos que puede admitir son extremadamente limitados, que es una de las principales razones por las cuales a muchas personas no les gusta usar AirDrop y buscan reemplazos para AirDrop.
Mi toma personal:
- Característica incorporada en todos los dispositivos Apple.
- No es adecuado para transferir grandes cantidades de datos.
En conclusión
Después de comprar un nuevo iPhone, es esencial aprender cómo transferir datos para evitar perder información importante. iCloud no es la única opción; Esta guía ofrece otros cinco métodos simples y efectivos. Entre ellos, la transferencia de Mobilekin para dispositivos móviles se destaca como la mejor opción. Esta herramienta permite la transferencia de datos selectivos sin necesidad de una red o copia de seguridad. Pruébelo ahora para una experiencia de transferencia de datos fácil, segura y eficiente.
![]()
![]()
