Con la tecnología rápida y diversa de hoy, puede grabar memorandos de voz con solo unos pocos clics en su iPhone. Sin embargo, cuando se almacenan más y más memorandos de voz en su iPhone, descubre que ocupan demasiado espacio de almacenamiento, lo que hace que no pueda almacenar otros archivos importantes. Además, los memorandos de voz almacenados en iPhone no son completamente seguros, ya que pueden perderse debido a varias razones, como la eliminación accidental, la actualización del sistema, el ataque de virus, el bloqueo de iPhone, etc.
En general, la mejor manera de resolver el problema es transferir las notas de voz de iPhone a computadora, para que podamos hacer una copia de seguridad de los memorandos de voz en la computadora para evitar el problema de pérdida de datos.
Forma 1: Transfiera las notas de voz del iPhone a la computadora con asistente para iOS
Si está buscando la forma más rápida y directa de transferir notas de voz desde iPhone a computadora, Mobilekin Assistant para iOS, el mejor administrador de datos de iPhone, debería ser su primera opción. Puede usarlo para mover notas de voz, así como otros tipos de datos, desde iPhone hasta PC o Mac sin ninguna molestia. No importa cuántos notas de voz deba mover, el proceso de transferencia se completará en cuestión de minutos. Aquí hay más información sobre esta herramienta.
Características centrales del asistente para iOS:
- Transfiera archivos entre un iPhone/iPad/iPod y una computadora.
- Realice una copia de seguridad y restaure su dispositivo iOS cuando lo desee.
- Administre y edite sus datos de iOS en la computadora directamente.
- A excepción de las notas de voz, también puede transferir fotos, videos, música, contactos, mensajes, libros, etc.
- Admite casi todos los dispositivos iOS, incluido el iPhone 15/14/13/12/11/x/8/7/6/5, y todas las generaciones de iPad y iPod Touch.
- Admite Windows y Mac.
![]()
![]()
Ok, leamos la siguiente guía demostrando cómo transferir notas de voz desde iPhone a computadora.
Paso 1: Asistente de lanzamiento para iOS
Recommended Read: Cómo recuperar notas eliminadas en iPhone 14/13/12
Para realizar el proceso de transferencia, en primer lugar debe descargar, instalar y abrir el Asistente para iOS en su computadora. Conecte su iPhone a la computadora a través de un cable USB. Espere un tiempo, el programa detectará su iPhone con éxito.
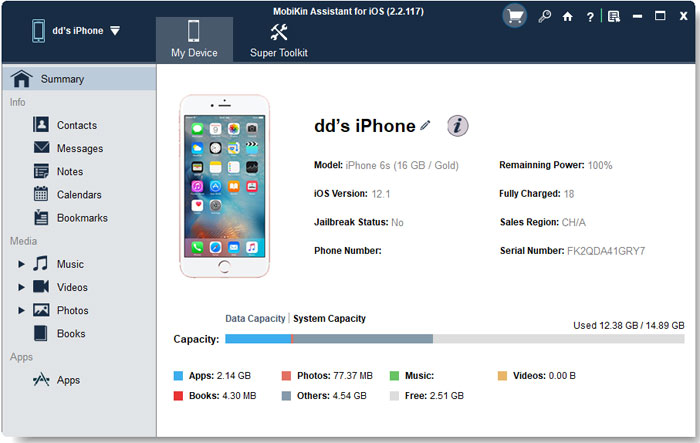
Paso 2: Vista previa y seleccione las notas de voz que desee
A continuación, haga clic en «Música»> «Memas de voz» que se muestra en la columna izquierda y el programa comenzará a escanear su iPhone. Todas las notas de voz en su iPhone pronto se encontrarán y enumeran. Puede obtener una vista previa de todos los memorandos de voz en su iPhone a través del programa.
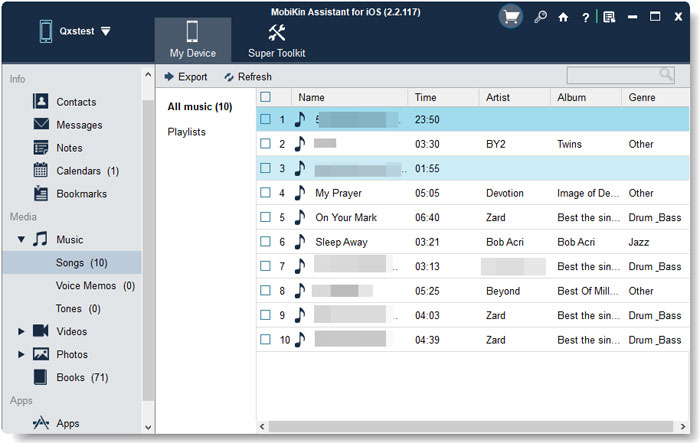
Paso 3: Mueva las notas de voz del iPhone a la PC
Elija las notas de voz que necesita y presione en el botón «Exportar» en el menú superior. Luego, puede exportar y guardar las notas de voz de iPhone a la computadora en un lote.
Ese es todo el proceso de transferencia de notas de voz de iPhone a la computadora, muy fácil, ¿verdad? Si es un usuario de Mac, puede obtener la versión Mac y seguir los mismos pasos en su computadora Mac.
Puede que le interese:
Forma 2: cómo transferir grabaciones de voz desde iPhone a computadora con iTunes
Si prefiere usar iTunes para transferir datos, también puede usarlos para sincronizar los memorandos de voz de su iPhone a su computadora. ¿Cómo se transfieren las notas de voz de iPhone a computadora con iTunes? Simplemente siga la guía a continuación para hacerlo.
- Ejecute iTunes y conecte su iPhone a la computadora con un cable USB.
- Haga clic en el icono del iPhone desde la barra lateral izquierda.
- Elija «Música» de la barra lateral.
- Marque la casilla de verificación «Sync Music» y no olvide marcar la casilla de verificación «Incluir memorandos de voz».
- Finalmente, haga clic en la opción «Aplicar».
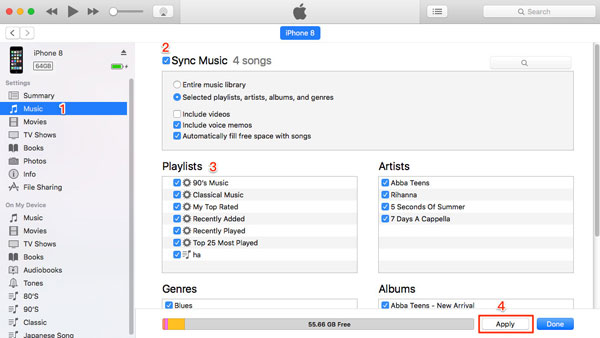
Cuando se completa la sincronización de las notas de voz, puede encontrar todos sus notas de voz en su computadora. Las siguientes son las rutas donde puede encontrar las notas de voz en su computadora.
- Windows – C: Users \ Music iTunes iTunes Media Voice Memos
- Mac -/users // Music/iTunes/iTunes Media/Voice Motos
Ahora, puede escuchar los memorandos de voz o compartirlos con otros como desee.
Forma 3: Cómo agregar memorandos de voz del iPhone a la computadora por correo electrónico
Puede enviar las notas de voz que desea transferir a usted mismo como archivo adjunto a un correo electrónico, luego abrir el correo electrónico en su computadora y descargar el memorando a su computadora. Este método es muy inteligente. Ahora echemos un vistazo a cómo obtener grabaciones de iPhone a computadora por correo electrónico:
- Abra la aplicación Voice Memos desde su iPhone.
- Seleccione el memorando de voz que desea transferir, haga clic en el icono de tres puntos y luego seleccione la opción de compartir.
- Seleccione la opción de correo en el menú de intercambio de iOS recientemente aparecido para transferir los memorandos de voz a su computadora por correo electrónico.
- Ingrese su propia dirección de correo electrónico en el campo TO y haga clic en «Enviar».
- Vaya a su computadora e inicie sesión en su propio correo electrónico. En su bandeja de entrada, debería poder encontrar el correo electrónico que acaba de enviar a usted mismo. Ahora solo necesita descargar el archivo adjunto para quitar las notas de voz del iPhone.
Tenga en cuenta que este método es más adecuado para transmitir una pequeña cantidad de notas de voz. Porque el buzón tiene restricciones estrictas en las especificaciones de los archivos adjuntos.
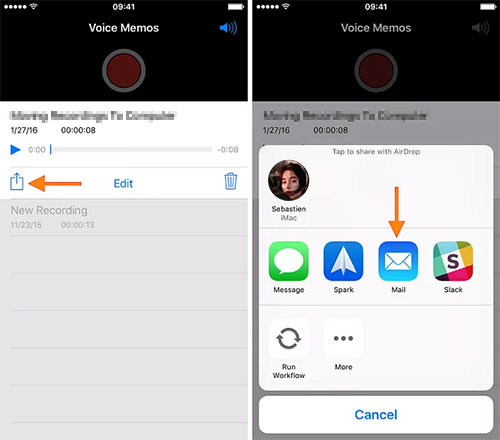
Forma 4: Cómo importar memorandos de voz desde iPhone a computadora con iCloud
La función de sincronización de iCloud le permite acceder a sus memorandos de voz en varios dispositivos después de sincronizarlos. Primero, echemos un vistazo a cómo habilitar la sincronización de memorias de voz con iCloud en iPhone:
- Abra la aplicación Configuración en su iPhone.
- Haga clic en su nombre y seleccione iCloud.
- Asegúrese de que el interruptor junto a las notas de voz esté encendida.

Arriba, todos los memorandos de voz de iPhone se sincronizarán con iCloud. A continuación, podemos comenzar a restaurar las notas de voz desde iCloud a su computadora.
Transfiera las notas de voz de iCloud a Mac
La aplicación de memos de voz incorporada en Mac se sincroniza sin problemas con iCloud. Por lo tanto, puede seguir los pasos a continuación para extraer las notas de voz del iPhone a su Mac directamente:
- Abra la aplicación de Memos de voz en su Mac.
- En este punto, si se le solicita que solicite la sincronización de iCloud, seleccione Habilitar para permitir que su Mac sincronice las notas de voz de iPhone de iCloud.
- Una vez completado, puede encontrar todos los memorandos de voz en «Todas las grabaciones».
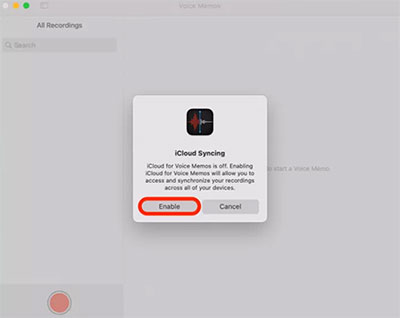
Transfiera las notas de voz desde iCloud a Windows
Para los usuarios de Windows, la transferencia de notas de voz requiere pasos adicionales. Debe instalar el software iCloud para Windows para acceder a las notas de voz sincronizada y descargarlas a su PC:
- Abra la aplicación Voice Memos en su iPhone.
- Haga clic en «Todas las grabaciones» y seleccione el audio que desee.
- Haga clic en el icono de tres puntos en la esquina superior derecha y seleccione «Guardar en el archivo».
- Seleccione la unidad iCloud y especifique una carpeta para guardar el audio. Por supuesto, también puede crear una nueva carpeta.
- Instale y ejecute iCloud para Windows en su PC, luego inicie sesión con sus credenciales de inicio de sesión de Apple.
- En la ventana emergente, seleccione la casilla de verificación de la unidad iCloud> Haga clic en «Aplicar» y espere a que los datos de la unidad iCloud se sincronizaran con su computadora.
- Una vez que se completa la sincronización, puede navegar a «esta PC» y hacer clic en «unidad iCloud» en la barra lateral izquierda para acceder a la carpeta que contiene las notas de voz transferidas.
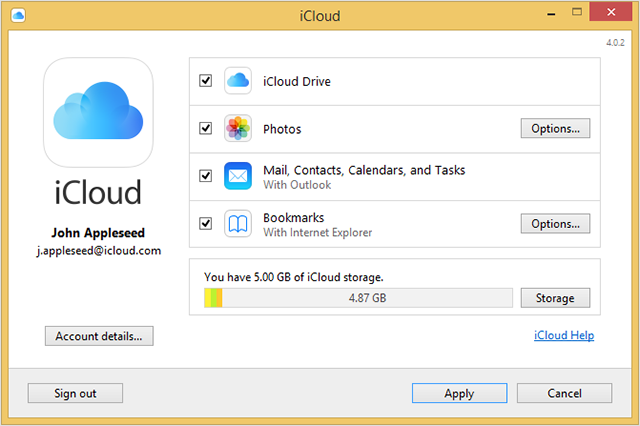
Forma 5: Cómo poner memorandos de voz del iPhone a la computadora a través de Airdrop
¿Cómo puede transferir la nota de voz del iPhone a la computadora sin un USB? Si está utilizando una computadora Mac, puede usar la función AirDrop desarrollada por Apple para transferir de forma inalámbrica las notas de voz entre Mac y iPhone. Antes de comenzar, querrá asegurarse de que su iPhone y Mac estén cerca y que Wifi y Bluetooth estén habilitados en ambos dispositivos. Puede seguir estos pasos para descargar grabaciones de audio desde iPhone a Mac:
- Abra la aplicación Voice Memos en su iPhone y seleccione la nota de voz que desea enviar a su Mac. Haga clic en el icono de tres puntos y seleccione el método de intercambio como «Airdrop».
- Abra el buscador en su Mac, haga clic en la opción Airdrop en la barra lateral izquierda y luego vaya a la pantalla derecha para encender Bluetooth.
- Ahora debería ver su Mac en el menú Compartir en su iPhone. Haga clic en él y su memorando de voz seleccionada se transmitirá en aire a su Mac.
- Vaya a la carpeta «Descargas» en su Mac, donde encontrará las notas de voz recibidas.


El resultado final
Como puede ver, tenemos muchas formas diferentes de transferir memorandos de voz de iPhone a computadora. Pero si está buscando la forma más simple y más instantánea, entonces Mobilekin Assistant para iOS es la opción más adecuada. Mueva todas sus notas en solo unos pocos clics. Su interfaz intuitiva y la recuperación selectiva basada en la vista previa hacen que la transferencia de memorias de voz sea una experiencia agradable. Si sus notas de voz contienen información importante, ¿por qué no crear una copia de seguridad segura de sus notas ahora y poder restaurarlas si algo sale mal? Descargue el Asistente para iOS gratis ahora y pruébelo.
![]()
![]()
Artículos relacionados
Transferir música desde iPod touch/nano/shuffle a mac/computadora
Consejos para transferir contactos de iPhone a computadora
Cómo transferir música de iPhone a computadora
6 formas de transferir fotos de computadora a iPhone de manera efectiva
5 formas de transferir música al iPhone desde la computadora sin iTunes
(Top 8 maneras) cómo enviar video de Android a iPhone
