Muchos usuarios confían en Spotify diariamente para disfrutar de su música favorita, podcasts y listas de reproducción. Sin embargo, cuando Spotify comienza a bloquearse inesperadamente, puede ser increíblemente frustrante, especialmente cuando estás en medio de tu experiencia auditiva.
Si ha estado buscando pasos simples de solución de problemas en lugar de explicaciones técnicas complejas, no está solo. Consulte este artículo con las posibles razones subyacentes para Spotify sigue bloqueando y 12 soluciones factibles.
Parte 1: ¿Por qué mi Spotify sigue fallando?
- Versión de aplicación obsoleta: Ejecutar una versión obsoleta de Spotify puede causar bloqueos.
- Archivos de caché corruptos: Demasiados datos en caché pueden hacer que la aplicación se bloquee.
- Bajo espacio de almacenamiento: El almacenamiento insuficiente puede evitar que Spotify funcione sin problemas.
- Problemas de conexión a Internet: Una conexión Wi-Fi/celular débil o inestable puede hacer que Spotify se bloquee.
- Aplicaciones conflictivas o optimización de la batería: Algunas aplicaciones interfieren con Spotify o la configuración de optimización de la batería pueden cerrarla.
- Problemas de dispositivo o sistema: El sistema operativo o los problemas de software anticuados pueden hacer que Spotify sea inestable.
- Problemas del servidor de Spotify: Spotify puede estar experimentando tiempo de inactividad temporal del servidor.
Parte 2: Spotify sigue bloqueando? Prueba los 12 métodos rápidos
Arreglar 1: Verifique la conexión a Internet
En Android
- Datos de Wi-Fi/móvil: vaya a Configuración> Red e Internet y asegúrese de que esté activado.
- Prueba de velocidad: visite SpeedTest.net.
- Pruebe otra aplicación: Abra YouTube o un navegador.
En iPhone
- Wi-Fi/Cellular: Verifique la configuración> Wi-Fi/Cellular.
- Prueba de velocidad: use speedtest.net.
- Pruebe otra aplicación: Abra Safari u otra aplicación.
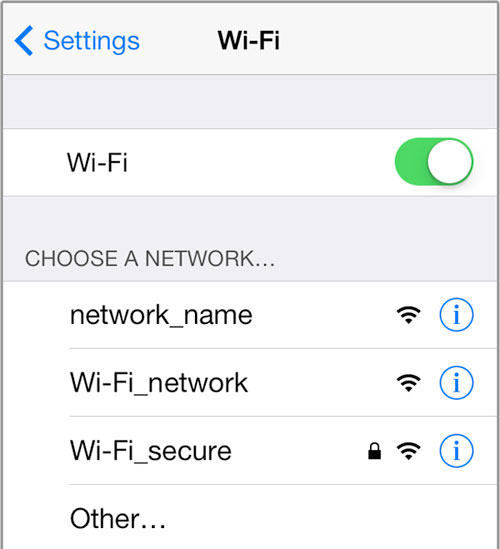
En PC (Windows/Mac)
- Windows: Configuración> Red e Internet> Estado.
- Mac: Configuración del sistema> Red.
- Prueba de velocidad: use speedtest.net.
- Prueba de ping: ejecute ping google.com en el símbolo del sistema (Windows) o terminal (Mac).
¿Qué pasa si la aplicación no se abre después de verificar la conexión de red? Aquí están las 15 soluciones.
SEX 2: Reinicie su aplicación/dispositivo
Reiniciar la aplicación Spotify:
RELATED: [2025] Solucionar problemas de Spotify que no funciona en iPhone
- Android: Vaya a Configuración> Aplicaciones> Spotify y toque Force Stop. Ábralo de nuevo.
- iOS: deslice hacia arriba o doble el botón de inicio, deslice Spotify y vuelva a abrir.
Dispositivo de reinicio:
- Android: presione y mantenga presionado el botón de encendido, luego toque Reiniciar.
- iOS: mantenga presionado los botones de potencia y volumen, deslice para apaguarse, luego reinicie.
- Computadora: Windows: cierre Spotify, luego reinicie su computadora; MacOS: Deja de Spotify, luego reinicie tu Mac.
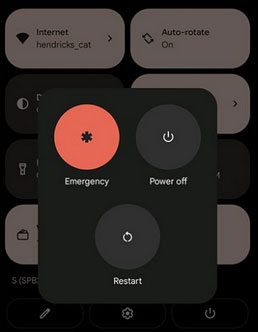
FIJAR 3: Vuelva a registrar en Spotify
- Android/iOS: Abra Spotify> Toque Perfil> Iniciar sesión> Reiniciar la aplicación> Iniciar sesión.
- Windows/Mac: haga clic en Perfil> Iniciar sesión> Reiniciar Spotify> Iniciar sesión nuevamente.
Si olvidó su contraseña de Spotify después de la sesión, restablezca: visitar la página de restablecimiento de contraseña de Spotify. Ingresando su correo electrónico o nombre de usuario y siguiendo el enlace de reinicio en su correo electrónico. Iniciar sesión con Facebook, Google o Apple si se usa anteriormente. Comprobando el soporte de Spotify si no puede acceder a su cuenta.
Arreglar 4: reinstale la aplicación
- En Android: vaya a Configuración> Aplicaciones> Spotify> Toque Desinstalar. Abra Google Play Store, busque Spotify y reinstale.
- En iOS: presione y mantenga presionado la aplicación Spotify> Toque eliminar la aplicación> Eliminar la aplicación. Vaya a la App Store, busque Spotify y reinstale.
- En Windows: Abra Configuración> Aplicaciones> Spotify> Haga clic en Desinstalar. Descargue y reinstale Spotify desde la tienda de Microsoft o el sitio web de Spotify.
- En Mac: Abra las aplicaciones>, arrastre Spotify a la basura. Descargue y reinstale Spotify del sitio web oficial.
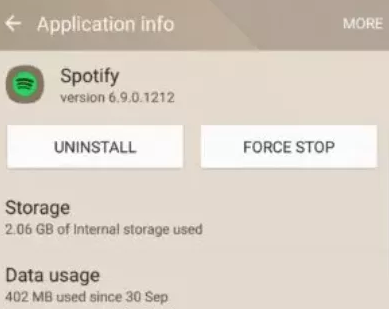
Arreglar 5: use un modo de compatibilidad
Si Spotify se bloquea después de cambiar a un nuevo sistema operativo en su ordenador personalintente ejecutarlo como administrador o habilitar el modo de compatibilidad:
- Ejecutar como administrador (Windows): haga clic con el botón derecho en la aplicación Spotify y seleccione Ejecutar como administrador.
- Habilitar el modo de compatibilidad: haga clic con el botón derecho en el icono de la aplicación Spotify> Propiedades. Vaya a Compatibilidad> Ejecute este programa en modo de compatibilidad para> Elija un sistema operativo anterior. Aplicar, luego reinicie Spotify.
Arreglar 6: Desactivar el ahorro de batería
- En Android: Abra Configuración> Batería> Salvador de batería. Apague el protector de la batería o configúrelo en ninguna restricción para Spotify.
- En iOS: Configuración abierta> Batería. Apague el modo de baja potencia.
- En Windows: Abra Configuración> Sistema> Batería. Deshabilite el ahorro de batería o ajuste el modo de alimentación.
- En Mac: vaya a preferencias del sistema> batería. Apague el modo de baja potencia (si está disponible).
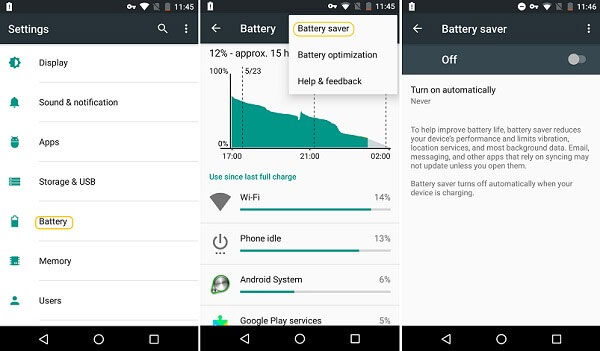
FIJO 7: Borrar caché de Spotify
- En Android: Abra Configuración> Aplicaciones> Spotify. Toque Almacenamiento> Borrar caché.
- En iOS: Abra Spotify y vaya a Configuración (Icono de engranajes). Desplácese hacia abajo y toque el almacenamiento. Toque el caché de borrar.
- En Windows: Abra Spotify> Haga clic en los tres puntos en la parte superior izquierda. Vaya a Configuración> Desplácese hacia abajo hasta el almacenamiento fuera de línea. Tenga en cuenta la ubicación de la memoria caché, luego elimine manualmente los archivos de la carpeta.
- En Mac: Abra Spotify> Haga clic en Spotify en la barra de menú> Preferencias. Desplácese hasta el almacenamiento fuera de línea y tenga en cuenta la ubicación de la memoria caché. Vaya a la carpeta y elimine los archivos de caché.
Arreglar 8: Desactivar malware
1. Ejecute un escaneo de malware
- Windows: Abra la seguridad de Windows> Protección contra el virus y las amenazas. Haga clic en Escaneo rápido o escaneo completo para detectar y eliminar malware.
- Mac: Use un programa antivirus como MalwareBytes o CleanMymac para escanear el malware. Siga las indicaciones para eliminar las amenazas detectadas.
2. Desactive la interferencia de malware/antivirus: si su antivirus está causando que Spotify se bloquee:
- Para Windows: Abra la seguridad de Windows> Protección contra el virus y las amenazas> Administrar la configuración. Deshabilite la protección en tiempo real temporalmente y verifique si Spotify se ejecuta sin bloquear.
- Para Mac: abra su software antivirus y lo desactive temporalmente. Reinicie Spotify para ver si funciona.
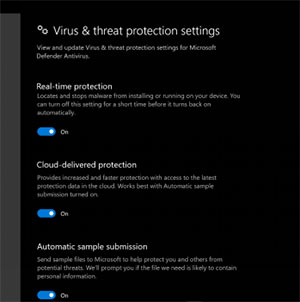
FIJO 9: Eliminar dispositivos sincronizados
Si se conectan demasiados dispositivos a su cuenta de Spotify, puede causar bloqueos. Para solucionar esto, cierre la sesión de todos los dispositivos:
- Vaya al sitio web de Spotify desde su dispositivo> Perfil> Cuenta> Descripción general de la cuenta.
- Desplácese hacia abajo para firmar de todos los dispositivos.
Arreglar 10: alternar la aceleración de hardware
En Windows:
- Abra Spotify y haga clic en los tres puntos (esquina superior izquierda).
- Ir a la configuración.
- Desplácese hacia abajo y haga clic en Mostrar configuraciones avanzadas.
- Bajo compatibilidad, alterne la aceleración de hardware.
- Reiniciar Spotify.
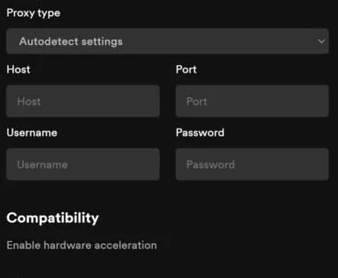
En Mac:
- Abra Spotify y haga clic en Spotify en la barra de menú.
- Seleccionar preferencias.
- Desplácese hacia abajo y haga clic en Mostrar configuraciones avanzadas.
- Alternar la aceleración de hardware.
- Reiniciar Spotify.
Corrección 11: actualización/rebaja Spotify
Actualización de Spotify:
- Android/iOS: Abra la tienda de aplicaciones/Play Store, busque Spotify y toque la actualización.
- Windows/Mac: Abra Spotify, vaya al perfil> sobre Spotify y verifique las actualizaciones.
REDEGRADO SPOTIFIGE:
- Desinstale Spotify de su dispositivo.
- Descargue una versión anterior de una fuente confiable como Apkmirror (Android) o las versiones anteriores de Spotify (Windows/Mac).
- Instale y deshabilite las actualizaciones automáticas en App Store/Play Store o Spotify Configuración.
Parte 3: Use la herramienta más confiable para corregir Spotify sigue bloqueando (Android)
Si se encuentra con este problema en un dispositivo Android, preste atención a esta sección. Es bastante común que las aplicaciones se bloqueen inesperadamente dentro del sistema Android, y resolver este problema a través de la configuración estándar de los teléfonos móviles puede ser un desafío.
Con más de una década de experiencia en reparación del sistema móvil, Reparación de Android Ofrece soluciones efectivas e integrales para sus necesidades de reparación.
¿Por qué elegir la reparación de Android?
- Se corrigió Spotify/App Sigue bloqueando o congelando Android en minutos.
- Solucionar problemas una amplia gama de problemas relacionados con su sistema Android.
- Repare más de 1000 dispositivos Android, particularmente eficientes para dispositivos Galaxy.
- Trabajar para transportistas como AT&T, Verizon, Vodafone, Sprint, T-Mobile, Orange, etc.
- Cuenta con una alta tasa de éxito y es 100% seguro de usar.

¿Cómo arreglar Spotify sigue bloqueando los dispositivos Android con la reparación de Android?
Paso 1. Comience instalando y lanzando la mejor herramienta de reparación del sistema en su computadora. Después de que se abra la aplicación, vaya a la pestaña «Reparación del sistema» y conecte su dispositivo Android a la computadora con un cable USB.

Paso 2. Desde el menú izquierdo, elija «Reparación de Android». Revise las opciones presentadas y haga clic en «Inicio». En la ventana posterior, proporcione la información necesaria sobre su dispositivo y haga clic en «Siguiente» para continuar.
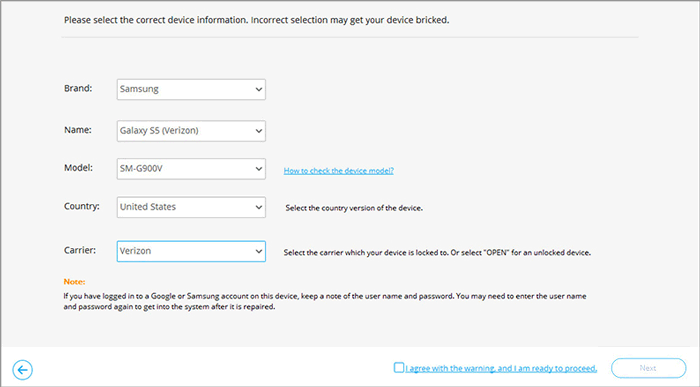
Paso 3. Ingrese «000000» en el campo designado y haga clic en «Confirmar». Tenga en cuenta que utilizar esta herramienta de reparación puede dar lugar a una pérdida de datos en su teléfono inteligente. (Realice una copia de seguridad de su dispositivo Android por adelantado si es necesario)
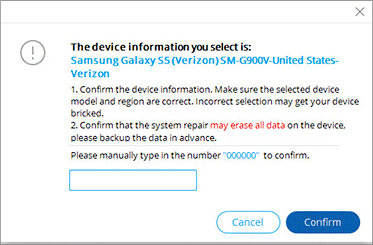
Paso 4a. Para teléfonos equipados con un botón «Inicio»: apagar el dispositivo, luego presione simultáneamente los botones «Sprint, Home, Power y Volume Down» durante alrededor de 10 segundos. Suelte todos los botones, luego presione «Volume Up» para acceder al modo de descarga.
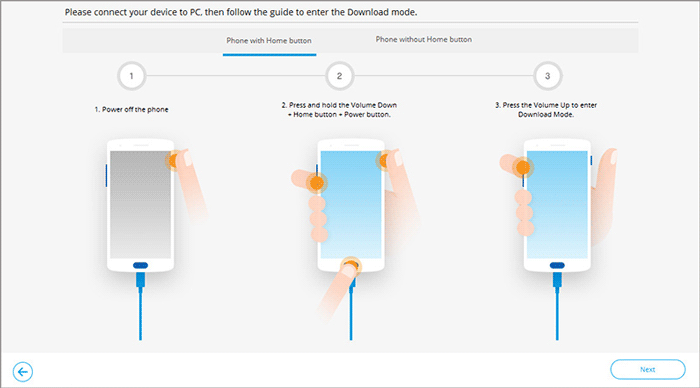
Paso 4B. Para los teléfonos que carecen de un botón «Inicio»: apague el dispositivo, luego presione y mantenga presionado los botones «Power, Bixby y Volume Down» durante aproximadamente 10 segundos. Suelte los botones y luego presione «Volumen Up».
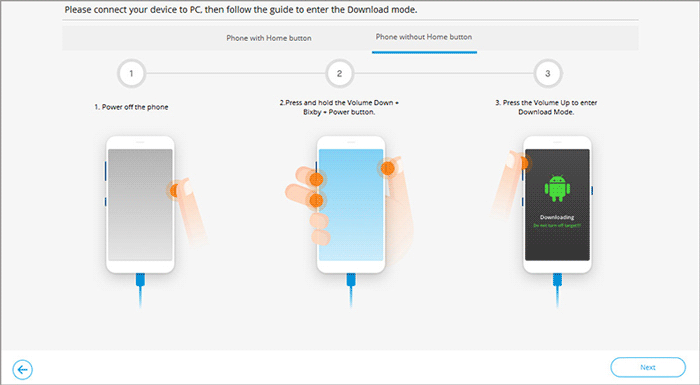
Paso 5. Una vez que el teléfono inteligente esté en modo de descarga, haga clic en «Siguiente» para descargar el firmware. El software luego procederá a reparar el error en su dispositivo Android sin problemas.
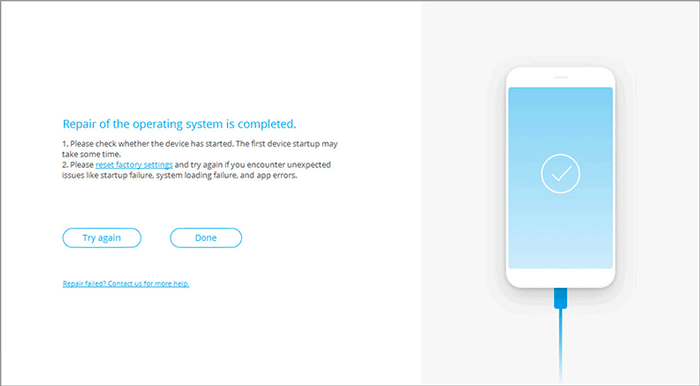
Últimas palabras
Siguiendo los consejos de solución de problemas descritos en este pasaje, podrá restaurar una experiencia de Spotify sin problemas. Si está utilizando un teléfono Android y el problema persiste, recomendamos intentarlo Reparación de Android Para resolver problemas más profundos relacionados con el sistema, garantizar que Spotify funcione sin problemas sin más interrupciones.

