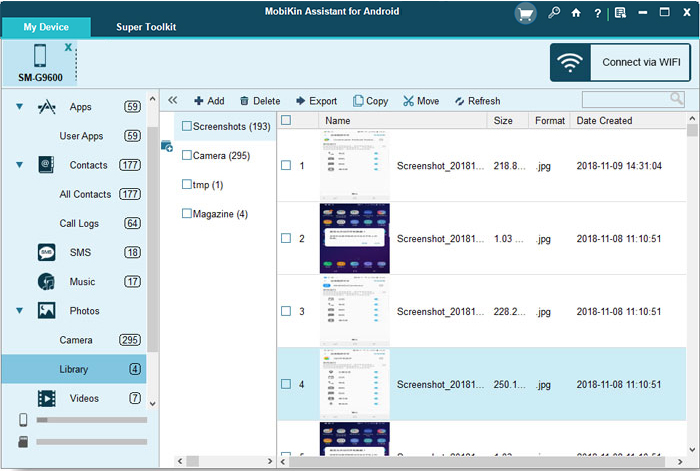La función de captura de pantalla de Android hace que nuestras vidas sean mucho más fáciles y convenientes. Por ejemplo, puede capturar la interfaz de una conversación y compartirla con sus amigos en lugar de volver a contar sus palabras; Puede capturar la pantalla con información importante o utilizada con frecuencia, como el número de teléfono, la contraseña, el correo electrónico, etc. para que simplemente pueda encontrarla cuando las olvide. Por lo tanto, es esencial que aprenda cómo tomar capturas de pantalla en Android y aquí hay algunos consejos para usted.
Una forma general de tomar capturas de pantalla en Android
Aquí hay una forma general de tomar capturas de pantalla en Android, haciendo uso de Asistente de Mobilekin para Android. Con la ayuda de esta herramienta, puede capturar la pantalla de diferentes teléfonos Android, incluidos Samsung, LG, Huawei, Xiaomi, HTC, Sony, Motorola, etc. Luego puede guardar las imágenes capturadas en la computadora directamente. Si está interesado en él, puede tocar el golpe del icono para descargar e instalar el programa en su computadora y luego probar.

La función «Captura de pantalla» solo está disponible en la versión de Windows actualmente.
Los siguientes son los detalles sobre cómo tomar capturas de pantalla en Android con el programa Asistente de Android:
Paso 1. Inicie el programa
Abra el programa instalado en su computadora y obtendrá la siguiente interfaz:
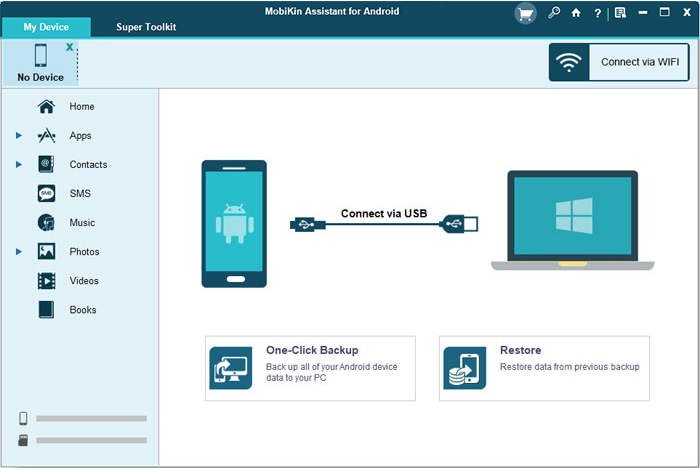
Paso 2. Haga que su dispositivo sea reconocido
Elija conectar su teléfono Android a la computadora a través del cable USB o Wi-Fi. Si elige la conexión USB, debe usar un cable USB para vincular su teléfono a la computadora y luego activar la depuración USB en su dispositivo si es necesario. Para aquellos que eligen la conexión Wi-Fi, deben descargar e instalar el Asistente de Mobilekin para Android APK en sus teléfonos Android y luego ir con el tutorial para construir una conexión Wi-Fi.
Después de reconocer el teléfono conectado, obtendrá una interfaz como a continuación:
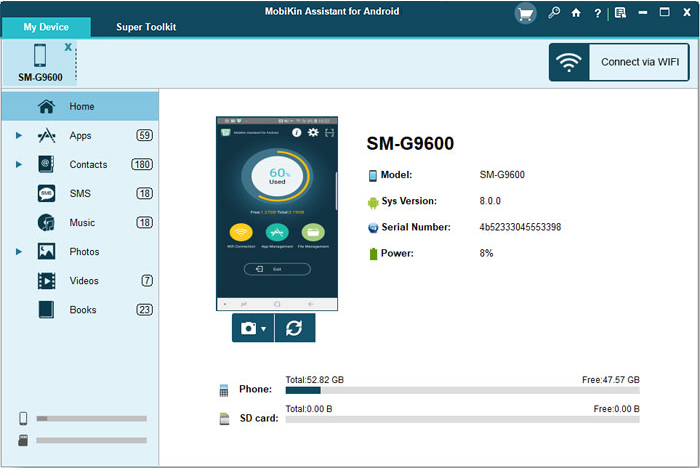
Paso 3. Tome capturas de pantalla en Android
Ahora puede abrir la interfaz de Android que desea capturar. Entonces debe recurrir al programa y simplemente tocar el «Cámara» icono en la interfaz principal. Después de eso, aparecerán dos opciones: «Guardar captura de pantalla en computadora» y «Copiar captura de pantalla al portapapeles». Aquí puede elegir la primera opción – «Guardar captura de pantalla a la computadora» y haga clic en él. Luego, el programa capturará la interfaz de su teléfono Android y lo guardará en la computadora.
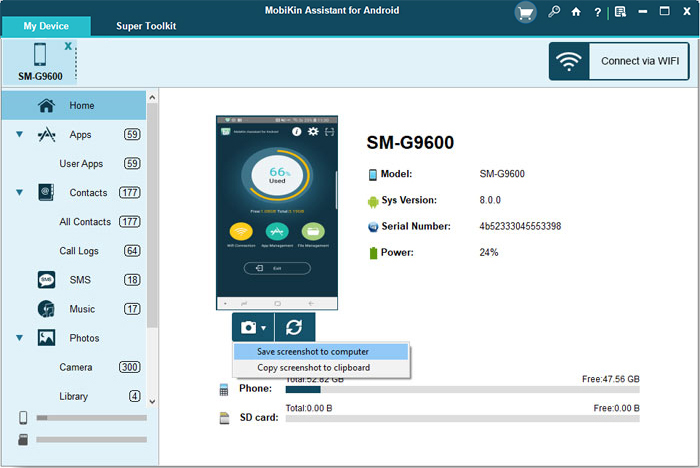
Además de la captura de pantalla, este programa también le permite:
Copia de seguridad y restauración del teléfono Android con un solo clic
Administrar diferentes archivos en dispositivos Android
Use el sistema operativo Android de stock para capturar la pantalla Android
Se supone que su teléfono Android se está ejecutando en Android 4.0 Ice Cream Sandwich o posterior versión, puede tomar capturas de pantalla fácilmente en Android presionando los botones. Esto significa que es aplicable a muchos modelos de Android, como Samsung, Google, Huawei, Xiaomi, etc. ¡Ahora echemos un vistazo!
Paso 1. Abra la pantalla buscada
En primer lugar, vaya a la pantalla que desea capturar.
Paso 2. Capture la pantalla seleccionada
Mantenga presionada el «Fuerza» y «Volumen hacia abajo» Botones al mismo tiempo. Luego puede liberar los botones cuando escuche un clic audible, lo que significa que se toma la captura de pantalla. Aquí, si no presiona las teclas correctamente, su teléfono móvil puede apagar la pantalla o bajar el volumen.
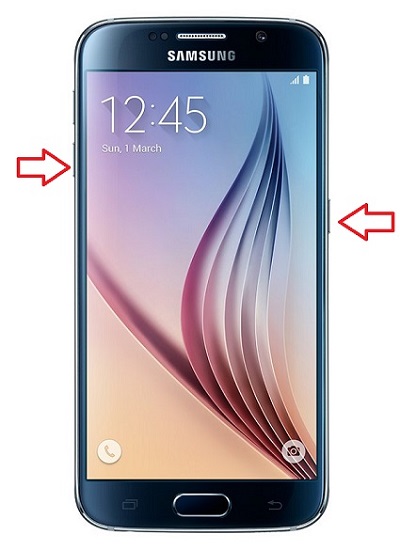
Captura de la pantalla de Android con accesos directos incorporados
¿Encontrar que es difícil para usted capturar con precisión la pantalla presionando los botones? Luego puede probar la función de accesos directos incorporados. Sin embargo, no todos los teléfonos Android equipan esta función y debe asegurarse de si su dispositivo admite esta función de antemano. Tomemos a Sony Xperia Z5 como ejemplo aquí:
Paso 1. Abra el menú de opciones
Lo primero que debe hacer es acceder al menú Opciones. Para completar eso, puede presionar el «Fuerza» Botón de su dispositivo Sony hasta que aparezca un menú de opciones.
Paso 2. Captura de pantalla de Android
En la ventana emergente, verá varias opciones. Solo elige «Toma la captura de pantalla» o «Pantalla de grabación» Para capturar o grabar la interfaz que desea guardar o compartir.
Realizar la captura de pantalla por movimientos y gestos
Algunos dispositivos Android también permiten a los usuarios tomar una captura de pantalla utilizando movimientos y gestos. No obstante, los movimientos y gestos para capturar la pantalla en diferentes teléfonos Android son dispares y es difícil mostrarlos uno por uno. Por lo tanto, solo le mostraríamos los pasos para tomar una captura de pantalla en Samsung por movimientos y gestos aquí. Para otros dispositivos, debe buscar los métodos en Google.
Paso 1. Habilite la característica de «movimientos y gestos»
Read more: Consejos Útiles sobre Claves de Seguridad para Apple ID: ¡Rápido y Fácil de Conocer!
Ir a «Ajustes» en su teléfono Samsung y luego seleccione la opción «Mociones y gestos». Después de eso, debe alternar en el botón para habilitar la función «Palm Swipe to Capture».
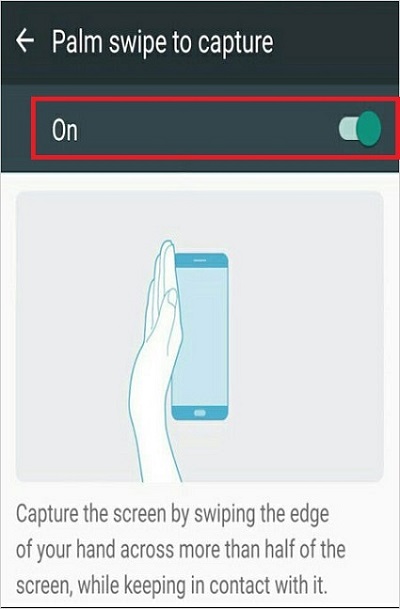
Paso 2. Capture la pantalla
Abra la página que desea capturar y luego deslice el costado de su palma de izquierda a derecha o de derecha a izquierda. Después de eso, la pantalla será capturada y guardada para su «Fotos» solicitud.
Instale aplicaciones para tomar capturas de pantalla en Android
También está disponible para tomar capturas de pantalla en Android utilizando la aplicación. Aquí, nos gustaría recomendarle dos aplicaciones de alta calificación: Screen Master y Captura de pantalla Touch.
1. Master de pantalla
Maestro de pantalla es una herramienta de captura de pantalla y captura de fotos gratuita pero poderosa. Con él, puede capturar fácilmente la pantalla tocando el botón flotante o el dispositivo de agitación. El proceso de captura es fácil de completar y no se requiere enraizamiento. Excepto por eso, también puede usarlo para recortar, texto, imagen de pixelada, dibujar flecha, rect, círculo y más, lo que puede hacer que la edición de captura de pantalla sea más fácilmente.
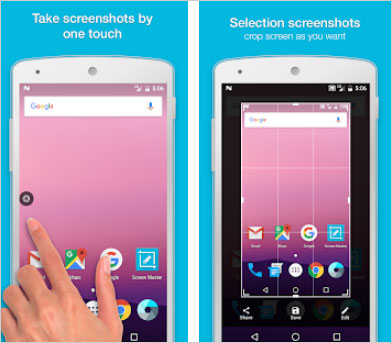
2. Toque de pantalla
Otra herramienta en la que puedes confiar es Toque de captura de pantalla. Le permite capturar la pantalla tocando el área de notificación y la superposición del icono o sacudiendo el dispositivo. Y también, equipa algunas otras características, que incluyen imágenes de Cropper, captura de desplazamiento, captura de página web completa, grabación de pantalla, etc. Pero tenga en cuenta que solo admite la versión Android 5.0 o superior.
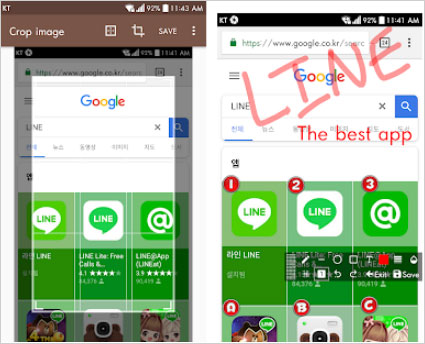
Cómo transferir y guardar capturas de pantalla a PC
En cuanto a algunas capturas de pantalla importantes o significativas, algunos usuarios pueden querer transferirlos a PC como copia de seguridad. Aquí, si elige el primer método, puede guardar directamente las imágenes capturadas en PC. Pero si selecciona capturar la pantalla en el teléfono Android, debe transferir y guardar la foto a la PC. Para lograrlo rápidamente, puede recurrir a Asistente de Mobilekin para Android también. Aquí está como:
Paso 1. Descargue, instale y inicie el software
Primero, descargue e instale el software en su computadora y luego inicielo. Luego, debe conectar su teléfono Android a la computadora a través del cable USB o Wi-Fi y ir con las indicaciones en pantalla para que se reconozca el dispositivo conectado.
Paso 2. Descubra las imágenes buscadas
Después del reconocimiento, los archivos en su teléfono móvil se mostrarán en el programa. Solo toca «Fotos» > «Galería de teléfonos» en el panel izquierdo. Luego, todas las imágenes en su teléfono se enumerarán en la columna derecha. Simplemente descubra las capturas de pantalla que desea transferir y marquelas.
Paso 3. Exportar capturas de pantalla seleccionadas a PC
Por fin, necesitas tocar el «Exportar» Botón en el menú superior para iniciar la transferencia. Cuando termina el proceso, las capturas de pantalla se guardarán de forma segura en la computadora.