Debe borrar todos sus datos y configuraciones, y restaurar el iPhone a los valores predeterminados de fábrica antes de desbloquearlo cuando el mensaje no disponible para iPhone aparece en la pantalla.
5 formas de desbloquear iPhone que diga que no está disponible:
- Para desbloquear su iPhone con una pantalla no disponible, use iTunes para restaurar el iPhone a la configuración de fábrica. Luego puede usar una copia de seguridad para recuperar sus datos y configuraciones, o configurarlo como nuevo.
- Si tiene una Mac cerca, puede desbloquear un iPhone no disponible restaurando desde el modo de recuperación con la aplicación Finder, que borra los datos al mismo tiempo.
- También puede desbloquear su iPhone sin iTunes o buscador, gracias a la utilidad dedicada, algo así como el desbloqueador de iPhone. Puede omitir la pantalla no disponible en solo unos minutos.
- Sin buscador, iTunes o computadora, aún puede borrar rápidamente y restaurar el iPhone no disponible para desbloquearlo con la función «Borrar iPhone» incluida en iOS 15.2 y más tarde.
Si posee una computadora moderna de Windows 10 con iTunes instalada, o cualquier tipo de máquina Mac, hay dos formas básicas en que Apple ofrece para ayudarlo a desbloquear un iPhone cuando su pantalla muestra un mensaje no disponible. Los usuarios de iPhone que ejecutan iOS 15.2 y luego pueden usar la función integrada de «borrar iPhone» para un tercer método, ya no necesitan depender de una computadora, iTunes o una aplicación Finder para desbloquear el dispositivo iPhone no disponible, si conoce su ID y contraseña de Apple.
En esta guía, encontrará todo lo que desea saber para desbloquear la pantalla no disponible en iPhone con o sin iTunes, buscador o computadora, así como una herramienta popular de terceros para que su teléfono funcione nuevamente cuando las rutas de Apple fallan.
Restaurar iPhone para desbloquear si no está disponible
Una cosa a tener en cuenta que todos los métodos implican restaurar su iPhone para desbloquear la pantalla no disponible si no puede recordar el código de acceso. Esperemos que tenga una copia de seguridad para restaurar sus datos y configuraciones, o debe configurar su teléfono nuevamente como nuevo y descargar los datos que almacenó en iCloud.
Desbloqueo de iPhone no disponible: las rutas de Apple
Cada vez que olvida el código de acceso a su iPhone y eventualmente vea una pantalla no disponible después de ingresar el código de acceso incorrecto demasiadas veces, puede desbloquear su iPhone con iTunes o la aplicación Finder, así como con encontrar mi función incluida en la configuración de iCloud, al igual que borrar un dispositivo iOS faltante de forma remota.
En iOS 15.2 y más tarde, incluso puede aprovechar la nueva función «Borrar iPhone» ubicada en la pantalla para restaurar el dispositivo no disponible a la configuración de fábrica de una manera directa.
Siga leyendo para aprender a desbloquear iPhone que muestre un mensaje no disponible utilizando estos métodos. Una vez más, todos requieren borrar el iPhone y restaurarlo a la configuración de fábrica para evitar la pantalla no disponible.
Use Eraase iPhone en iOS 15.2 y luego
Si incluso quería desbloquear una pantalla no disponible para iPhone en iOS 15.1 o antes, debe ejecutar iTunes o Finder en su computadora y dejar que la aplicación la detecte en modo de recuperación, y luego restaurar su iPhone. Puede ser complicado y lento para los usuarios regulares.
Comenzando con iOS 15.2, que se lanzó en público en enero de 2022, el proceso se ha simplificado. Puede desbloquear su iPhone no disponible en algunos grifos cortos. Una vez que se verifiquen sus credenciales, comenzará a borrar y restaurar su iPhone. Como resultado, se eliminará la pantalla no disponible y el dispositivo vuelve a la configuración de fábrica, después de lo cual tiene acceso para configurarla nuevamente. Esto es lo que debe hacer.
Consejo rápido: Debe conocer su ID y contraseña de Apple que usó en este iPhone no disponible. Además, el dispositivo necesita una conexión de red con Wi-Fi o celular.
1. Cuando vea que el iPhone no está disponible, intente nuevamente en el mensaje X minutos en su iPhone, espere hasta que se agote la hora.
2. Sigue intentando ingresar a tu contraseña hasta que muestre la pantalla de bloqueo de seguridad. Ahora debería encontrar un botón Borrar iPhone en la esquina inferior derecha.
3. Toque Borrar iPhone.
4. Confirma tu acción con Borrar iPhone una vez más, y Ingrese su ID y contraseña de Apple. Esto verificará su credencial de iCloud, lo firmará y apagará MI OFF.
5. Toque Borrar iPhone.
6. Cuando ves una pantalla de bienvenida después de reiniciar, significa que tu iPhone está restaurado y desbloqueado. Toda su información y configuración de datos, incluida la pantalla no disponible, están limpiadas.
7. Siga al Asistente de configuración para reconstruir su dispositivo nuevamente. Si su iPhone ha sido respaldado antes, puede restaurar desde la copia de seguridad para recuperar sus datos y configuraciones. Si no, configure su iPhone como nuevo.
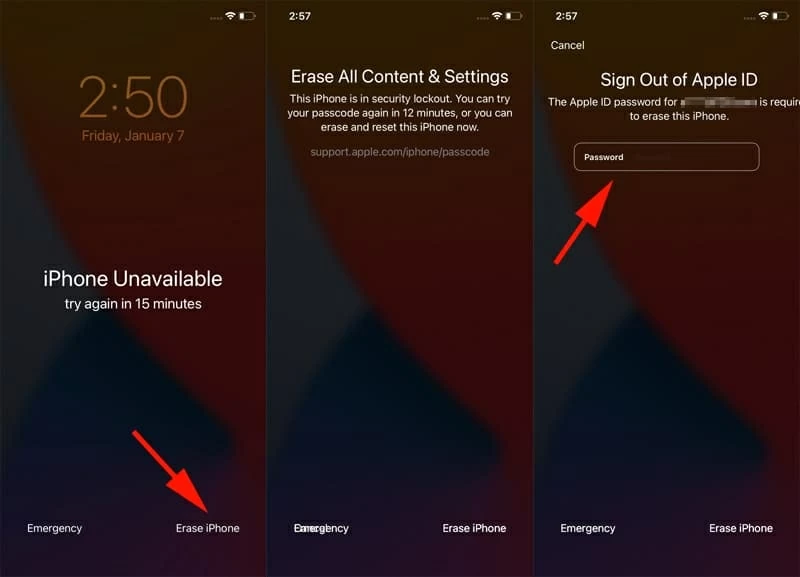
Si su iPhone no disponible está ejecutando iOS 15.2 o más nuevo, y se está conectando a una red celular o Wi-Fi, esta es la forma más sencilla de desbloquear el teléfono sin computadora, iTunes o buscador.
Relacionado: Cómo arreglar el iPad no disponible.
Desbloquear iPhone con Find My en iCloud
Use esta función para rastrear su iPhone no disponible como un dispositivo perdido, que luego puede borrar el dispositivo de forma inalámbrica. El proceso limpia el dispositivo de cualquier dato y lo restaura a la misma condición que lo sacó de la caja. Cuando se borra, el problema no disponible se soluciona y puede abrir su iPhone como de costumbre.
Tanto el sitio web de iCloud como el Independent Find My App proporcionan acceso a esta función. Aquí mostramos cómo usar iCloud para restaurar un iPhone no disponible para desbloquearlo sin usar la computadora.
- Abra un navegador móvil y Inicie sesión en iCloud.com con su ID de Apple y contraseña. Ya sea un dispositivo Android, iPad u otro iPhone está bien.
- Una vez que haya iniciado sesión, toque Encuentra mi de la tarjeta. Todos sus dispositivos Apple se muestran en un mapa en la siguiente pantalla.
- Seleccione el iPhone que diga que no está disponible, toque Borrar iPhone en la parte inferior.
- Grifo Continuar para confirmar.
- Ingrese su contraseña de ID de Apple de nuevo.
- Grifo Borrar.
Si posee otro dispositivo iOS o iPados que tiene el mismo ID de Apple iniciado, puede usar la aplicación Buscar mi aplicación para hacer esto: Abra Buscar mi aplicación> Toque dispositivos en la parte inferior> Seleccione el nombre del iPhone que desea desbloquear> Borrar este dispositivo> Continuar> Borrar> Ingrese su contraseña de ID de Apple, finalmente, toque Erase nuevamente.
RELATED: Cómo desbloquear un iPhone deshabilitado con o sin iTunes

Cómo desbloquear la pantalla de iPhone no disponible en Mac
Aún así, puede poner su iPhone no disponible en modo de recuperación con una Mac, y luego ejecutar a Finder para restaurar el iPhone para desbloquearlo. La forma en que ingresa el modo de recuperación varía ligeramente, dependiendo de su modelo.
Paso 1: Apague su iPhone como de costumbre.
Paso 2: Ingrese el modo de recuperación para restaurar.
Con un iPhone 8 o posterior, incluido el iPhone SE (segunda, tercera generación), presione y mantenga presionado el lado mientras conecta inmediatamente el dispositivo a la Mac. Mantenga presionada el botón lateral hasta que aparezca la pantalla del modo de recuperación (una imagen con cable que apunta a la computadora) aparece en su iPhone.
Con un iPhone 7, presione y mantenga presionado el botón de volumen hacia abajo mientras lo conecta inmediatamente a Mac con un cable USB. Sigue sosteniendo el botón. Solo suelte el botón cuando la pantalla le dice que es el modo de recuperación.
Con un iPhone SE (primera generación) y iPhone 6s y más, conecte el dispositivo a Mac mientras mantiene presionado el botón de inicio. Cuando vea el modo de recuperación en la pantalla del teléfono, suelte el botón.
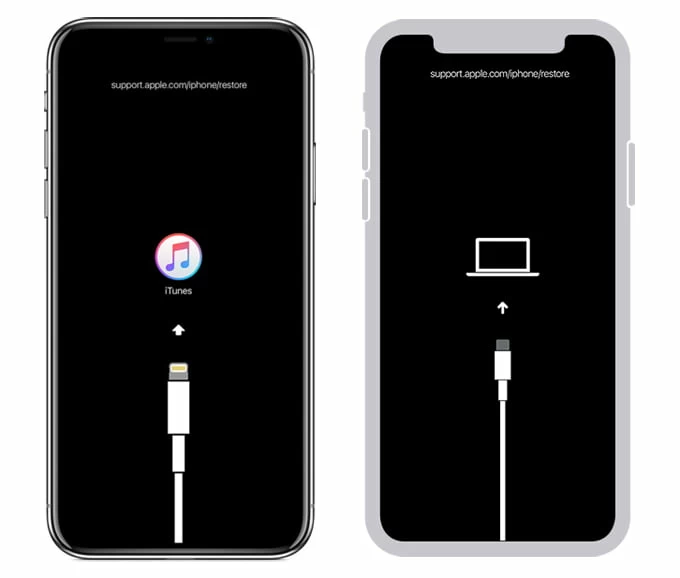
Paso 3: Iniciar aplicación Finder.
Abra el buscador en su Mac si no se abre automáticamente. Luego, debe detectar su iPhone no disponible en el modo de recuperación y aparecer un mensaje que dice que hay un problema con el dispositivo.
Paso 4: Restaurar el iPhone no disponible
Cuando se le presente la opción de restauración o actualización en la ventana emergente, elija Restaurar. Espere a que la aplicación Finder termine de descargar el software iOS y comience a restaurar su iPhone. Toda su información personal, configuración de la aplicación, historial de compras, así como una pantalla no disponible se borrarán de forma permanente.
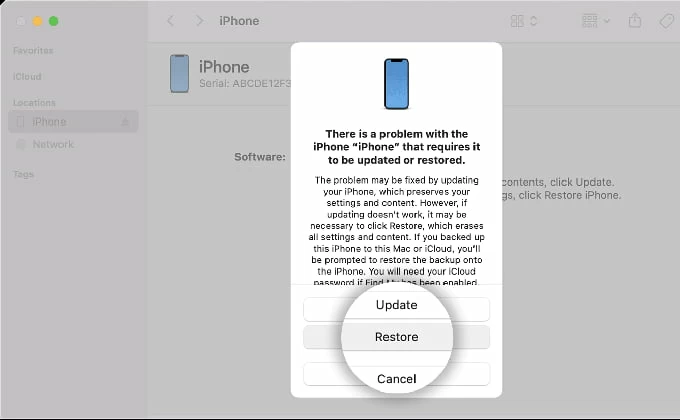
Paso 5: Configurar iPhone y restaurar desde la copia de seguridad.
Cuando esté listo, desenchufe su iPhone y siga las instrucciones en pantalla para configurarlo y restaurar desde la copia de seguridad disponible.
Relacionado: Por qué mi iPad dice bloqueo de seguridad.
Desbloquear iPhone no disponible con iTunes
En su PC Windows 10 o posterior, siga estos pasos para desbloquear iPhone atascado en no disponible:
- Asegúrese de que su PC ejecute Windows 10 o un sistema operativo más nuevo.
- Inicie la aplicación iTunes.
- Apague el iPhone y póngalo en modo de recuperación. (Consulte los procedimientos en el método anterior)
- Restaurar el iPhone no disponible cuando sea reconocido por iTunes.
- Configura y usa tu iPhone.
Aplicación de desbloqueo de iPhone confiable para un problema no disponible
Hemos utilizado el iPhone borrado de Apple, iCloud (iOS 15.2 o más nuevo), Finder e iTunes para solucionar el problema no disponible para iPhone. Ahora es el turno de la utilidad de terceros.
El desbloqueador de iPhone es una excelente opción para desbloquear un iPhone bloqueado que obtiene un error no disponible, gracias a su motor de desbloqueo de código de acceso de alto eficiente e su interfaz fácil de usar.
1. Descargue la aplicación de desbloqueador de iPhone a su Mac o PC e instálela. Ejecutarlo y seleccione la pestaña «Limpiar el código de acceso» en la pantalla principal.
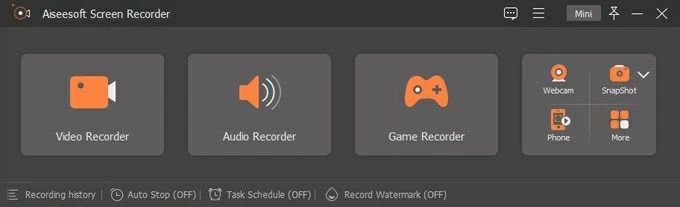
2. Conecte su iPhone en el que vea el mensaje no disponible en la computadora. Esta aplicación de desbloqueador de iPhone debería reconocerla. Si no, siga las indicaciones en pantalla que lo ponga en modo de recuperación. Solo se necesitan unos segundos para completar esto.
3. Confirme los detalles de su teléfono para que la aplicación pueda descargar el software iOS correcto para ello más tarde.
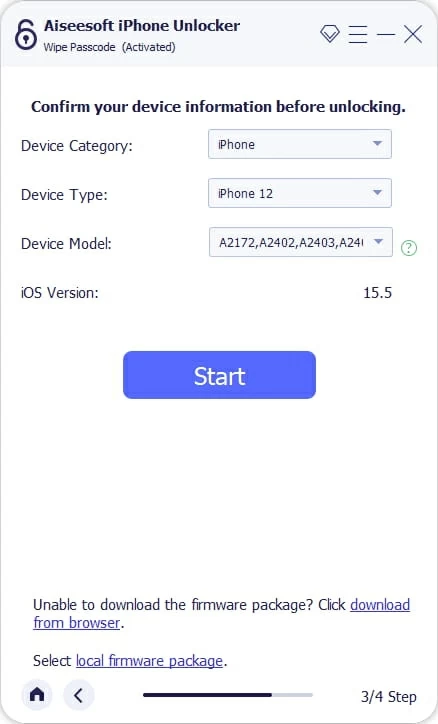
4. Haga clic en «Inicio» (ver arriba) para comenzar a descargar software para su iPhone no disponible que desea desbloquear.
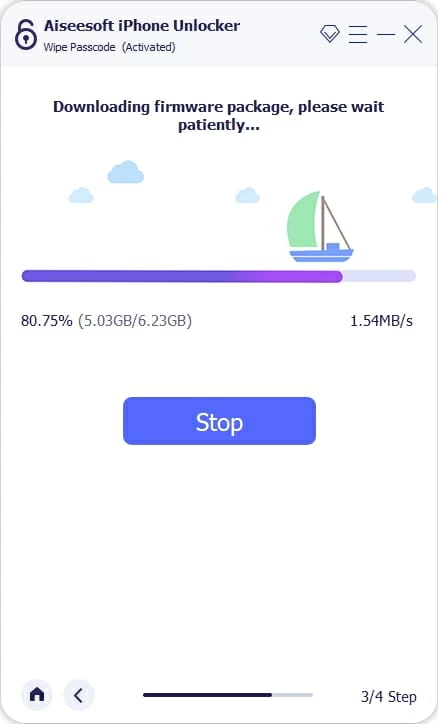
5. Cuando se descarga el software, confirme su decisión y luego haga clic en «Desbloquear».
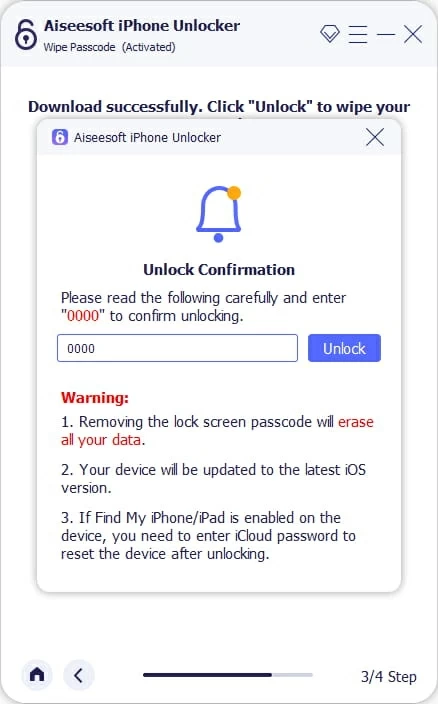
Su iPhone no disponible se desbloqueará pronto.

¡Eso es todo! Aparece un círculo en la nueva pantalla de la aplicación. Aquí puede ver el proceso de desbloqueo.
Artículos relacionados
Olvidé la contraseña del teléfono. Cómo desbloquearlo – iPhone, Android
Cómo desbloquear el iPhone 11 sin un código de acceso
