FRP es una función de seguridad de datos incorporada en todos los teléfonos Android actuales. Guarda dispositivos contra el acceso por usuarios no autorizados. Después de hacer un reinicio de fábrica, si ha olvidado la cuenta que fue la última cuenta activa de Gmail asociada con el teléfono, debe localizar una forma de permitirle acceder a su teléfono inteligente.
En este artículo, proporcionaremos un procedimiento exhaustivo que permitirá la derivación de FRP en Google Pixel sin PC con éxito. Siga los siguientes pasos con cuidado.
Bustar el bloqueo FRP en Google Pixel sin PC
Evite FRP en Google Pixel 6 Pro Android 12 sin una computadora usando la herramienta de eliminación de Google Pixel FRP, simplemente usaremos un SIM de bloqueo PIN para acceder al navegador Google Chrome. Una vez que hayamos llegado a ese punto, podremos acceder fácilmente a la configuración y, luego, forzar todas las aplicaciones desde la lista de aplicaciones. Esto ayudará a Google Pixel FRP Bypass sin PC.
Paso 1: Bypass FRP Google Pixel 6 Pro
- Encienda el teléfono Pixel y conéctese a WiFi.
- Haga una tarjeta SIM desbloqueada que pueda configurar en su tarjeta SIM Active con su otro teléfono Android.
- El SIM de bloqueo de pin se inserta en la pantalla. Ingrese el pin correcto con cuatro dígitos para abrir el bloqueo en la pantalla.
- Deslice la barra de notificación, verá un aviso «No firmado». Toque la flecha inferior a la derecha. Después de eso, toque «Administrar».
- Vaya a la configuración de la aplicación> Aplicaciones más recientes> Todas las aplicaciones.
- Comience buscando en la parte superior, escriba «CH» y podrá ver su navegador Chrome. Toque la barra de búsqueda.
- Luego, toque el icono de Chrome en la parte superior, luego toque «Abrir».
- Golpea en aceptar y continuar> no gracias.
¡Felicidad! Google Chrome Browser se ha lanzado con FRP bloqueado en el dispositivo Pixel 6 Pro.
Recommended Read: Cómo eludir FRP con las herramientas GsmNeo: Una guía útil
Paso 2: Configuración de acceso utilizando el acceso directo
- Escriba «itoolab.com/frp-tools/» en la barra de búsqueda.
- Luego toque la aplicación Abrir Configuración.
- Se le dirigirá a la configuración de su dispositivo con un solo clic.
- Vaya a Accesibilidad> Menú de accesibilidad.
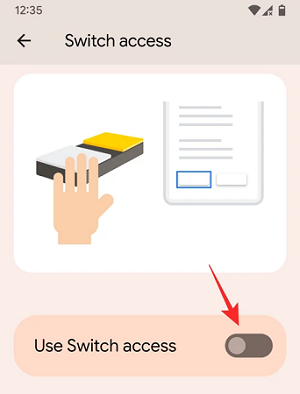
- Desde allí, se pueden activar los atajos del menú de acceso.
- Toque Permitir> Obtenerlo.
- Cambie a Configuración y luego en la opción de botones grandes.
Paso 3: Detén con fuerza la configuración de Android y deshabilitando los servicios de Google Play
- Volver a la configuración.
- Luego haga clic en la aplicación> Abra todas las aplicaciones.
![]()
- Seleccione «Android Auto».
- Retire y borre el almacenamiento y el caché de las opciones de caché y almacenamiento.
- Después de esto, toque Force Stop y regrese a la lista de aplicaciones.
- Pestaña a la configuración de Android.
- Borre el almacenamiento, elimine y elimine el caché del almacenamiento y la opción de caché.
- Después de esto, detenga la fuerza y regrese a la lista de aplicaciones.
- Toque otra opción de configuración de Android.
- Borre el almacenamiento y elimine el caché del almacenamiento y la opción de caché.
- Después de eso, Forzar detén la aplicación y regrese a la lista de aplicaciones.
- Haga clic en el icono de búsqueda en la pestaña desde la esquina superior derecha y escriba el cuadro de búsqueda «Servicios de Google Play».
- Visite los servicios de Google Play> Desactivar la aplicación.
- Regrese a la misma pantalla tocando la flecha trasera varias veces.
- Verá la siguiente pantalla con aplicaciones y datos de copia.
- Toque «No copie».
- También verá solo una pantalla de la SEC. Deberías esperar al menos dos minutos.
- Después de esperar, siga los siguientes pasos para acceder a los servicios de Google Play rápidamente.
Cuando llegue a esa pantalla solicitando actualizaciones, siga los pasos a continuación para pasar esta pantalla y acceder a la pantalla de Google Play Services.
Paso 4: Habilite los servicios de Google Play
- Toque tres puntos> iconos de teclado de asistencia> Configuración.
- Permita que los servicios de Google Play regresen a la pantalla 1/seg tocando la flecha trasera dos veces.
- Podrá ver una nueva pantalla.
- Asistente de configuración completo para llegar a la pantalla a casa del dispositivo.
Finalmente, debemos permitir que OEM desbloquee para evitar ser bloqueado por FRP nuevamente. Cuando lo haya hecho, agregue la nueva cuenta de Google desde el menú Configuración antes de reiniciar su píxel.
Consejo profesional: desbloquee Google Pixel sin la cuenta de Google
Si su teléfono inteligente de Google estaba bloqueado con un bloqueo de pantalla, era posible desbloquearlo con una cuenta de Google. Sin embargo, si no puede acceder a la cuenta, use un dispositivo diferente.
No tienes que entrar en pánico si no recuerdas el pin de píxeles. Hay un software de desbloqueo de Google Pixel disponible. Puede usar la siguiente herramienta, que es el mejor desbloqueador del mercado en este momento.
ItoolTab Uplock (Android) es el programa más potente pero fácil de usar que puede eliminar literalmente cualquier bloqueo de pantalla. También permite a los usuarios omitir el bloqueo de FRP que se instala en Samsung u otros dispositivos alimentados por Android. No hay pasos complicados a seguir, y es completamente seguro. Además, puede desbloquear ciertos dispositivos Samsung y no perder datos utilizando esta robusta herramienta de eliminación de la pantalla de bloqueo Android.
¿Cómo desbloquear Google Pixel usando desbloquear?
Paso 1: Conecte su dispositivo
Comience a desbloquear (Android) en su PC, luego seleccione «Desbloquear el bloqueo de la pantalla», inicie el proceso y conecte su teléfono a la computadora.
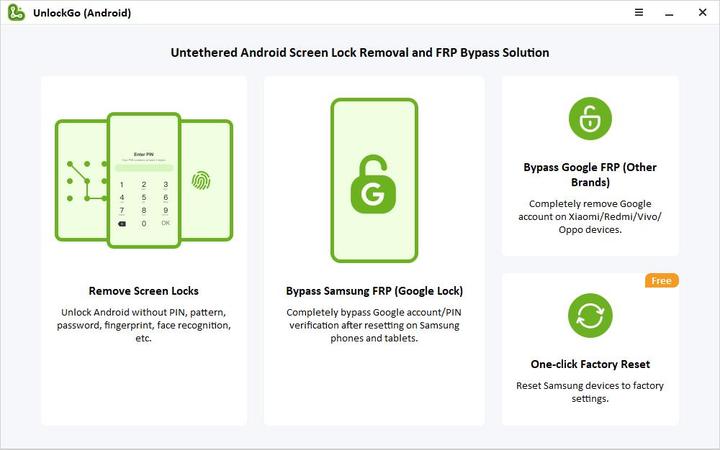
Paso 2: Confirme la información del dispositivo
Antes de conectarse, asegúrese de verificar la información en su dispositivo. Después de seleccionar la marca del teléfono, haga clic en «Desbloquear» para conectarla. Considere Google Pixel, por ejemplo.
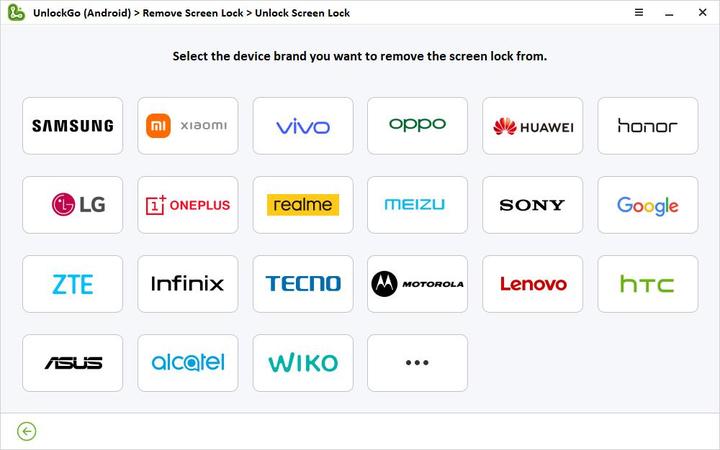
Paso 3: Coloque su dispositivo en modo de recuperación
En los teléfonos Android que tienen botones para el hogar, puede elegir una variedad de formas de ingresar al modo de recuperación. Debe seguir la introducción de la pantalla o el video para ingresar al modo de recuperación.
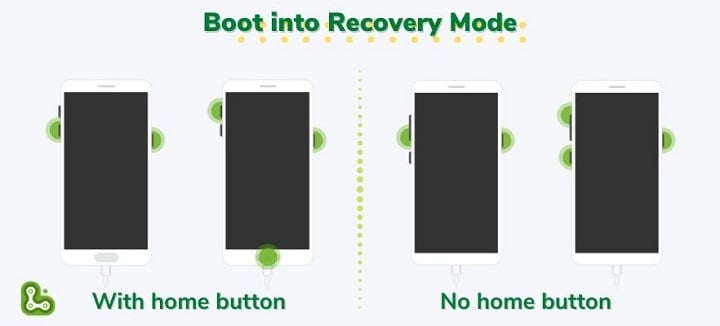
Paso 4: Comience a desbloquear Google Pixel
Una vez que su teléfono haya ingresado al modo de recuperación, desactive la contraseña de pantalla.
![]()
Paso 5: Desbloquear con éxito la puerta
Luego, reinicie su teléfono y podrá crear su nueva contraseña.
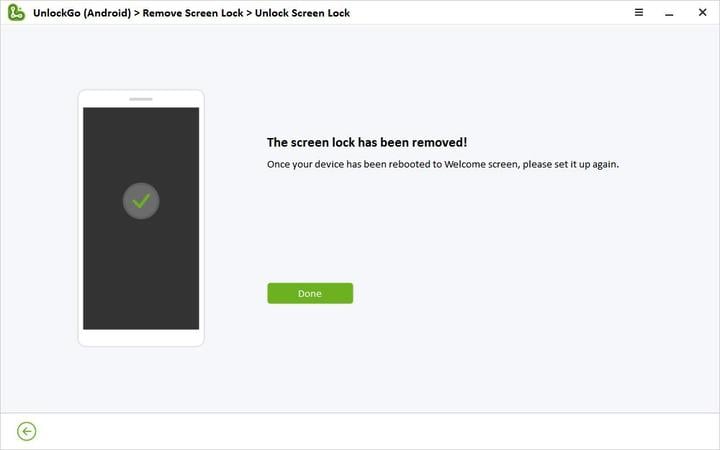
En conclusión
Ahora sabes sobre Google Pixel FRP Bypass. Para eliminar la pantalla de bloqueo, recomendamos usar la solución más efectiva: desbloquear para el software Android. Puede desbloquear pines, contraseñas o bloqueos de patrones olvidados rápidamente.
