Los teléfonos inteligentes han transformado nuestras vidas, reemplazando cámaras voluminosas y habilitando la conveniencia sobre la marcha. Sin embargo, los datos en constante cambio de nuestros dispositivos son vulnerables a eventos inesperados como bloqueos telefónicos. Para proteger la información importante, es aconsejable hacer una copia de seguridad de su teléfono Android para asegurar el almacenamiento como una MacBook.
Sin embargo, la transferencia oficial de archivos de Android se ha eliminado de su sitio web. Aún así, esta guía proporciona 7 métodos verificados para Realice una copia de seguridad de Android a Mac eficientemente. ¡Vamos a sumergirnos!
Método 1: copia de seguridad del teléfono Android a Mac a través de Android Backup & Restore (sin esfuerzo)
En la actualidad, la mayoría de las personas poseen una computadora, proporcionando un medio conveniente para hacer una copia de seguridad y acceder a los datos de Android sin problemas. Esto resulta especialmente beneficioso cuando se desea obtener una vista previa, administrar o imprimir el contenido de copia de seguridad. Si está buscando una herramienta para crear y restaurar copias de seguridad sin esfuerzo en varios dispositivos Android, no pase por alto el administrador de copias de seguridad de Mobilekin para Android (para Mac y Windows), también conocido como Backup & Restore de Mobilekin Android.

¿Quieres disfrutar de la tarea de copia de seguridad fácil con este software de copia de seguridad? Descárguelo gratis y adhiérase a las instrucciones para hacer una copia de seguridad de Android a MacOS X sin interrupciones:
Paso 1: Establecer una conexión – Al descargar e instalar este software Mobilekin en su Mac, haga doble clic en el icono del programa para iniciarlo. Posteriormente, conecte su teléfono a la máquina con un cable USB. Durante este paso, asegúrese de que la depuración USB esté habilitada en su dispositivo Android.
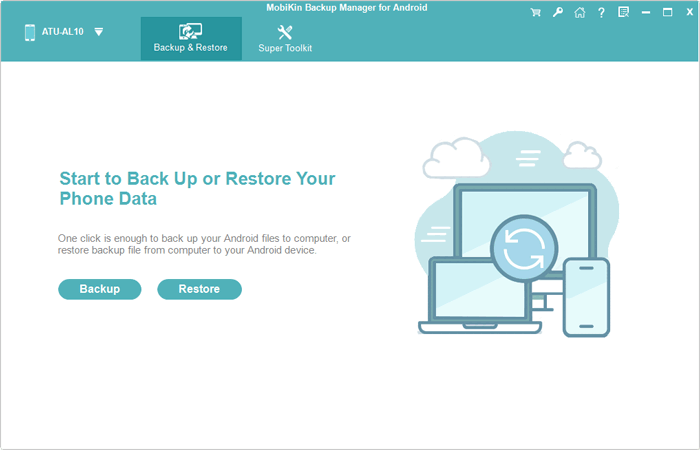
Paso 2: Elija datos para la copia de seguridad – Una vez que el software reconoce con éxito el dispositivo conectado, haga clic en «copia de seguridad» en la interfaz principal para acceder a la ventana de copia de seguridad de Datos de Android. A continuación, seleccione los tipos de archivos que desea hacer una copia de seguridad.
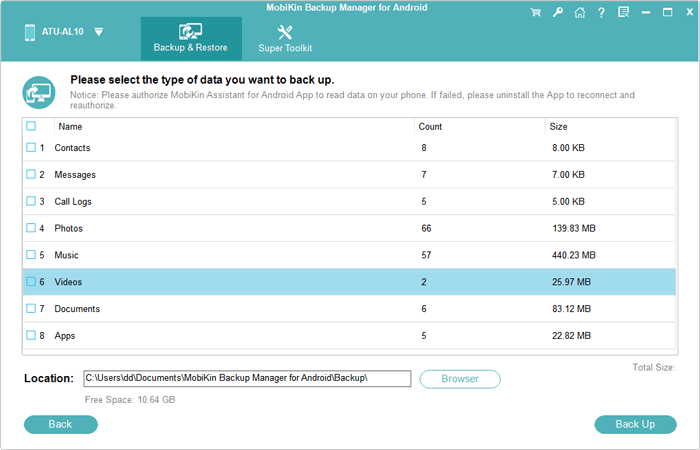
Paso 3: Respaldo – Después de seleccionar los tipos de datos deseados, haga clic en «navegador» para designar una ubicación de salida. Luego, haga clic en el botón «Copia de seguridad» para comenzar. Al finalizar, puede ver sus datos de Android con éxito a una carpeta local en la Mac.

Contras:
- La versión gratuita tiene opciones de copia de seguridad restringidas.
- No puede seleccionar los datos específicos (solo el tipo de datos) para la copia de seguridad.
Método 2: Realice una copia de seguridad del teléfono Android en Mac con Asistente para Android
Mobilekin Assistant para Android (Mac y Windows) es un safekeeper para sus elementos de Android, incluidos contactos, mensajes, aplicaciones, fotos, música, videos, libros, etc. Este programa seguro y fácil de usar permite la transferencia de datos integral, conectividad flexible a través de USB o Wi-Fi, restauración de un solo clic, visualización de datos sin costuras en Mac, opciones de copia de seguridad personalizables y compatibilidad con diversos teléfonos Android.
![]()
![]()
¿Me pregunto cómo hacer una copia de seguridad de su teléfono Android a Mac con Mobilekin Assistant para Android? Aquí están los pasos:
- Descargue, instale y inicie el Asistente para Android en su Mac.
- Conecte su teléfono Android con un cable USB.
- Navegue a la pestaña «Super Toolkit» para la ventana de copia de seguridad y restauración de 1 clic.
- Seleccione la opción «Copia de seguridad», presente la vista previa de los tipos de archivos y elija una ubicación en su Mac para el archivo de copia de seguridad.
- Haga clic en «Realización de seguridad» para iniciar la transferencia.
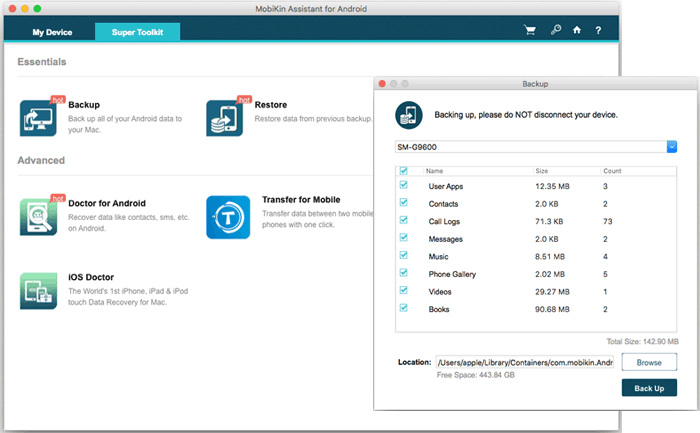
Para copias de seguridad específicas, seleccione tipos de datos específicos en el menú del lado izquierdo en Mobilekin Assistant para Android en Mac. Para ilustrar, para contactos, haga clic en la pestaña «Contactos», Vista previa y seleccione los contactos para hacer una copia de seguridad, luego haga clic en el botón «Exportar» en el menú superior.

Contras:
- Más caro que el producto anterior, pero proporciona características adicionales más valiosas para la administración de archivos.
- Las características completas requieren una licencia pagada.
Método 3: Realice una copia de seguridad del teléfono Android a MacOSX a través de la captura de imágenes
La captura de imágenes, una aplicación MacOS incorporada, permite transferencias fáciles de fotos y video de Android a Mac. Permite transferencias selectivas o a granel, lo que lo convierte en una herramienta confiable para crear copias de seguridad fuera de línea. Así es como funciona:
- Conecte su teléfono Android a su Mac a través de USB.
- Abra la captura de imágenes desde las aplicaciones de su Mac.
- Seleccione su dispositivo Android desde la barra lateral.
- Elija las imágenes para transferir o seleccionar todo.
- Elija una carpeta de destino o cree una nueva.
- Haga clic en Importar (para imágenes seleccionadas) o importar todos para transferir las fotos.

Contras:
- Solo retrocede fotos y videos.
- Requiere selección manual de archivos para la copia de seguridad.
- No hay opción de transferencia inalámbrica.
Método 4: Obtenga una copia de seguridad del teléfono Android en Mac usando Airdroid
AirDroid simplifica la copia de seguridad de Android a Mac con su solución inalámbrica solo. Después de instalar la aplicación en su dispositivo Android y crear una cuenta, disfrute de un acceso WiFi perfecto a sus archivos. Más allá de la copia de seguridad, AirDroid ofrece características como reflejo y acceso remoto, proporcionando una herramienta versátil para administrar varios tipos de archivos en su teléfono. Para hacer una copia de seguridad de su teléfono a través de este reemplazo de transferencia de archivos de Android, siga los pasos:
- Descargue e instale la aplicación AirDroid en Android y complete el proceso de registro.
- Asegúrese de que tanto su teléfono como su Mac estén conectados a la misma red WiFi.
- Visite el sitio web www.web.airdroid.com en su Mac y escanee el código QR mostrado.
- Obtenga acceso a sus datos de Android en su Mac a través de fotos.
- Seleccione las fotos deseadas y continúe con la descarga.
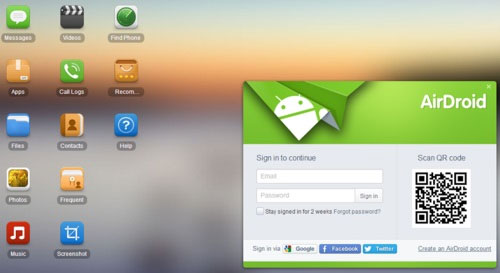
Para que la tarea de respaldo sea sin problemas, obtenga la versión más reciente de AirDroid antes de registrarse en una cuenta de Airdroid. Luego, asegúrese de que tanto su teléfono Android como Mac estén conectados a la misma red WiFi.
Contras:
- La transferencia inalámbrica es más lenta en comparación con las opciones USB.
- La versión gratuita tiene capacidades de transferencia de archivos restringidos y límites de tamaño de archivo.
Método 5: Realice una copia de seguridad del teléfono Android a la computadora Mac a través de Google Drive
Ejecutar una copia de seguridad de Android para Mac Free se ha vuelto más sencillo a lo largo de los años. Dependiendo de su tipo de datos, use soluciones de copia de seguridad primarias como Google Photos Para contenido multimedia y Google Drive para archivos y documentos. Para tomar la copia de seguridad, deberías:
- Asegúrese de haber descargado y actualizado Google Photos o Google Drive.
- Acceda al menú Configuración de cada aplicación y active la función «Copia de seguridad y sincronización».
- Para Google Drive, simplemente haga clic en «Cargar» y elija los archivos que desea hacer una copia de seguridad de Android en Google Drive.
- Personalice sus preferencias y opciones de copia de seguridad para finalizar la copia de seguridad.
- En su Mac, abra un navegador web y visite el Sitio web de Google Drive.
- Inicie sesión usando la misma cuenta de Google que usa en su dispositivo Android.
- A partir de ahí, puede acceder y descargar convenientemente los artículos deseados.
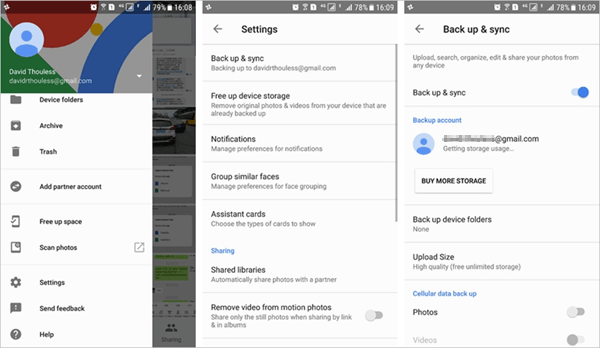
Contras:
- El almacenamiento gratuito se limita a 15 GB.
- Requiere una conexión a Internet estable para la copia de seguridad en la nube.
- Principalmente para medios y documentos, y no una solución completa de respaldo del dispositivo.
Método 6: Realice una copia de seguridad del teléfono Android a MacBook con Smart Switch (Samsung)
Si posee un dispositivo Samsung Android, puede utilizar el Samsung Smart Switch para proteger los datos de su teléfono. Esta aplicación inteligente es compatible con Mac OS X 10.5 y más nueva. La duración de la copia de seguridad puede diferir según el tamaño de los datos. Para cumplir con esto, puedes:
- Descargue e instale Smart Switch en su Mac.
- Abra Smart Switch y conecte su teléfono Samsung a su Mac con un cable USB.
- Conceder acceso y habilitar la depuración USB en Samsung.
- Dentro de la ventana Smart Switch, vaya a «copia de seguridad» y elija el contenido para guardar en Mac.
- Seleccione la ubicación de copia de seguridad en su Mac y haga clic en «copia de seguridad» para iniciar el proceso.

Contras:
- Diseñado principalmente para dispositivos Samsung.
- No respalda todos los tipos de datos.
- La transferencia de datos puede ser más lenta en comparación con los métodos USB directos.
Método 7: Realice una copia de seguridad de Android a Mac con tarjeta SD
Una tarjeta SD es una herramienta útil para hacer una copia de seguridad de los datos de Android a una Mac, ideal para asegurar archivos, liberar almacenamiento o preparar para restablecer. Permite la transferencia de datos fuera de línea exportando archivos a la tarjeta, que luego se pueden conectar a su Mac a través de un lector de tarjetas o una ranura para una copia de seguridad perfecta.
- Asegúrese de que su dispositivo Android tenga una tarjeta SD con suficiente almacenamiento, y su Mac tiene un lector de tarjetas SD.
- Use un administrador de archivos en Android para mover o copiar archivos a la tarjeta SD.
- Expulse de forma segura la tarjeta SD a través de Configuración> Almacenamiento> Eject Card SD.
- Inserte la tarjeta SD en su Mac.
- Abra el buscador, localice la tarjeta SD en «ubicaciones» y arrastre los archivos a la carpeta deseada.
- Haga clic derecho en la tarjeta SD en Finder y seleccione «Expulsar» antes de eliminarla.
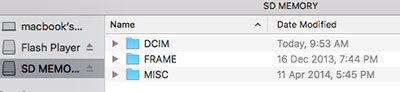
Contras:
- Las tarjetas SD pueden tener espacio limitado para grandes copias de seguridad.
- Requiere transferencia manual de archivos y organización, lo que puede llevar mucho tiempo.
Conclusión: cuál es la mejor manera de respaldar Android a Mac (comparación)
En general, Mobilekin Backup Manager para Android proporciona una solución de respaldo simple y segura, mientras que Mobilekin Assistant para Android ofrece más opciones de copia de seguridad y funciones de administración de teléfonos. Google Drive, SD Card y Airdroid soportan transferencias sin cable, pero son más lentos para las copias de seguridad. La captura de imágenes no requiere aplicaciones de terceros, pero puede enfrentar problemas de conexión con dispositivos Android debido a la configuración del modo USB. Smart Switch está diseñado para copias de seguridad Samsung-to-MAC.


El contenido anterior proporciona una descripción general de este artículo. Para una comparación más completa de estos métodos, consulte amablemente la tabla a continuación.
|
Herramientas |
Facilidad de uso/copia de seguridad fuera de línea |
Copia de seguridad completa/características adicionales |
|
Gerente de respaldo de Mobilekin |
Alto/si |
Sí/restaurar en un solo clic |
|
Asistente de Mobilekin para Android |
Alto/si |
SÍ/DATOS RESTARA Y CARACTERÍSTICAS DE GAYORIA |
|
Captura de imágenes |
Medio/si |
Aplicación no/MacOS incorporada, no se necesita software adicional |
|
Airdroid |
Medio/no |
Transferencia no/inalámbrica, control remoto del dispositivo |
|
Google Drive |
Alto/no |
Acceso de sí/en la nube, sincronización automática |
|
Interruptor inteligente |
Medio/si |
Sí/optimizado para dispositivos Samsung |
|
Tarjeta SD |
Medio/si |
Almacenamiento no/portátil |
