Los móviles basados en Android siempre han sido una fuerza fuerte en dispositivos terminales inteligentes. Tener un dispositivo significa que probablemente no llevará el tema «Cómo hacer una copia de seguridad y restaurar Android teléfonos o tabletas ”. Eso se debe a que se arriesgaría a la pérdida de datos cuando se produce una eliminación accidental, fuera de lugar del teléfono o reinicio duro.
Entonces, ¿hay un método excelente para hacer una copia de seguridad y restaurar datos como contactos, fotos y documentos? Bueno, eso es fácil! Concéntrese en este pasaje para obtener los métodos más esperados ahora.
Forma 1: copia de seguridad y restaure el teléfono Android hacia/desde la PC de un solo clic
¿Quieres obtener un software de copia de seguridad y restauración adecuado? Eche un vistazo a Mobilekin Backup Manager para Android (Win y Mac); Otro nombre para él es Android Backup & Restore. Como una herramienta adaptada para los usuarios de Android, es insuperable en la industria, considerando su simplicidad, seguridad, puntualidad y asequibilidad. Puede ayudarlo a hacer una copia de seguridad de todo su teléfono a su computadora y restaurar datos a cualquier dispositivo Android.
Características principales de Backup Manager para Android:
- Un toque para hacer una copia de seguridad y restaurar un android rápidamente.
- Transfiera sus tipos de datos buscados de un teléfono Android a una PC/Mac y muévalos a cualquier teléfono celular de Android.
- Apple a archivos como contactos, mensajes, registros de llamadas, fotos, música, videos, documentos y aplicaciones.
- Dos modos de conexión: Wi-Fi y USB.
- Trabaje bien con varios dispositivos Android incluso con los últimos sistemas operativos.
- No revelará su privacidad.
![]()
![]()
Sección 1 – Realización de respaldo:
Paso 1. Abra el software después de descargarlo e instálelo en su computadora. Luego conecte su teléfono Android a la computadora a través de un cable USB.
Paso 2. Ahora es posible que deba habilitar el modo de depuración USB en Android para reconocer su teléfono. Después de eso, mostrará la pantalla con «copia de seguridad» y «restaurar». Simplemente seleccione el primero.
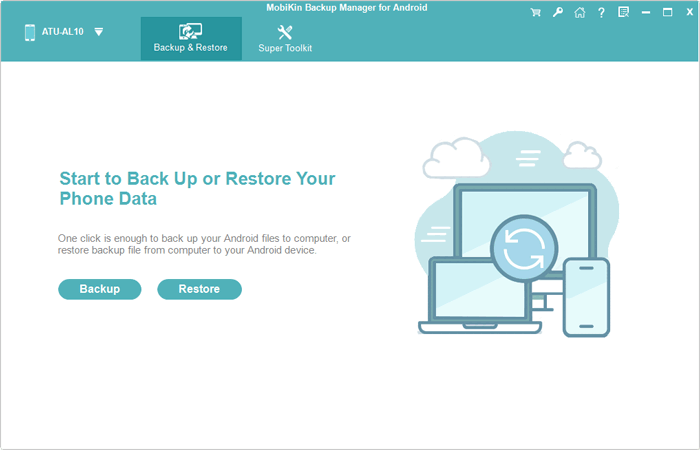
Paso 3. Elija los tipos de datos que le gustaría hacer una copia de seguridad. Luego especifique una ubicación en su computadora para almacenarlos. Finalmente, toque «Compense» para copiar datos de Android a esta computadora.
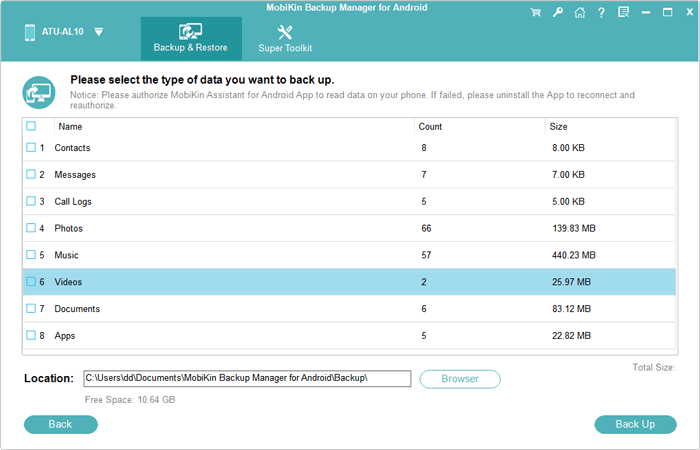
Sección 2 – Restaurar:
Paso 1. Cuando el software reconoce su teléfono Android, elija «Restaurar» en la pantalla principal y verifique el contenido de copia de seguridad que ha hecho antes.
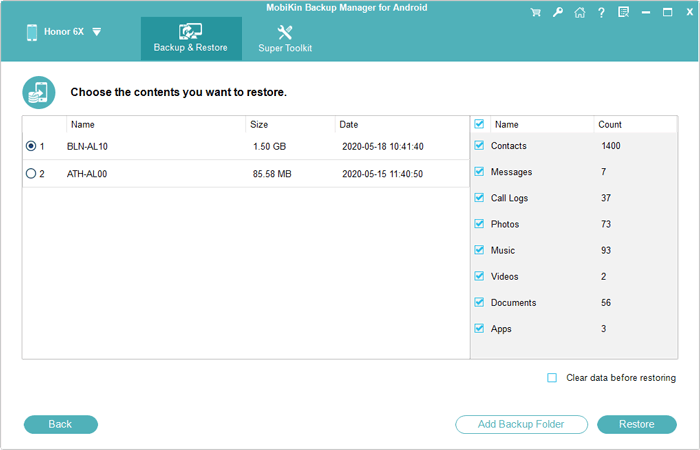
Paso 2. Seleccione el tipo de archivo deseado y toque «Restaurar» nuevamente para colocar los elementos en el dispositivo vinculado.
Mi toma personal:
- Copia de seguridad y restauración fácil para varios tipos de datos.
- Funciona sin conexión.
- Uno o más datos específicos no se pueden ver antes de la copia de seguridad.
Forma 2: copia de seguridad y restaure el teléfono/tableta Android a través del asistente para Android
Si desea obtener una vista previa del contenido de Android y elegir lo que desee hacer una copia de seguridad, el Asistente de Mobilekin para Android (versión WIN y Mac) también se puede incluir en su lista de opciones. Del mismo modo, reproduce funciones en archivos como contactos, mensajes, archivos multimedia, documentos, aplicaciones, etc.
Además de proporcionar una transmisión más conveniente, también puede realizar una copia de seguridad y restauración de un solo clic y permitirle administrar aún más su dispositivo en una computadora directamente.
![]()
![]()
¿Cómo hacer una copia de seguridad y restaurar el teléfono Android con Mobilekin Assistant para Android?
Respaldo:
- Descargue el Asistente para Android cuando lo instale y abra en una computadora.
- Haga una conexión física entre su teléfono Android y la computadora a través de USB.
- Obtenga su teléfono identificado siguiendo las especificaciones en la pantalla.
- Después del reconocimiento, presione cualquier tipo de datos en el menú izquierdo.
- Vista previa y seleccione los archivos específicos que desea hacer una copia de seguridad.
- Por último, toque «Exportar» para hacer una copia de seguridad de los archivos elegidos a la computadora.
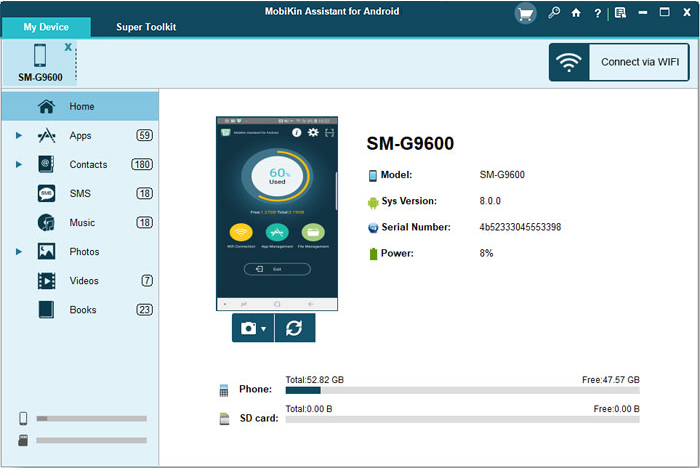

Restaurar:
- Seleccione cualquier tipo de archivo en el menú izquierdo.
- Toque «Importar» en la pantalla superior para elegir el contenido de copia de seguridad de su computadora.
- Guarde los elementos para restaurarlos a su teléfono Android.

Esta herramienta inteligente también le permite hacer una copia de seguridad y restaurar los teléfonos Android a granel. Respaldo: Después de la conexión y el reconocimiento, vaya a «Super Toolkkit»> «Backup»> Elija categorías de datos> «Back Up». Restaurar: Toque «Super Toolkit»> «Restaurar»> Seleccione Archivos de copia de seguridad> «Restaurar».
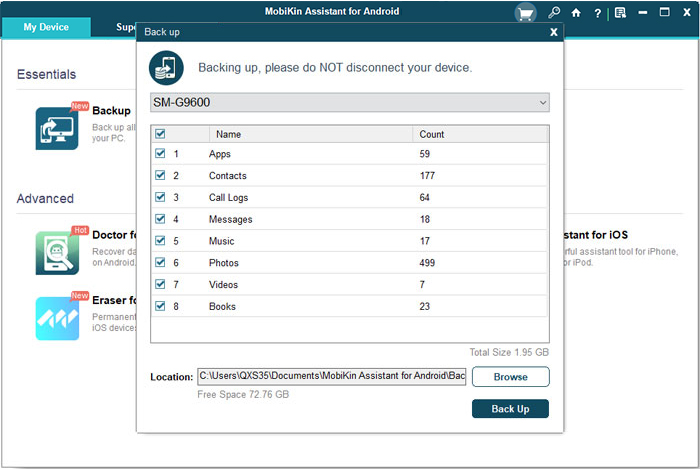
Mi toma personal:
- Puede transferir, hacer una copia de seguridad, restaurar e incluso administrar una variedad de tipos de datos.
- Deje elegir archivos específicos para hacer una copia de seguridad o restaurar.
- Las características completas requieren una licencia pagada.
Forma 3: copia de seguridad y restaure las aplicaciones y datos de Android hacia/desde PC a través del Explorador de archivos
File Explorer es una herramienta Windows incorporada para administrar archivos, incluida la transferencia de archivos entre Android y las computadoras. Si bien no hace una copia de seguridad y restaura los contactos, los mensajes y los registros de llamadas en Android, funciona para archivos personales como fotos, videos y documentos. Aprenda cómo hacer una copia de seguridad y restaurar Android Media a través del Explorador de archivos:
- Conecte su dispositivo móvil a un puerto USB en su computadora de escritorio o computadora portátil.
- Deslice el panel de notificación en su dispositivo y localice una notificación del sistema que indica la carga de este dispositivo a través de USB, con la opción de «tocar más opciones». Seleccione esta notificación.
- Encuentre la opción Transferencia de archivo etiquetada y elija.
- Acceda al explorador de archivos de Windows y seleccione su dispositivo en la barra lateral izquierda en «esta PC» o «mi computadora».
- Navegue a través de las carpetas y copie y pegue los archivos que desee respaldo.
- A restaurar Archivos, simplemente repita los pasos anteriores y, al final, copie y pegue el contenido deseado de su computadora a su móvil.

Mi toma personal:
- No hay necesidad de software o tarifas adicionales.
- Da control total sobre qué archivos están respaldados.
- Solo funciona para archivos de medios personales.
- Requiere selección manual de archivos, que puede ser tedioso.
Forma 4: respaldar y restaurar Android usando Google Drive
Para restaurar una copia de seguridad de Google Driveasegúrese de haber respaldado sus datos. Por defecto, las copias de seguridad se producen diariamente o semanalmente, pero si la configuración ha cambiado, siga estos pasos para habilitar la copia de seguridad manual desde su teléfono inteligente.
¿Cómo hacer una copia de seguridad de los archivos en la tableta/teléfono Android y restaurarlos con Google Drive?
- Respaldo: Abra la configuración en su teléfono. Vaya a «copia de seguridad y restauración». Seleccione «Datos de copia de seguridad» y habilite «Backup by Google One». Toque «Realice la copia de seguridad ahora para hacer una copia de seguridad de los datos actuales.
- Restaurar: En la pantalla de bienvenida de su nuevo dispositivo Android, toque «Let's Go». Seleccione Copiar sus datos (asegúrese de estar conectado a Wi-Fi). Elija copia de seguridad de la nube. Inicie sesión en su cuenta de Google y acepte los términos. Seleccione los elementos para restaurar y toque «Restaurar».
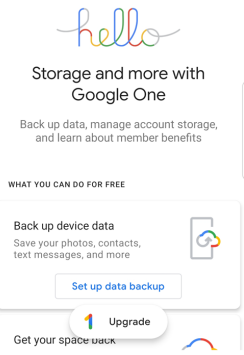
Nota: Si no puede restaurar su teléfono desde la copia de seguridad de Google Drive, pruebe estos consejos: 1. Verifique el almacenamiento de su teléfono y libera espacio si es necesario. 2. Verifique que haya iniciado sesión en la cuenta correcta de Google con la copia de seguridad. 3. Confirme que la copia de seguridad se completó y se sincronizó correctamente. 4. Visite el soporte de Google para obtener más ayuda.
Mi toma personal:
- Fácil de acceder y restaurar datos desde cualquier dispositivo.
- 15 GB de espacio libre.
- Puede requerir comprar almacenamiento adicional para copias de seguridad grandes.
- No hace una copia de seguridad de ciertos datos específicos de la aplicación a menos que se configuren.
Forma 5: copia de seguridad y restaure los datos en su dispositivo Android con Dropbox
Dropbox es un servicio de almacenamiento en la nube que le permite almacenar, acceder y compartir archivos en todos los dispositivos. Ofrece una forma perfecta de hacer una copia de seguridad y restaurar datos en su dispositivo Android, centrándose principalmente en archivos personales como fotos, videos y documentos. Veamos cómo hacer una copia de seguridad y restaurar Android sin una PC usando Dropbox:
- Respaldo: Instale Dropbox desde Google Play e inicie sesión. Toque el botón «+» para cargar fotos, videos o documentos. Habilite «Cámara de carga (opcional)» en la configuración para la copia de seguridad automática de fotos/video.
- Restaurar: Restaurar: Inicie sesión en Dropbox. Explore los «archivos» y seleccione los que desea restaurar. Descargue los archivos a su teléfono.
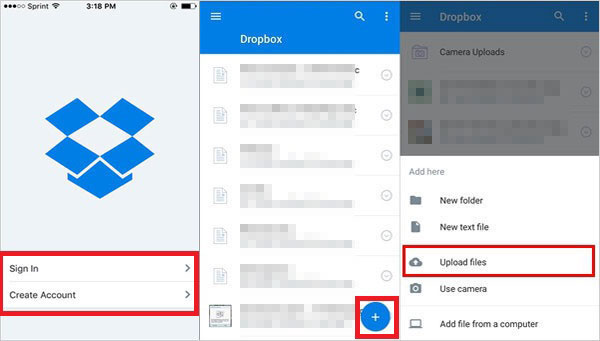
Mi toma personal:
- Fácil de cargar y descargar archivos como fotos, videos y documentos.
- Acceda a archivos desde cualquier dispositivo con Dropbox instalado.
- No hay copias de seguridad automática para datos completos del dispositivo.
- Solo 2 GB de espacio libre.
Forma 6: copia de seguridad y restauración de datos en Android con la cuenta Samsung
Una cuenta de Samsung le brinda la capacidad de hacer una copia de seguridad de sus datos privados y configuraciones sobre Samsung y restaurarlos cuando lo necesite. Como su nombre lo indica, es exclusivo de los teléfonos/tabletas Samsung, y primero debe registrarse para una cuenta.
¿Cómo hacer una copia de seguridad de los datos de Android antes de restablecer la fábrica y restaurarlos con una cuenta de Samsung?
- Respaldo: Vaya a la «Configuración» de su teléfono Samsung> «Cloud and Cuentas»> «Samsung Cloud»> «Configuración de copia de seguridad» (inicie sesión en su cuenta Samsung si es necesario). Luego toque «Realice ahora».
- Restaurar: Dirígete a la «Configuración» de Samsung> «Cloud and Cuentas»> «Samsung Cloud»> Verifique la copia de seguridad y toque «Restaurar»> «Restaurar ahora».
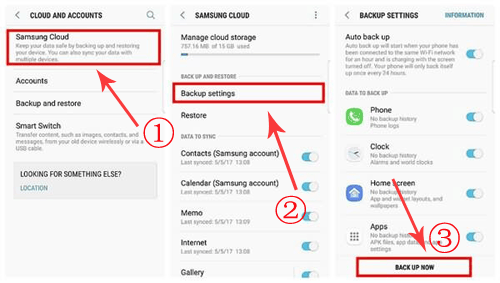
Mi toma personal:
- Realiza una copia de seguridad de los datos de la aplicación, la configuración del sistema, los contactos, los mensajes, etc.
- Los datos se pueden restaurar en cualquier dispositivo Samsung.
- Solo funciona con los teléfonos Samsung.
- Puede requerir un plan premium.
Forma 7: copia de seguridad y restauración de Android con Easy Backup & Restore
Finalmente, también tiene la opción de hacer una copia de seguridad y restablecer Android con algunas aplicaciones dedicadas como Easy Backup & Restore. Esta ingeniosa aplicación le permite copiar sus archivos de Android en un formato de archivo zip para una fácil visualización, así como restaurarlos según sea necesario. Principalmente funciona para artículos como contactos, SMS, MMS, registros de llamadas, calendarios, marcadores y diccionarios.
Cómo hacer una copia de seguridad y restaurar Android con aplicaciones:
- Descargar e instalar Copia de seguridad y restauración fácil en tu teléfono Android.
- Abra la aplicación y se le pedirá que tome una copia de seguridad de su dispositivo; Solo toca «Sí».
- Respaldo: Elija lo que desee de los tipos de datos para copiar y establecer una ubicación para la copia de seguridad. Nombra el archivo y haga clic en «Aceptar» para activar la sincronización de Android. Espere hasta que se complete la copia de seguridad.
- Restaurar: Ejecute la aplicación y toque la «restauración» cuando se le solicite. Luego haga lo que las instrucciones implican recuperar sus archivos deseados de la copia de seguridad que haya creado.
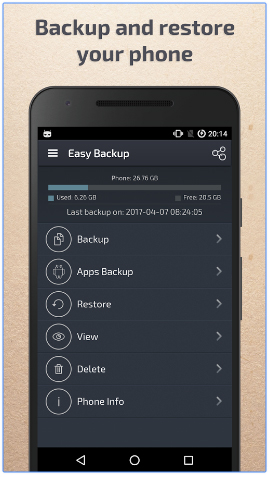
Mi toma personal:
- Interfaz fácil de usar para una copia de seguridad y restauración rápida.
- Ofrece una versión gratuita con características básicas.
- La versión gratuita puede no proporcionar opciones de copia de seguridad completas.
- No admite hacer una copia de seguridad de todos los datos específicos de la aplicación.
Extracción de punto clave:
- Los métodos 1 y 2 son ampliamente aplicables, en comparación con las formas 3 y 4, y el Método 2 puede permitirle manipular su teléfono Android en una pantalla más grande directamente.
- Las opciones 5 y 6 requieren que tenga una cuenta y confíe completamente en la red, lo que puede conducir a una lenta copia de seguridad y restauración.
- El último recurso se puede implementar con una aplicación de terceros descargada, que podría ser de alguna fuente no confiable con seguridad desconocida.
