Las circunstancias imprevistas, como la pérdida de datos accidental, las actualizaciones de dispositivos o el reinicio de fábrica de Android, pueden representar un riesgo significativo para la seguridad de nuestra preciosa información in vivo. Por lo tanto, garantizar la seguridad y la recuperación de los archivos se convierte en una prioridad para los usuarios de Vivo. Ok, este pasaje se trata copia de seguridad y restauración de Vivo. Simplemente pase por las ideas esenciales y asegure sus datos Vivo sin dificultad.
Opción 1: Cómo hacer una copia de seguridad y restaurar el teléfono Vivo a través de Android Backup & Restaore (RÁPIDO)
Si está buscando la forma más efectiva de realizar una copia de seguridad y restauración Vivo, su mejor solución es Mobilekin Backup Manager para Android (WIN y Mac) (denominado Backup & Restore de Android). Esta utilidad profesional le permite crear de forma segura una copia de seguridad de su teléfono en una PC o Mac. Posteriormente, puede restaurar el archivo de copia de seguridad a cualquier dispositivo basado en Android con seguridad completa y sin ningún riesgo de corrupción.
¿Cuáles son las características principales de la copia de seguridad y restauración del asistente??
- Realice una copia de seguridad del teléfono Vivo a una computadora sin problemas.
- Restaurar VIVO Copia de copia de seguridad de una computadora a cualquier dispositivo Android.
- Copie datos en dispositivos sin límites de tamaño.
- Transfiera una amplia gama de tipos de datos, incluidos contactos, mensajes de texto, registros de llamadas, fotos, música, documentos, videos, aplicaciones y más.
- Es fácil de usar, sin riesgos y prueba gratuita.
- Funcione bien con los dispositivos Apple en general, incluyendo Vivo V25/V23/V21/V9/V9 Youth/Pro/V8/V7/V6/V5/V4, Vivo x70/x60/x50/x30/x20/x20 Plus, Vivo Y67/Y66/Y53S/Y33S/Y35/Y31/Y22, xshot, NET, NEQOT, NETOU, NETOU, NETOU, NET Neo3, Iqoo Z7, etc.
- No descubrirá su privacidad.

¿Cómo hago una copia de seguridad y restauro mi teléfono Vivo usando la copia de seguridad y restauración de Android?
Paso 1. Ejecute el programa y enlace Vivo a su computadora
Después de descargar e instalar el software, inicielo. Conecte su teléfono Vivo a la computadora con USB o Wi-Fi. (¿Cómo conectar Android a PC a través de Wi-Fi?) Si es necesario, quédese con la guía en pantalla para habilitar la depuración USB en el dispositivo. Entonces este programa detectará su dispositivo pronto.
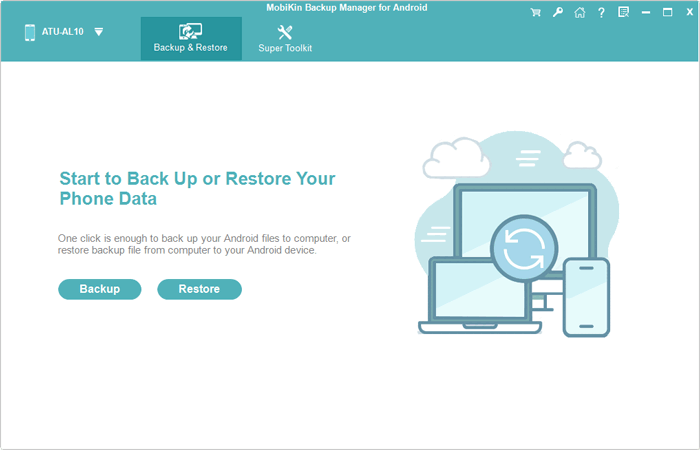
Paso 2. Elija la opción «Copia de seguridad»
Seleccione la opción «Backup» de la interfaz principal y verá diferentes tipos de datos en la interfaz. A continuación, elija el contenido que desea hacer una copia de seguridad y especifique una carpeta de salida para guardar los elementos de copia de seguridad.
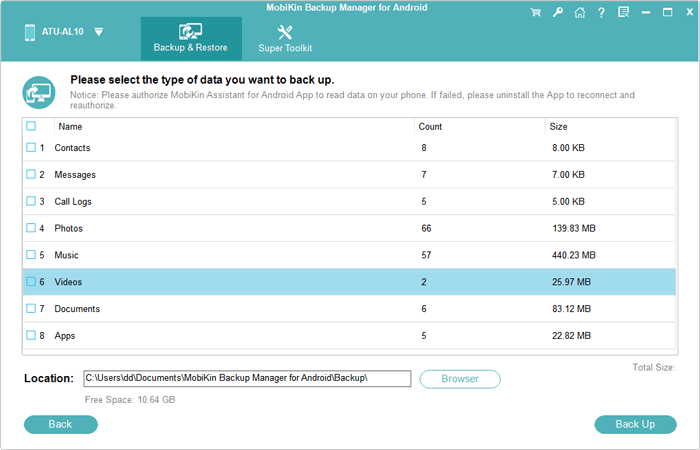
Paso 3. Realice una copia de seguridad del teléfono Vivo a su computadora
Haga clic en el botón «Copia de seguridad» para iniciar la copia de datos. Espere un momento y se le notificará una vez que se complete la copia de seguridad de datos.
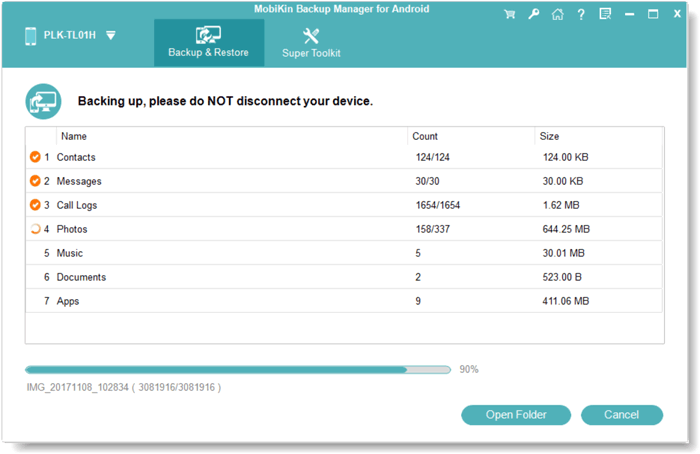
Paso 4. Restaurar copia de seguridad Vivo desde la computadora
Para restaurar la copia de seguridad a su teléfono Vivo o cualquier otro dispositivo compatible, conecte su dispositivo a la computadora. Haga clic en el botón «Restaurar» en la interfaz y siga las instrucciones en pantalla para completar la restauración.
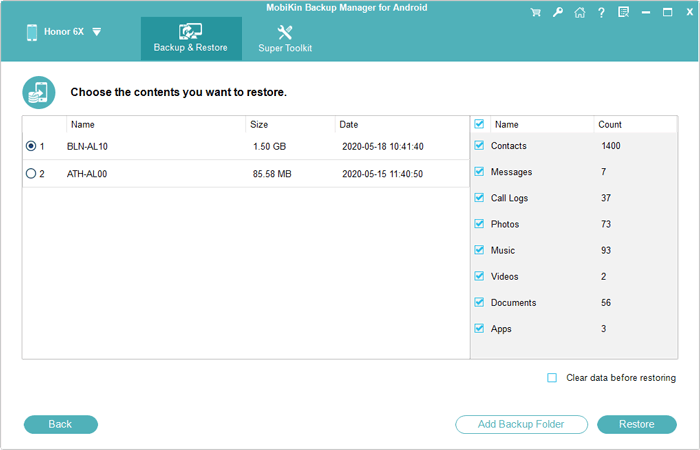
Haga clic para explorar:
Opción 2: Cómo hacer una copia de seguridad del teléfono Vivo a la PC y restaurarlo con Vivocloud
Como sabrá, Vivocloud Backup ofrece un servicio gratuito basado en la nube para una fácil preservación de datos. Los usuarios obtienen 5 GB de espacio libre, y más se pueden comprar más tarde. Para ser precisos, este servicio le permite hacer una copia de seguridad y restaurar contactos, mensajes, marcadores, listas negras y notas, aunque puede llevar algo de tiempo hacerlo. A continuación, ilustramos cómo realizar una copia de seguridad VIVO y restaurar a través de Vivocloud.
More reading: Extractor de copias de seguridad de iPhone: navega y recupera datos de copias de seguridad de iTunes y iCloud
Realice una copia de seguridad de Vivo a Vivocloud:
- Comience por lanzar vivocloud en su dispositivo después de la descarga e instalación.
- Si aún no ha iniciado sesión, simplemente toque el botón «Iniciar sesión» para acceder a su cuenta.
- Para los usuarios con una cuenta de Vivocloud existente, ingrese sus credenciales en esta etapa.
- Si aún no tiene una cuenta de Vivocloud, puede crear una proporcionando su dirección de correo electrónico, configurando la contraseña y verificando un código generado único.
- Después de iniciar sesión en su cuenta, acceda a la aplicación para explorar los diversos tipos de datos que se pueden guardar.
- Para hacer una copia de seguridad de tipos de datos específicos como contactos o calendarios, simplemente toque el tipo de datos deseado y elija sincronizarlo con su cuenta de Vivocloud.
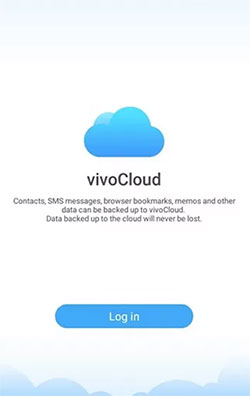
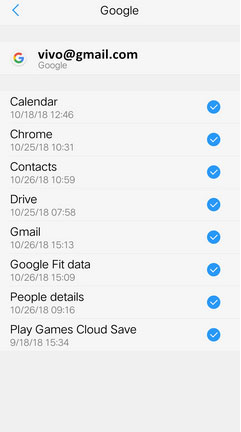
Restaurar Vivo de Vivocloud:
- Comience por iniciar la aplicación Vivocloud en su teléfono.
- Inicie sesión en su cuenta ingresando sus credenciales.
- Una vez iniciado sesión, puede acceder a su cuenta de Vivocloud y revisar los tipos de datos que se han sincronizado.
- A partir de ahí, tiene la opción de seleccionar cualquier categoría de archivo que desee restaurar desde su cuenta de Vivocloud a su dispositivo.
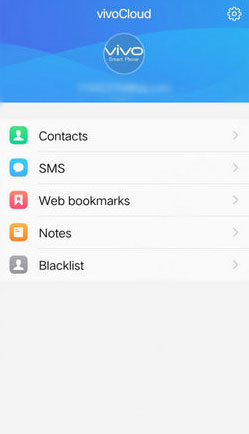
Opción 3: Cómo hacer una copia de seguridad y restaurar Vivo a través de Vivo PC Suite
Vivo PC Suite, conocida como asistente de Vivo, sirve como administrador oficial de archivos para administrar productos Vivo. Una vez que descargue la última versión de esta utilidad, instalarla en su PC es sencillo. Alternativamente, si ya tiene su versión anterior, puede actualizarla fácilmente desde la configuración de la herramienta.
Haga una copia de seguridad de Vivo Phone a PC con Vivo PC Suite:
- En su teléfono Vivo, acceda a «Configuración» y vaya a «Acerca del teléfono».
- Toque el «número de compilación» siete veces para activar «Opciones de desarrollador».
- Vuelva a «Configuración», y ahora encontrará «Opciones de desarrollador» disponibles.
- Habilite la depuración USB en su teléfono Vivo.
- Conecte su teléfono Vivo a la computadora con un cable USB.
- Inicie la suite Vivo PC en su computadora.
- La suite Vivo PC detectará su teléfono y puede solicitar el permiso de depuración de USB en su teléfono, otorgándolo.
- Ahora, la herramienta mostrará todos los archivos desde su teléfono.
- Seleccione los tipos de datos que desea hacer una copia de seguridad, como contactos, mensajes, imágenes, etc.
- Elija la carpeta de destino en su computadora donde desea almacenar la copia de seguridad.
- Haga clic en el botón «copia de seguridad» para iniciar el proceso de copia de seguridad.
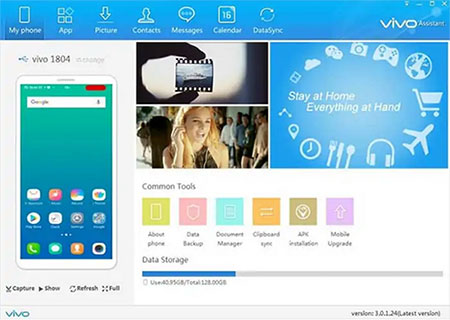
Restaurar Vivo desde PC con Vivo PC Suite:
- Asegúrese de tener el archivo de copia de seguridad desde una copia de seguridad anterior.
- Conecte su teléfono Vivo a la computadora con el cable USB.
- Inicie Vivo PC Suite en esta computadora.
- Obtenga su dispositivo reconocido por la herramienta como acaba de hacer para VIVO Copia de copia de seguridad.
- Haga clic en la opción «Restaurar» en la suite PC.
- Localice el contenido de copia de seguridad en su computadora y seleccione.
- Elija los tipos de datos que desea restaurar en su teléfono Vivo.
- Presione «Restaurar» nuevamente para comenzar el proceso de restauración.
Consejos: Vivo PC Suite utiliza un formato de archivo binario no documentado para copias de seguridad. Este formato se conoce como formato de archivo (.nbu), y los datos se cifran en código binario, lo que lo hace inaccesible directamente. Para consultar los detalles, debe restaurar estos datos a su teléfono a través de esta herramienta.
Opción 4: Cómo hacer una copia de seguridad y restaurar el teléfono Vivo usando Google Drive
Google Drive Es una plataforma de almacenamiento basada en la nube robusta de Google que permite a los usuarios almacenar, acceder y compartir archivos en línea. La aplicación ofrece 15 GB de espacio de almacenamiento para contenido esencial de teléfonos Vivo, ya sea a través de sincronización automática o cargas manuales.
¿Cómo hago una copia de seguridad de mi teléfono Vivo a Google Drive?
- Asegúrese de que su teléfono Vivo esté conectado a una red Wi-Fi.
- Asegúrese de tener una cuenta de Google y se registre en su teléfono.
- Abra el menú «Configuración» y desplácese hacia abajo para buscar y tocar «Cuentas y Sincronización».
- Toque «Google» de la lista de cuentas y seleccione su cuenta de Gmail para la copia de seguridad. (Si es necesario, presione el botón «Agregar cuenta» para agregar una nueva cuenta de Google).
- Verá una lista de tipos de archivos que se pueden sincronizar con los servicios de Google. Elija el contenido deseado para hacer una copia de seguridad de los datos de Android en Google Drive.
- Finalmente, toque «Sincronizar ahora» en la parte inferior de la pantalla para iniciar la copia de seguridad de Vivo al almacenamiento en la nube.
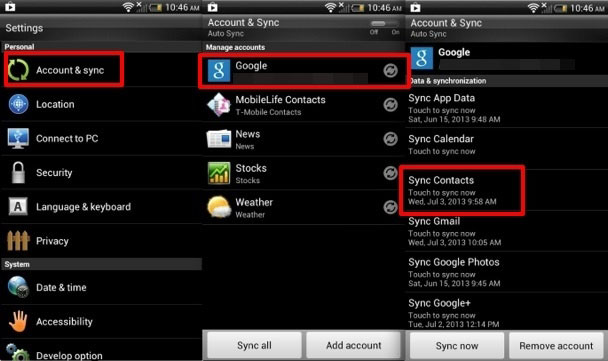
¿Cómo restaurar un teléfono Vivo desde la copia de seguridad de Google Drive?
- Abra la aplicación Google Drive en su teléfono o acceda a ella a través del sitio web de Google Drive en su computadora.
- Inicie sesión en la cuenta de Google que usó para hacer una copia de seguridad de sus datos.
- Una vez iniciado, los datos sincronizados se mostrarán en la interfaz.
- Seleccione el dispositivo específico para ver los datos.
- Haga clic en «Restaurar» para recuperar los datos a su dispositivo.
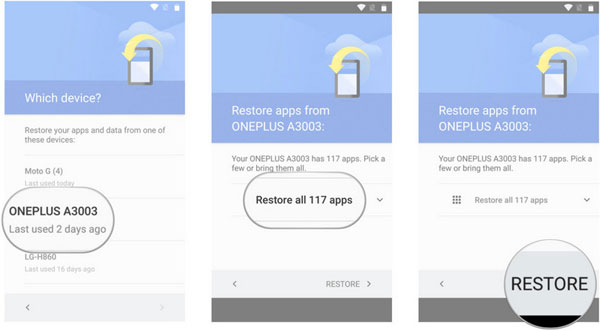
Alternativamente, después de iniciar sesión en su cuenta de Gmail en la aplicación o sitio web de Google Drive, puede acceder a la sección «My Drive» o la opción «Carpeta reciente» para ver los archivos que ha cargado. Desde allí, seleccione los archivos que desea restaurar, haga clic en ellos y luego elija la opción «Descargar».
En una palabra
En general, con la miríada de datos que poseen sus teléfonos vivo, invertir en una solución robusta de copias de seguridad y restaurar es esencial. Al elegir el administrador de copias de seguridad de Mobilekin para Android, puede estar seguro de que sus preciosos contactos, SMS, registros de llamadas, archivos multimedia y más son seguros y fácilmente recuperables cuando surge la necesidad. Por lo tanto, salvaguarde su mundo digital probando esta herramienta antes de experimentar un viaje sin preocupaciones con su teléfono Vivo.


