Enviar fotos, videos e incluso documentos a través de WhatsApp es muy común y es parte de nuestra vida cotidiana. En la mayoría de los casos, no guardamos fotos de WhatsApp en nuestra PC debido a la pereza. ¿Qué pasa si perdemos nuestro teléfono o almacenamiento fuera del espacio? Es posible que necesitemos aprender Cómo transferir fotos de WhatsApp a PC regularmente. A lo largo del artículo, le presentaremos diferentes formas de descargar fotos de WhatsApp a PC a pesar del sistema operativo que usa.
Cómo copiar imágenes de WhatsApp del teléfono al portátil (voluminoso a la vez y fácil🔥)
¿Está buscando un método de transferencia de datos más rápido para copiar fotos de WhatsApp a PC? ItoolTab ha presentado al exportador de fotos de Watsgo Whatsapp para descargar fotos de WhatsApp a PC con facilidad. Además de la transferencia de fotos de soporte, puede usar Itooltab Watsgo para transferir videos, documentos, contacto, audio, etc. de WhatsApp, etc.
También se reconoce como una herramienta confiable para transferir los datos de WhatsApp de Android a iPhone. La herramienta proporciona guías integrales a todos los usuarios que desean usar este software.
Paso 1: Descargue e instale el software haciendo clic en el botón a continuación.
Paso 2: Una vez que abra el software, tendrá diferentes opciones en la interfaz principal. Luego seleccione la opción «Backup de WhatsApp».
Paso 3: Ahora conecte su teléfono con la PC usando el cable USB. En la lista de transferencias deseada, seleccione el dispositivo que desea transferir. Después de eso, haga clic en el botón «copia de seguridad».
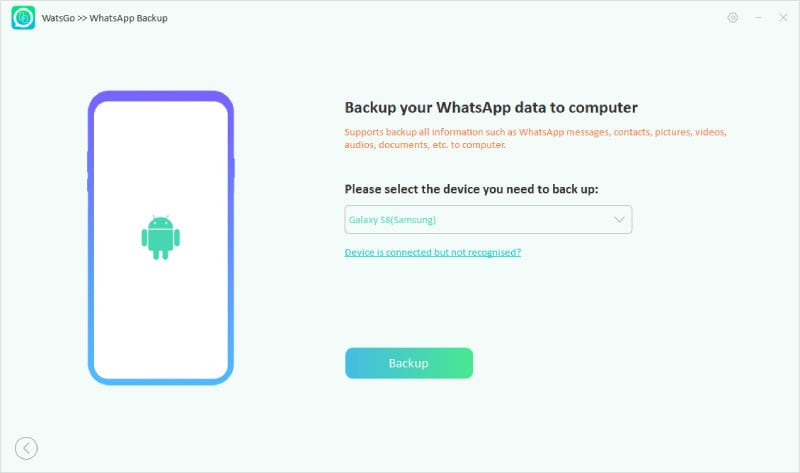
Paso 4: Espere unos minutos. Después de completar lo anterior, ahora es el momento de esperar. Una vez que se complete el proceso, verá un mensaje de éxito en la pantalla.
More reading: Recuperación de Fotos en OnePlus: 4 Métodos Sencillos para Restaurar Imágenes Borradas
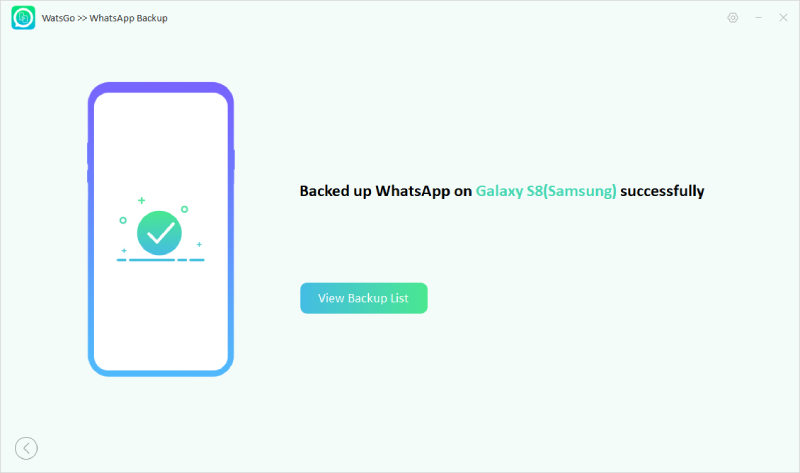
Ahora, puede hacer clic en «Ver lista de copia de seguridad» para ver todos los detalles. Mire las fotos y elija la que desea exportar a la computadora o restaurar al dispositivo.
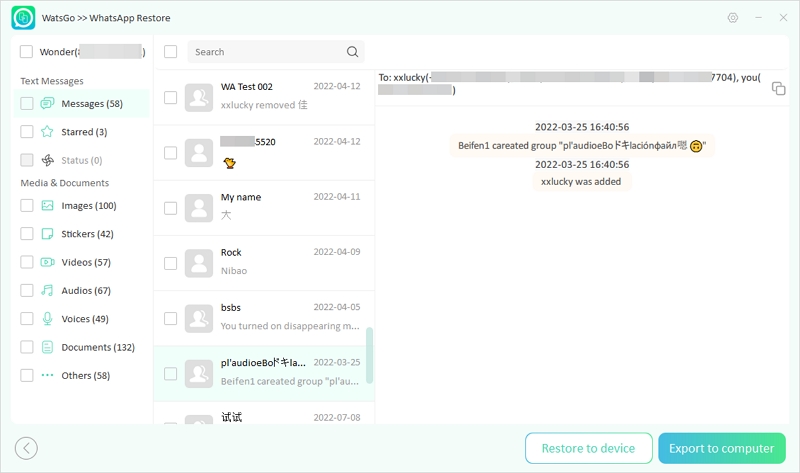
Cómo hacer frente a las imágenes de WhatsApp de Android a PC (complejo)
Muchos usuarios tienen la cuestión de cómo transferir fotos de WhatsApp de foto a computadora portátil. De forma predeterminada, WhatsApp habilita la descarga automática de medios cuando se usan datos Wi-Fi y móviles. Pero si ha cambiado la configuración, es posible que necesite usar un método diferente. Aquí, discutimos métodos adecuados para todos los usuarios.
Forma 1. Uso de cable USB
Para usar este método, asegúrese de que la función de foto de WhatsApp Auto-Save no esté apagada. Para confirmar si la función está habilitada, puede seguir el siguiente método.
- Paso 1: Abra WhatsApp en su dispositivo Android.
- Paso 2: luego toque los 3 puntos en la esquina superior derecha y toque Seleccionar.
- Paso 3: En la pantalla Configuración, toque el almacenamiento y los datos.
- Paso 4: debajo del almacenamiento y los datos, puede encontrar la opción Media Auto-Download. Asegúrese de que todos los medios o fotos estén escritos debajo de cuando se usan datos móviles y cuando se conecten en opciones de Wi-Fi.
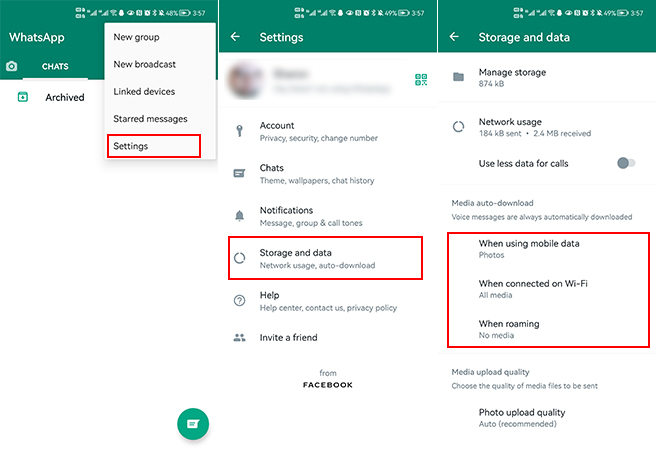
Después de confirmar eso, puede seguir los siguientes pasos para exportar las fotos de WhatsApp a PC.
- Paso 1: Primero, conecte el dispositivo Android a la PC con Windows usando el cable USB.
- Paso 2: Después de conectar el teléfono con éxito, deslice hacia abajo desde la parte superior de la pantalla para acceder al área de notificación.
- Paso 3: toque el USB cargando esta notificación del dispositivo y toque la opción de transferencia de archivos.
- Paso 4: Vaya al Explorador de archivos en la PC y haga clic en el icono del teléfono en el panel izquierdo.
- Paso 5: Abra el almacenamiento compartido interno y seleccione la carpeta WhatsApp.
- Paso 6: Dentro de la carpeta WhatsApp, puede encontrar la carpeta de medios. Haga doble clic en eso y seleccione la carpeta de imágenes de WhatsApp. Puede encontrar todas sus fotos disponibles aquí. Puede copiarlos en su máquina local.
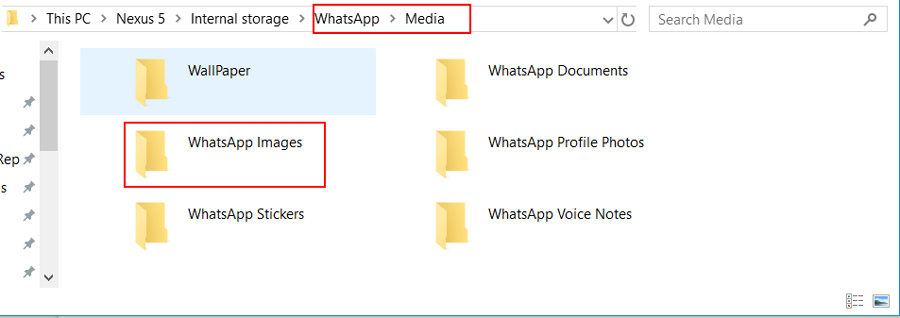
Forma 2. Usando el correo electrónico
Este método es adecuado para todos los usuarios que han deshabilitado la opción de descargar las fotos de WhatsApp automáticamente en el almacenamiento interno. En este caso, no puede seguir el método que discutimos anteriormente. Para eso, puede enviar un correo electrónico incluido con las fotos.
- Paso 1: abra su WhatsApp en su dispositivo Android y toque la pestaña Chats.
- Paso 2: A continuación, debe elegir un chat donde desee exportar las fotos.
- Paso 3: Después de abrir el chat, toque los tres puntos en la esquina superior derecha y más.
- Paso 4: En más, toque el chat de correo electrónico.
- Paso 5: En la pantalla emergente, toque la opción Adjuntar medios para incluir las imágenes. Una vez que haga eso, su aplicación de correo electrónico predeterminada aparecerá.
- Paso 6: Finalmente, ingrese la dirección de correo electrónico del destinatario y toque el botón Enviar.
- Paso 7: Después de enviar correos electrónicos, puede abrir la aplicación de correo electrónico a su PC Windows/Mac.
- Paso 8: Vaya a la dirección de correo electrónico que usó como destinatario y encuentre el correo electrónico que recibió.
- Paso 9: abra el correo electrónico y haga clic en el botón Descargar para descargar todas las fotos de WhatsApp.
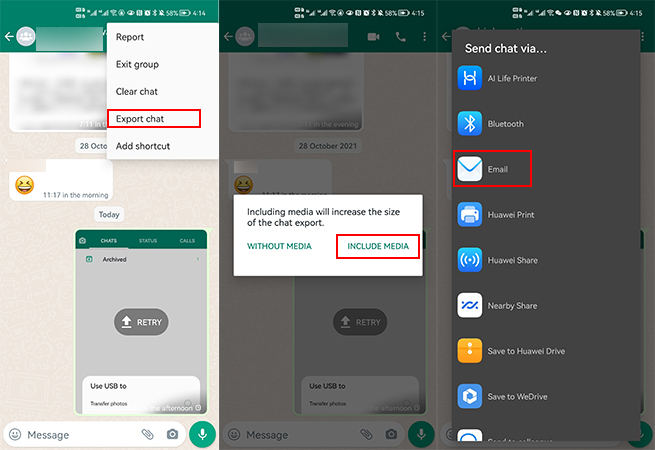
Forma 3. Usando fotos de Google
Muchos usuarios que leen esto pueden saber lo que la aplicación Google Photos aporta a la mesa. Es una aplicación gratuita disponible para iOS y Android para sincronizar y almacenar todas las imágenes y videos. Para el proceso de sincronización, una conexión Wi-Fi es imprescindible. Así es como podemos transferir fotos del dispositivo Android a la PC usando Google Photos.
Paso 1: Sincronizar fotos con Google Photos
- Antes de comenzar los procedimientos, descargue e instale la foto de Google en su Android si no lo ha hecho antes.
- Abra la aplicación Fotos e inicie sesión con su cuenta de Google.
- Toque la biblioteca y encuentre la carpeta de imágenes de las papas.
- Seleccione las fotos, luego respalde y sincronice Google Photos.
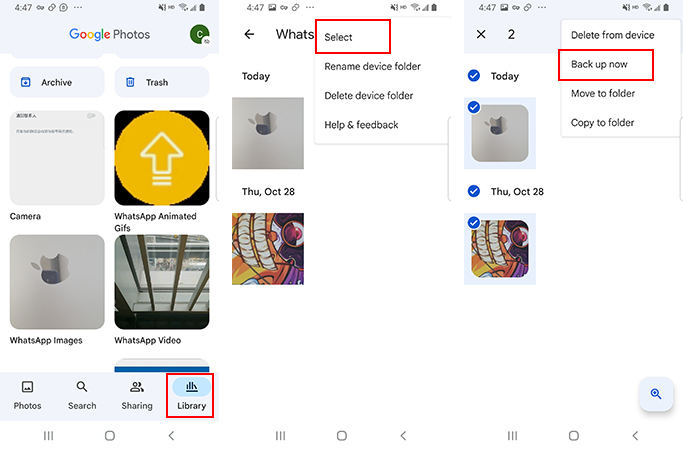
Paso 2: Descargue las fotos de WhatsApp de la aplicación Google Photos a la PC
- Abra el navegador en su PC e inicie sesión en la aplicación Google Photos utilizando el mismo correo electrónico.
- Seleccione las fotos que desea descargar.
- Toque la opción más y haga clic en la descarga para guardarlos en su máquina local.
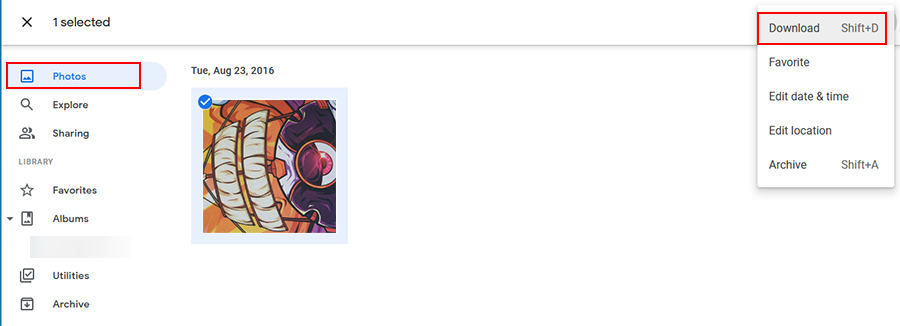
Cómo transferir fotos de WhatsApp de iPhone a PC (complejo)
Aquí discutimos 3 formas diferentes de usar para transferir fotos a una PC desde un iPhone. Recomendamos transferir los datos de WhatsApp de iPhone a PC con frecuencia para evitar acumularlos en el almacenamiento interno.
Forma 1. Uso de File Explorer
Una de las formas más fáciles de copiar imágenes de WhatsApp a una PC es conectar el iPhone a la PC de Windows y usar File Explorer.
- Paso 1: Conecte su iPhone con la PC con Windows.
- Paso 2: Desbloquee el iPhone si la pantalla está bloqueada.
- Paso 3: Vaya al Explorador de archivos en su PC y haga clic en el icono del iPhone para que aparezca en el panel izquierdo.
- Paso 4: seleccione Almacenamiento interno y haga clic en la carpeta DCIM.
- Paso 5: Luego, copie las carpetas de Apple en la ubicación requerida. Una vez que las carpetas se copian a la ubicación, ábralas y puede encontrar las fotos.
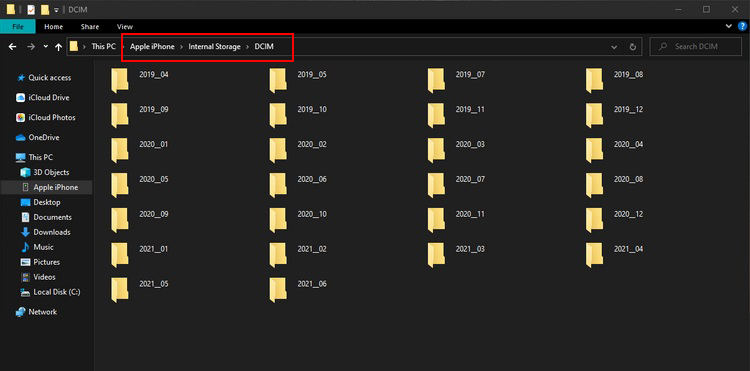
Nota: Los teléfonos Apple no tienen una carpeta de fotos de WhatsApp separada como lo hace Android. Solo puede copiar todas las imágenes, incluidas las fotos de WhatsApp. Este método no es muy amigable.
Forma 2. Usando el correo electrónico
Al usar este método, puede enviar fotos y videos de chats seleccionados para resolver el problema de «cómo transferir las imágenes de WhatsApp del teléfono al portátil». El proceso puede llevar tiempo, dependiendo del volumen de fotos y videos que esté transfiriendo por correo electrónico. Veamos los pasos para transferir fotos de WhatsApp desde iPhone a PC de forma gratuita.
- Paso 1: Abra WhatsApp y elija el chat que desea enviar por correo electrónico.
- Paso 2: toque el nombre de los contactos y desplácese hacia abajo para seleccionar Exportar chat.
- Paso 3: En la pantalla emergente, seleccione Adjuntar la opción de medios y luego toque la opción Mensajes o Correo disponible en el menú Compartir.
- Paso 4: A continuación, siga las instrucciones dadas por el cliente de correo electrónico y envíe el correo electrónico al destinatario.
Forma 3. Uso de iCloud Drive
Al igual que Google Drive en Android en iPhones, respaldamos los datos a iCloud. Puede usar iCloud para hacer una copia de seguridad de todas sus fotos de WhatsApp y luego usarlas a través de una PC.
- Paso 1: Abra WhatsApp y seleccione el chat de WhatsApp que desea transferir.
- Paso 2: A continuación, toque el nombre del contacto y seleccione la opción de chat de exportación.
- Paso 3: Seleccione Adjuntar medios y seleccione la opción Guardar a los archivos en el menú Compartir en la siguiente pantalla emergente.
- Paso 4: Finalmente, seleccione la unidad iCloud y toque la opción Agregar/guardar.
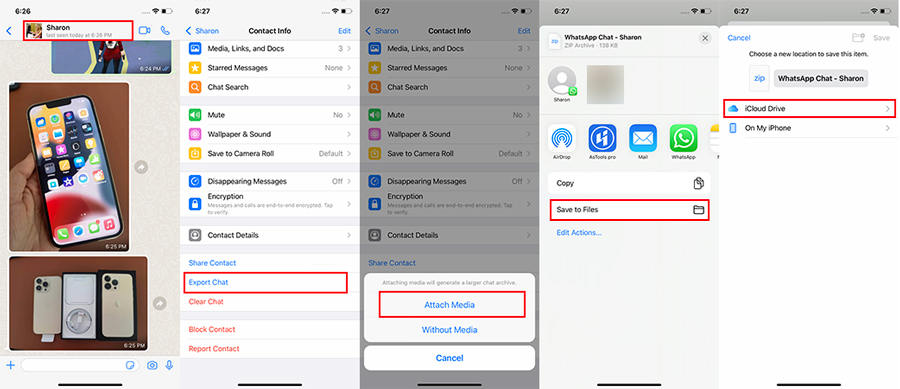
Nota: Para transferir múltiples chats, puede repetir los mismos pasos repetidamente. No hay ningún método para seleccionar todos los chats y transferirlos al mismo tiempo.
Cómo transferir fotos de WhatsApp Web a PC (limitado)
WhatsApp Web funciona como un «espejo» de las conversaciones que tiene en su teléfono. Debe escanear el código QR en la pantalla de su máquina, y la conexión se realizará al instante. Verifique que tenga suficiente batería ya que la conexión se perderá si el teléfono inteligente está apagado.
Ayudaría si tuviera un navegador compatible que puede ver en el sitio web oficial de la versión de WhatsApp. Funciona en Google Chrome, Mozilla Firefox, Safari u Opera, pero es incompatible con otros como Internet Explorer, por lo que lo primero que debe hacer es verificar si puede acceder a web.whatsapp.com. Una vez que lo tenga, debemos seguir algunos pasos simples para usar desde el móvil y la computadora.
Paso 1: Sincronice WhatsApp en su computadora
Ir al web.whatsapp.com Sitio web en su PC. Luego abra WhatsApp en su teléfono móvil y toque el botón con los tres puntos que tiene en la parte superior derecha, y en las opciones, toque WhatsApp Web. Usando el lector de código QR, escanee el código QR que se muestra en la pantalla de la PC.
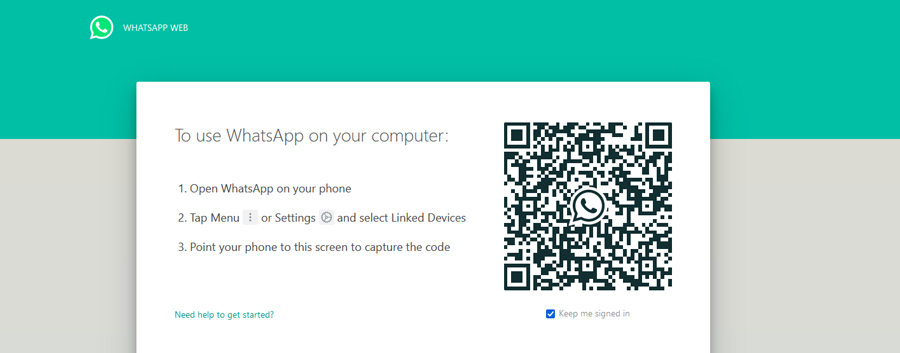
Paso 2: Descargar los medios
Una vez que haya sincronizado su cuenta, ingrese el chat que desea descargar los medios. Para las imágenes, puede hacer clic en el icono de descarga en la parte superior de la imagen para descargarla en su espacio de trabajo local.
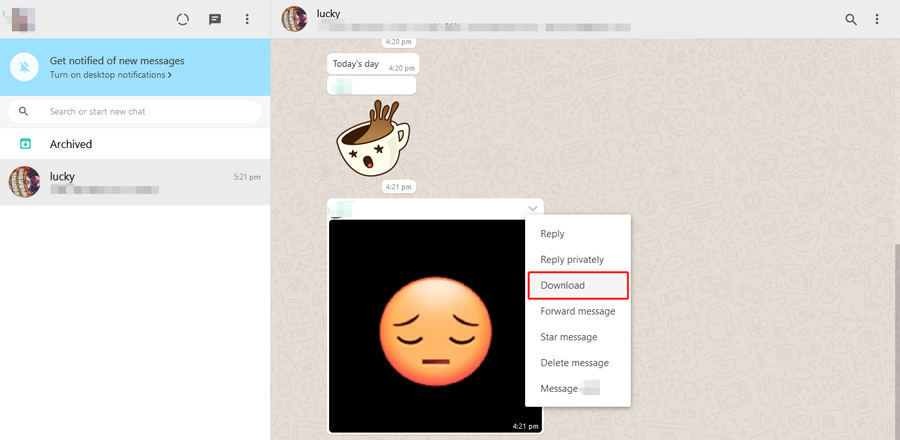
Resumen
Así que aquí le hemos mostrado la forma de transferir fotos de WhatsApp de su móvil a PC. Puede seleccionar el método que más le convenga. Si desea preguntarnos qué método recomendamos más, definitivamente sería el primer método usando Watsgo. Esto se debe a que esta herramienta no solo admite Android e iOS, sino que sus simples pasos e interfaz también son los principales destacados. Puede satisfacer sus necesidades en solo unos pocos pasos.
Siempre tenga la costumbre de respaldar los medios de comunicación en su teléfono en caso de que los pierda. ¿Suele hacer una copia de seguridad del contenido multimedia de su WhatsApp? ¿Cómo prefieres hacer la copia? Comenta debajo de tus pensamientos.
