Si desea transferir archivos de Android a Android, hay una variedad de reparadores diferentes que pueden llegar al rescate, pero ¿realmente rescatan de principio a fin? No, muchos de ellos no lo hacen, incluso si están siendo promovidos a hacerlo. No todas las garantías adjuntas a un fijador son precisas, ya que no están reguladas por ninguna entidad. Solo hay unos pocos fijadores que en realidad pueden transferir archivos de un Android a otro como lo desea.
Parte 1: Haga clic para transferir archivos de Android a Android con transferencia móvil
Para aquellas personas que prefieren la simplicidad, incluso cuando se trata de la solución utilizada para realizar transferencias entre dispositivos, entonces la transferencia de Mobilekin para dispositivos móviles debe tenerse en cuenta. Es un fijador fácil, seguro y efectivo que nunca dejará de otorgarle los resultados deseados con cada transferencia realizada. Es simple aprender a transferir todos los archivos de Android a Android con él.
Archivos compatibles: Para transferir archivos de Android a Android, se admiten casi todos los archivos importantes, incluidos contactos, mensajes de texto (SMS), registros de llamadas, fotos, música, documentos, videos, aplicaciones y más.
Dispositivos compatibles: Almost all Android phones/tablets and iOS devices are supported, including Samsung, Huawei, LG, HTC, Sony, Motorola, ZTE, OPPO,iPhone, iPad, iPad and etc. For example, Samsung Galaxy S23/S22/S21/S20/S10, Xiaomi 13/12/11/10/9/9 SE/8, HUAWEI Mate X/Mate 20 and más.
Pasos para implementar la transferencia de Mobilekin para dispositivos móviles:
Paso 1: Descargue Mobilekin Transfer para móvil a computadora. Una vez que haya terminado de instalarlo, inicia.
![]()
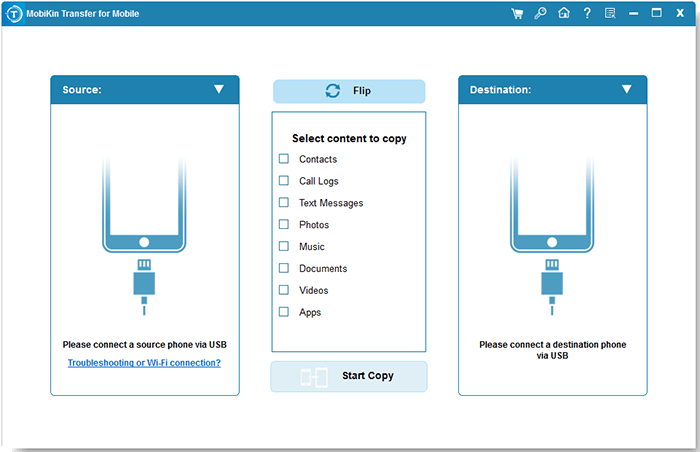
Paso 2: Conecte 2 dispositivos a la computadora según lo solicitado, utilizando cables USB o Wi-Fi. El cable USB se sugiere para la transferencia estable.
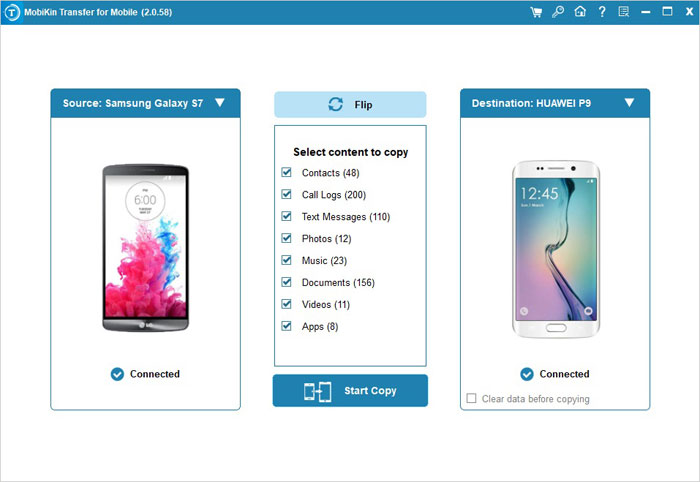
Paso 3: Seleccione archivos que desee transferir al dispositivo Android de elección, y con una transferencia de un solo clic pasará a pasar de manera oportuna.
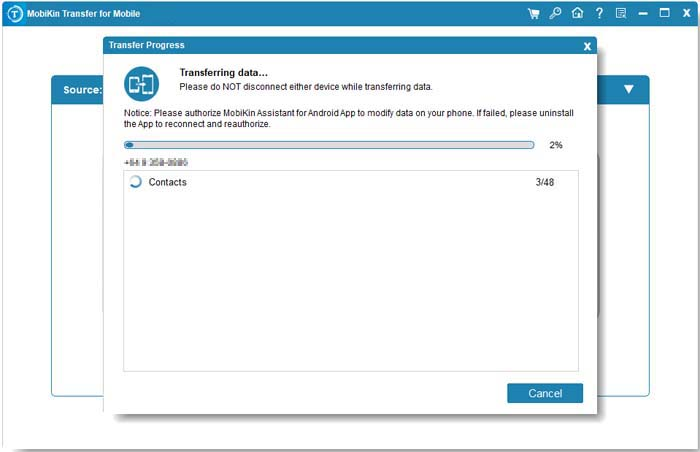
Parte 2: Cómo transferir archivos entre los teléfonos Android con el asistente de Android
El asistente de Mobilekin para Android se ha convertido rápidamente en un favorito para aquellas personas que desean la forma más rápida de transferir archivos entre los teléfonos Android, y nada indica que esto cambiará en cualquier momento en el futuro cercano. Puede realizar archivos de copia de seguridad de Android a computadora y luego restaurar esta copia de seguridad de la computadora a Android utilizando una función de un solo clic 'Backup & Restore'.
Admite transferir todo, desde Android hasta el teléfono Android, como contactos, imágenes, películas y más. Por cierto, esta se considera la mejor aplicación para transferir archivos entre los dispositivos Android.
Pasos para implementar el asistente de Mobilekin para Android:
Paso 1: Antes de que uno pueda comenzar a beneficiarse de este programa, primero uno debe descargarlo a la computadora, instalarlo y luego iniciarlo.
![]()
![]()
Paso 2: Conecte el dispositivo con un cable USB o Wi-Fi para que Mobilekin Assistant para Android lo reconozca.
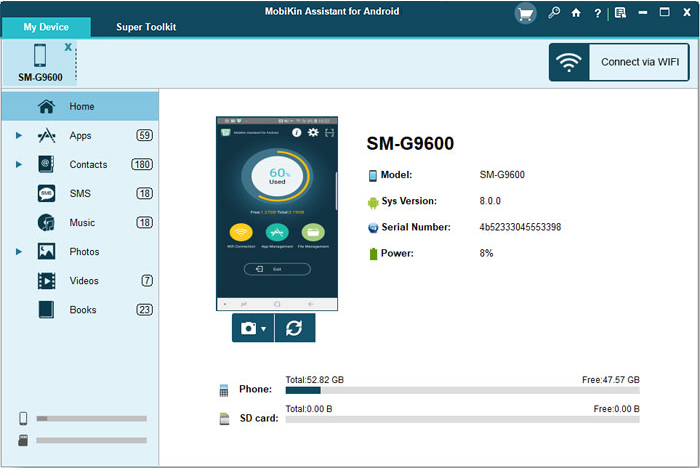
Luego, puede elegir los archivos que desea hacer una copia de seguridad. Simplemente vaya a 'Super Toolkit'> 'Backup'> Elija su dispositivo> Seleccione Archivos que desea copia de seguridad> Elija dónde almacenar la copia de seguridad en la computadora> Haga clic en el botón 'Back Up' para crear una copia de seguridad de Android.
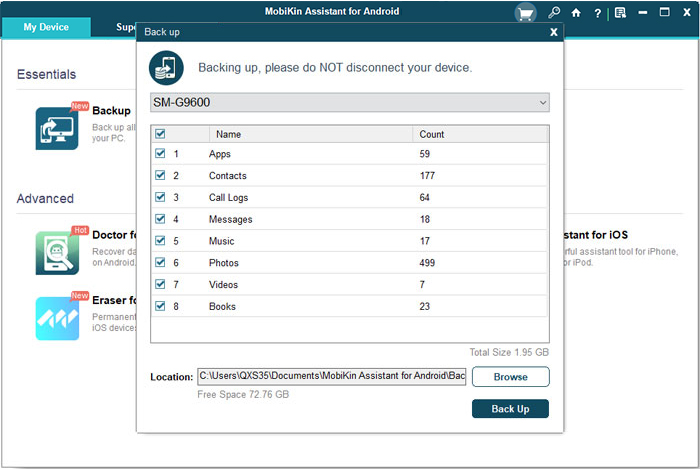
Paso 3: Conecte otro dispositivo para restaurar la copia de seguridad mencionada anteriormente simplemente haciendo clic en 'Super Toolkit'> 'Restaurar'> Elija el dispositivo de destino> Elija la copia de seguridad que desea restaurar> Elija los archivos que desea> Haga clic en el botón 'Restaurar' para restaurar la copia de seguridad de un Android a otro.
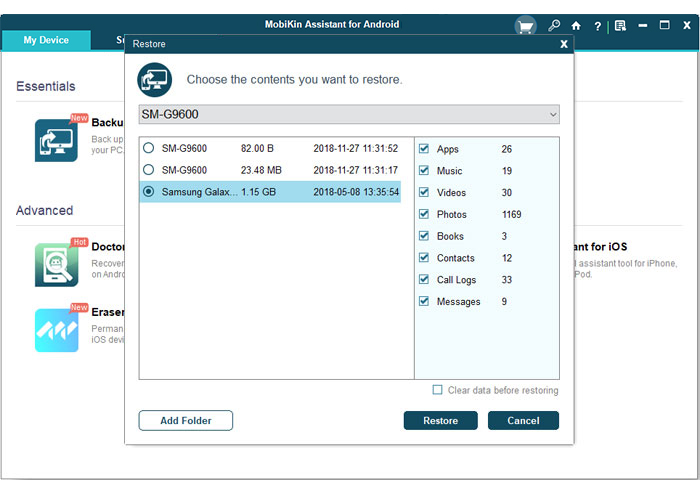
Entonces, a excepción de la transferencia de Mobilekin para Mobile, este método también se puede usar si desea saber cómo transferir todos los archivos de Android Android. Por ejemplo, puede verificar cómo transferir contactos de Android a Android usando Mobilekin Assistant para Android aquí.
Verifique cómo realizar el asistente de Mobilekin para Android >>
Parte 3: Cómo transferir archivos de Android a Android con NFC
La utilización de NFC para transferir archivos entre dispositivos Android ha obtenido un siguiente debido a que parece ser muy fácil de implementar. Es bastante fácil, pero esto no significa que sea la mejor opción. Hay otras opciones mejores que no lo ponen en riesgo de una transferencia inferior, pero cuando no hay otra opción, es bueno estar al tanto de los siguientes pasos, porque algo es mejor que nada.
Pasos para implementar NFC:
Paso 1: Compruebe si el dispositivo tiene NFC. Podrá averiguarlo yendo a 'Configuración' y luego 'más'. Esto estaría bajo 'Wireless & Networks'.
Paso 2: haga clic en 'NFC' para habilitarlo.
Paso 3: En el dispositivo del remitente, abra el archivo que desea compartir. En el dispositivo del receptor, la pantalla activa será la pantalla de inicio.
Paso 4: Comience la transferencia de archivos tocando la parte posterior de los dispositivos. El dispositivo del remitente mostrará el mensaje 'toque para viga'. Pantalla táctil para que se realice la transferencia de NFC.
Paso 5: Si la transferencia fue exitosa, aparecerá el mensaje 'Beam completo'.
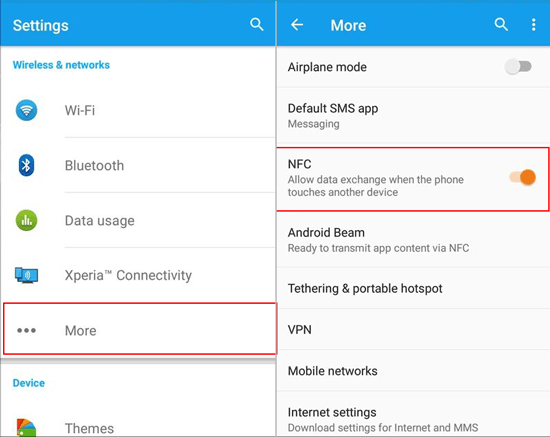
Parte 4: Cómo transferir archivos entre dispositivos Android con SuperBeam
Mucha gente considera que esta es la aplicación ideal para transferir archivos entre dispositivos Android, pero las últimas revisiones cuestionan esta declaración. Es muy fácil aprender cómo transferir archivos de Android a Android con esta aplicación, pero esto no significa que también sea efectivo. Las transferencias pueden estar libres de errores con esta aplicación, pero no siempre.
Pasos para implementar Superbeam:
Paso 1: Descargar SuperBeam de Google Play Store. Una vez instalado, lóbelo.
Paso 2: En el dispositivo del remitente, haga clic en el archivo que debe enviarse. La ventana emergente preguntará si dos dispositivos están conectados a la misma red Wi-Fi. Una vez que se haya elegido la opción apropiada, el código QR se hará evidente en la pantalla, listo para escanear por el dispositivo Android del receptor.
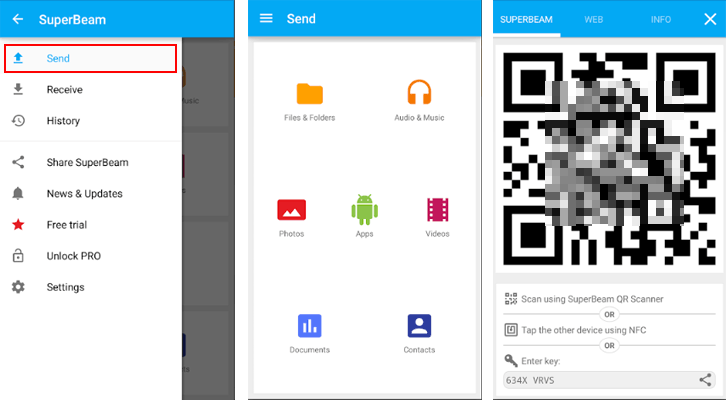
Paso 3: Abra la aplicación SuperBeam en el dispositivo del receptor. En la categoría 'Recibir', haga clic en 'Escanear el código QR'. La aplicación de la cámara se abrirá. Para comenzar la transferencia, escanee el código QR en el dispositivo del receptor. La transferencia se completará después de que se haya completado la barra de progreso.
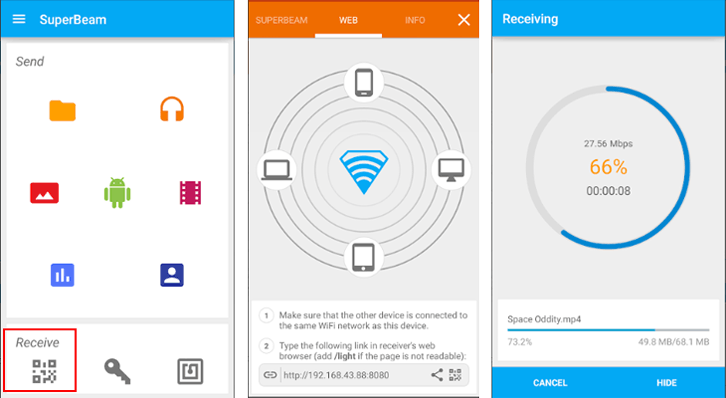
Parte 5: Cómo transferir archivos de un Android a otro con Bluetooth
Aprender a transferir archivos Android a Android es muy simple. Esta es una de las formas más fáciles de transferir archivos de Android a Android, pero si tiene muchos archivos, es mejor que opte por otra opción, porque tiende a haber errores en transferencias que tienen más de unos pocos archivos.
Pasos para implementar Bluetooth:
Paso 1: Los dispositivos deben desbloquearse con conexiones Bluetooth encendidas. Vaya a 'Configuración' o menú desplegable en la opción 'Conexiones' para acceder a Bluetooth. Inicie el emparejamiento Bluetooth en un auricular para que ambos auriculares sean solicitados que confirme PassKey. Los dispositivos se combinarán una vez confirmados.
Paso 2: En uno de los dispositivos, vaya al Administrador de 'Archivos'. Seleccione 'Compartir' y seleccione 'Bluetooth'. Luego, elija el dispositivo con el que desea compartir. Para iniciar el receptor de transferencia tendría que confirmar la participación del archivo.
Paso 3: En uno de los dispositivos conectados, acceda a la configuración 'Bluetooth'. Seleccione el icono de 'Configuración' y luego elija 'Desaper'. Eso es todo.
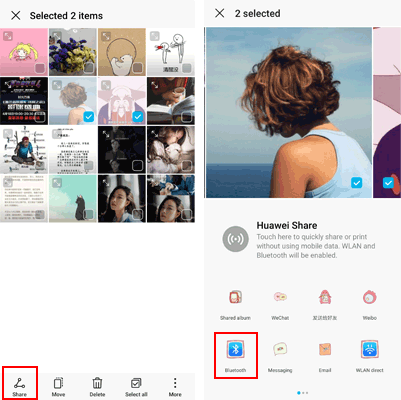
Parte 6: Cómo transferir archivos Android a Android con transferencia de cable
Simplemente puede transferir archivos utilizando un cable USB, pero no lo convierta en su opción de referencia si va a transferir más de un puñado de archivos, porque se convertirá en un dolor de cabeza total.
Pasos para implementar la transferencia de cable:
Paso 1: Conecte el dispositivo del remitente a la computadora con el cable USB y luego haga clic en 'Ver archivos' cuando se le solicite en la pantalla.
Paso 2: Abra 'Documento' u otro archivo de elección y colóquelo al lado de lo mencionado. Comience a arrastrar o copiar los archivos que desea 'documentos' u otro archivo.
Paso 3: Desconecte el dispositivo y luego conecte el otro. Haga clic en 'Ver archivos' y luego abra 'Documentos' u otro archivo que elija. Comience a soltar o pegar lo que desea para el dispositivo del receptor. Una vez que haya terminado de transferir, desconecte el dispositivo. Estás listo.
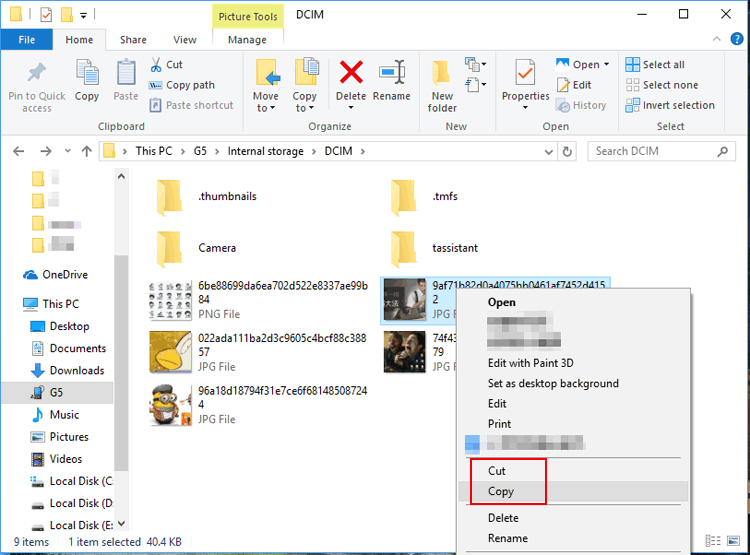
Parte 7: Cómo transferir todos los archivos de Android a Android con Google Backup
Este es un fijador altamente utilizado que funciona muy bien en aquellos dispositivos que no llevan archivos importantes, ya que se sabe que no puede proporcionar una buena sincronización en todo momento. Su efectividad depende de la cantidad de archivos que están presentes en el dispositivo. Cuantos más archivos tenga, menos opción ideal es.
Pasos para implementar la copia de seguridad de Google:
Paso 1: Iniciar sesión en la cuenta de Google en el dispositivo del remitente.
Paso 2: Busque 'copia de seguridad y restablecimiento' en el menú 'Configuración'. Asegúrese de tener 'restauración automática' y 'datos de copia de seguridad', ya que ambos están volteados en la cuenta de Google. Google Server recordará la contraseña.
Paso 3: En el dispositivo receptor, inicie sesión en la cuenta de Google que inició sesión anteriormente. Todo lo que estaba sincronizado, podrás regresar a este dispositivo.
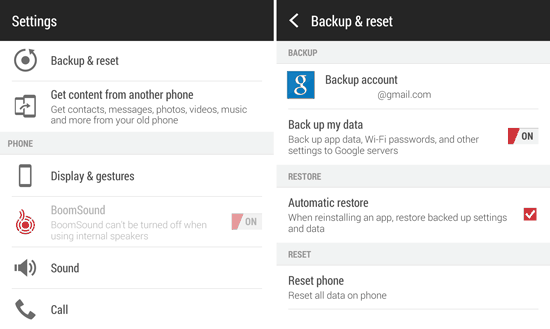
Cada archivo importante cuenta
Para elegir un fijador adecuado, analice los archivos que está a punto de transferir. Si tiene archivos importantes, opte por los primeros dos fijadores antes mencionados. Por lo menos importante, cualquiera de los demás lo haría, pero recuerde solo usarlos cuando no tenga otra opción a mano.
