Muchas personas creen erróneamente que transferir datos entre iPhones es un proceso complicado. De hecho, transferir tonos de llamada desde iPhone a iPhone (como de un modelo anterior al último iPhone 15) es muy simple. Puede usar Airdrop, una herramienta incorporada para enviar tonos de llamada a su nuevo iPhone, enviarlos por correo electrónico o confiar en aplicaciones de terceros para transferirlos. En esta guía, lo guiaremos a través de cinco formas diferentes de compartir tono de llamada de iPhone a iPhone, con instrucciones paso a paso. ¡Comencemos!
Método 1: Cómo transferir tonos desde iPhone a iPhone usando iTunes
Compruebe si tiene una versión antigua de iTunes (12.6 y antes) instalado en la computadora. Si es así, ¡felicitaciones! Puede transferir tonos de llamada en iPhone con iTunes. Se supone que debes sincronizar los tonos de llamada desde el iPhone de origen a la biblioteca de iTunes y copiar cosas al dispositivo de destino. Nuevamente, iTunes también le permite colocar tonos de llamada en iPhone desde la computadora.
Vale la pena mencionar que solo los tonos de llamada comprados pueden ser procesados por iTunes. Entonces, si tiene la intención de transferir otros tipos de tono de llamada, simplemente recurra a Método 1 para la solución.
¿Cómo se transfieren tonos de llamada desde iPhone a iPhone usando iTunes?
- Inicie iTunes y diríjase a «Editar»> «Preferencia»> «Dispositivos». Luego configure iTunes marcando en «Evitar iPods, iPhones y iPads para sincronizar automáticamente».
- Conecte el iPhone de origen a la computadora a través de un cable USB. Vaya a iTunes para tocar «archivo»> »dispositivos»> «Transferir compras desde iPhone»> «Aplicar». Esto permitirá que iTunes sincronice los tonos de llamada de iTunes automáticamente.
- Después de eso, desconecte este iPhone de la computadora y conecte el iPhone de destino a la computadora a través de un cable USB.
- Haga clic en el nombre de este iPhone> Toque «Tones»> Verifique «Tonos de sincronización»> Marque «Todos los tonos», o «Tonos seleccionados» para elegir cualquier elemento> Aplicar.
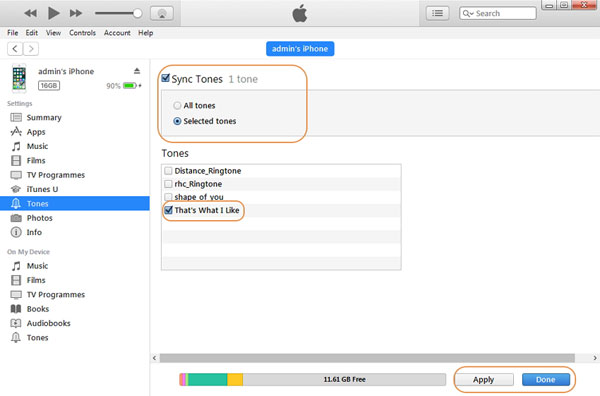
Método 2: Cómo transferir tonos de llamada desde iPhone a iPhone a través de la transferencia de iOS
Si desea transferir tonos de llamada de un iPhone a otro sin usar iTunes, puede hacerlo fácilmente con la ayuda de una aplicación de terceros. Una de las herramientas más efectivas para esta tarea es transferencia de iOS. Esta aplicación le permite transferir rápidamente los tonos de llamada entre iPhones, y es muy rico en funciones: también es compatible con la transferencia de datos de iPhone a dispositivos Android e incluso computadoras. Todo lo que necesita es una computadora o computadora portátil como intermediario, y la transferencia de tonos de llamada se puede completar en solo unos minutos.
Algunas características centrales de la transferencia de iOS:
- Le permite mover datos entre dos teléfonos inteligentes de manera rápida y eficiente.
- Mueva tonos de llamada, música, películas, videos, fotos, contactos, etc. de un iPhone a otro sin pérdida de datos.
- Mueva los datos de Android a Android, Android a iDevices, iDevices a Android, así como iDevices a iDevices.
- Respalde el teléfono muerto o destrozado a otro dispositivo de forma segura.
- No rastreará la privacidad de nadie.
- Admite varios iDevices, cubriendo el iPhone 15/14/13/12/11/x/8/7/6, iPad y iPod Touch.
![]()
![]()
Para transferir tonos de llamada desde iPhone a iPhone a través de la transferencia de iOS, debe descargar e instalar en la computadora en primer lugar. Luego siga las instrucciones paso a paso a continuación para realizar la tarea sin problemas.
Paso 1. Conecte los iPhones a la computadora
Después de comenzar la transferencia de iOS, simplemente conecte los iPhones a la computadora a través de cables USB. Luego, vaya con los sugerencias en pantalla para obtener dispositivos detectados por la herramienta.

Paso 2. Verifique las posiciones de los teléfonos
Una vez que se detecten sus teléfonos, obtendrá la interfaz principal. Asegúrese de que el iPhone que transfiera datos sea el dispositivo fuente. Si no, simplemente toque el menú desplegable para elegir el iPhone de origen.

Paso 3. Transfiera tonos de llamada desde iPhone a iPhone
Después de garantizar que ambos teléfonos estén en su lugar, marque la casilla «Música» (que contiene los tonos de llamada) para transferir los tonos de llamada al nuevo iPhone. Haga clic en el botón «Exportar al dispositivo» para iniciar el proceso y esperar a que logre.

Método 3: Cómo enviar tono de llamada desde iPhone a iPhone con OneDrive
¿Hay alguna forma de transferir un tono de llamada desde iPhone a iPhone de forma inalámbrica? Algunos almacenamiento de espacio en la nube como OneDrive pueden cumplir con esto. Para garantizar el procedimiento suave, es mejor tener sus dos iPhones conectados a una red WiFi estable.
¿Cómo puedo enviar un tono de llamada de mi iPhone a otros con OneDrive?
- Descargue e instale OneDrive en ambos iDevices desde App Store. Luego ejecute la aplicación en iPhone antiguo e inicie sesión en la credencial.
- Haga clic en + para localizar y elegir los tonos de llamada que desea mover. A continuación, toque la carga para copiar los elementos seleccionados a la unidad.
- Abra OneDrive en el iPhone de destino e inicie sesión con la misma autenticación.
- Encuentra las cosas que acabas de subir a OneDrive. Luego elija lo que desea descargarlos al iPhone objetivo.
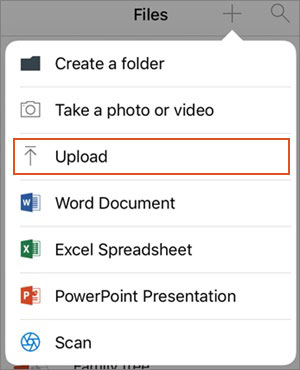
Método 4: Cómo transferir tonos de llamada desde iPhone a iPhone a través de Airdrop
Si no desea instalar ninguna aplicación en su iPhone, puede usar AirDrop para enviar tono de llamada desde iPhone a iPhone (cómo AirDrop Music desde iPhone a iPhone). Para hacer esto, solo asegúrese de que Bluetooth y Wi-Fi estén habilitados en ambos dispositivos y siga estos pasos:
- Primero, asegúrese de que Airdrop esté encendido y configurado en «todos» en ambos iPhones para obtener la máxima visibilidad. Además, verifique que Bluetooth y Wi-Fi se activen en ambos dispositivos.
- En el iPhone, desea compartir los tonos de llamada, abra la aplicación «Archivos». Encuentre los tonos de llamada que desea transferir y seleccionarlos.
- Toque el botón «Compartir» y seleccione «Airdrop» como opción de intercambio.
- En la lista de dispositivos disponibles, seleccione el iPhone al que desea enviar el tono de llamada.
- El iPhone receptor recibirá una notificación AirDrop; solo acepte la transferencia para completar el proceso.

Método 5: Comparte el tono de llamada de iPhone a iPhone por correo electrónico
Si bien no es el método más directo, enviar tonos de llamada por correo electrónico sigue siendo una forma práctica de transferir pequeños archivos de audio entre iPhones. Aquí está como:
- En el iPhone, desea compartir el tono de llamada, busque y seleccione el tono de llamada.
- Toque el botón «Compartir» y seleccione «Correo electrónico» como opción de intercambio.
- El tono de llamada se adjuntará al correo electrónico. Ingrese su dirección de correo electrónico en el campo «To».
- Presione «Enviar» para enviar por correo electrónico el tono de llamada a usted mismo.
- En el iPhone receptor, abra el correo electrónico y descargue el tono de llamada adjunto.
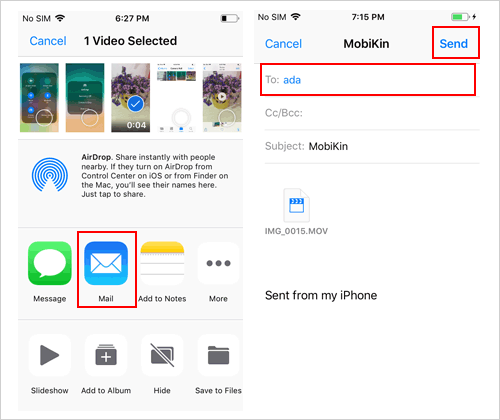
Preguntas frecuentes sobre tonos de llamada en iPhone
Q1. ¿Dónde se almacenan los tonos de llamada en mi iPhone?
El sistema operativo Apple almacena tonos de llamada en Sandbox. Es un mecanismo para ejecutar programas de forma segura. E incluso si un hacker entra, solo se puede hacer daño limitado al contenido dentro.
Q2. ¿Cómo cambiar los tonos de llamada para mi iPhone?
Learn more: Restaurar Tonos en iPhone: Guía Completa para Usar iTunes y Recuperar Tonos
Abra su iPhone y diríjase a «Configuración»> «Sounds/Sounds & Haptics», toque el sonido que desea cambiar de la lista de tipos de llamada o en patrones de sonidos y vibraciones.
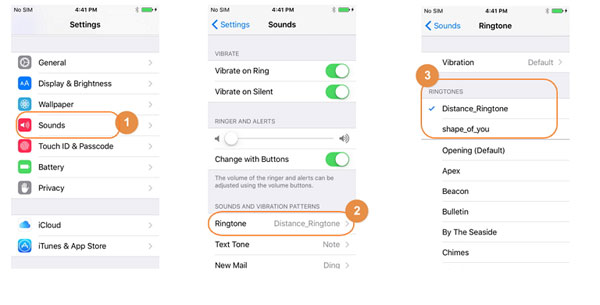
Q3. ¿Dónde puedo descargar Ringtones gratis?
Aquí hay 5 sitios web más populares para descargar tonos de llamada de forma gratuita: prokerala.com, listentoyoutube.com, zedge.net, audiko.net, phonezoo.com. También puede hacer clic en la página de tonos de llamada gratuitos para iPhone para obtener más opciones.
Q4. Cómo configurar tonos de llamada o tonos de texto para contactos
Abra la aplicación «Contactos» en su iPhone y toque el nombre de una persona. Luego toque «Editar» desde la esquina superior derecha de la tarjeta de contacto de la persona. A continuación, toque «tono de llamada/tono de texto» para seleccionar un nuevo sonido.
Q5. Cómo descargar los tonos de llamada comprados con ID de Apple
Si ha comprado tonos de llamada antes, solo intente redondearlos yendo a «Configuración»> «Sounds & Haptics»> Elija cualquier sonido> «Descargar todos los tonos comprados». (PD este enfoque no funciona en algunos tonos descargados).
Palabras al final
Entre las 5 soluciones mencionadas anteriormente, transferencia de iOS es el más ideal. Es especialmente adecuado para estos escenarios. Por ejemplo, desea mantener los datos intactos en su iPhone/Android objetivo; Debe eliminar todas las cosas del teléfono antiguo en un solo clic antes de revender; No necesita soportar la tarea de transferencia de datos tediosos con algún software/aplicación … todos están fuera del alcance de iTunes, OneDrive, Airdrop y correo electrónico.
De acuerdo, si está buscando una herramienta completa, solo tome la ayuda de la transferencia de iOS para facilitar su vida digital.
![]()
![]()
Artículos relacionados:
Cómo transferir/enviar archivos desde iPhone a Android con o sin aplicaciones
¿Cómo transferir música de iPhone a iPhone? (6 consejos probados)
Cómo eliminar el tono de llamada de iPhone (2 soluciones)
Cómo cambiar los tonos de llamada en el iPhone 15/14/13/12/11/x
