Un hecho particularmente frustrante sobre su iPhone 7 (más) atascado en el modo de auriculares es que no hay auriculares insertados o cable USB en el puerto de iluminación: Apple ha abandonado el conector para auriculares de 3.5 mm en un iPhone 7 o iPhone 7 Plus. En realidad, todavía hay otras ocasiones existentes, lo que resulta en mostrar un indicador de volumen de los auriculares por error en la pantalla todo el tiempo, que cubriremos más adelante. La buena noticia es que esta publicación aquí emprenderá la misión de permitir que el iPhone 7 (más) salga del modo de auriculares y la devuelva a la normalidad.
¿Qué causa el iPhone 7 (más) atascado en el modo de auriculares?
Esto puede suceder debido a los errores o errores asociados con el software en su dispositivo, como la actualización del sistema operativo incompleto, la configuración corrupta, etc. Además, el hardware defectuoso también enviará las señales eléctricas equivocadas al puerto de iluminación, dejando el iPhone 7 (más) atascado en el modo de auriculares.
Comenzaremos eliminando todas las posibilidades de fallas de software para restaurar el iPhone 7 (más) del modo de auriculares atascado, seguido de los consejos para lidiar con los daños de hardware.
Descartar fallas de software: 5 trucos
Si ha eliminado la caja del teléfono y enchufando los auriculares dentro y fuera varias veces, mientras que la función de volumen aún no está funcionando, intente resolver los problemas relacionados con el software primero para desactivar el modo de auriculares en el iPhone 7 (plus).
1. Reinicie el iPhone 7 (más)
Un primer paso rápido es reiniciar el dispositivo. Esta acción podría actualizar esencialmente la memoria del teléfono y borrar cualquier error que pueda hacer que su iPhone 7 (más) se quede atascado en el modo de auriculares.
Consejos: Se requiere un rescate de fuerza si su teléfono tiene una pantalla congelada o no responde: presione y mantenga presionado el botón de sueño/despertar y el botón de volumen hacia abajo hasta que se muestre el logotipo de Apple.
Si esto no funciona, desplácese hacia abajo hasta la siguiente solución.
2. Solución avanzada – Utilidad de recuperación del sistema iOS
¿Tu iPhone 7 (más) todavía no funcionará como debería? En lugar de apresurarse a restablecer su dispositivo de fábrica, considere usar la recuperación del sistema iOS para solucionar el problema a la vez. Utiliza un motor inteligente de detección y una potente capacidad de resolución de problemas para arreglar rápidamente el modo de auriculares atascado en el iPhone 7 (además), con una pantalla bloqueada, pantalla aplastada u otros daños inesperados.
Mejor aún, este programa todo en uno también cuenta con su fuerte rendimiento en la reparación de otros problemas del modo iOS (atascado en el modo de recuperación, modo DFU, modo Shuffle, etc.), problemas de pantalla (atascado en la pantalla de boquilla de arranque, no respondiendo, congelado, negro, blanco, pantalla, etc.), problemas de IDEVICE (pantalla de logotipo de Apple, no encendido, etc.) y errores con la mano.
Guía para sacar su iPhone 7 (más) del modo de auriculares
Esto es bastante sencillo: simplemente conecte su iPhone a la computadora, siga las sugerencias en pantalla y finalmente, haga clic en «Fix». Luego, el software se encargará del resto, con todos los datos conservados.
Paso 1: inicie la herramienta y conecte su iPhone 7 (más) a la computadora
Una vez que se instale el software, ábralo y conecte su dispositivo de iPhone a la computadora con un cable USB.
Cuando el dispositivo se conecte, haga clic Más herramientas Acostado en la esquina inferior izquierda de la ventana.
A continuación, seleccione el modo que dice «recuperación del sistema iOS» para continuar.

Desde la siguiente pantalla, será recibido por la lista de los problemas que el programa podría solucionar. Solo haz clic Comenzar botón para continuar.

Paso 2: Elija “Modo estándar«
A continuación, elige el verde Arreglar botón.
Luego, debería ver dos opciones en la ventana: Modo estándar (seleccionado por defecto) y Modo avanzado. Mantener Modo estándar revisado y presionado Confirmar botón para continuar.

Paso 3: Descargar el paquete de firmware
Luego verá una pantalla que se parece a la siguiente, desde donde puede ver y buscar archivos de firmware para optimizar su iPhone 7 (plus) actual.
Seleccione el firmware, luego establezca una ruta donde debe ir. Si se confirma, haga clic Próximo botón.

Ahora, se establecerá para descargar el firmware y guardarlo en su computadora.

Paso 4: El modo de auriculares desactive en el iPhone 7 (más)
Cuando termine el proceso de descarga, haga clic Arreglar Botón para activar el procedimiento de reparación para corregir un iPhone 7 (más) con el modo de auriculares atascado y volver al estado saludable.
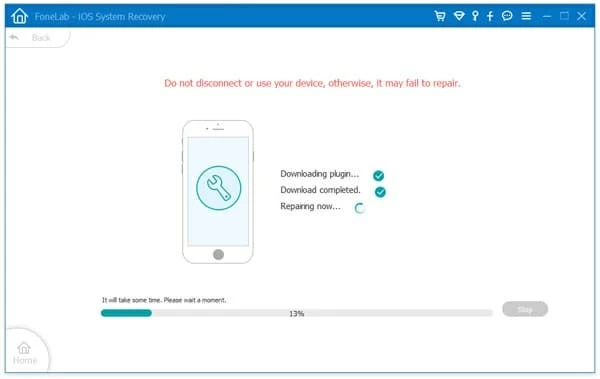
¡Eso es lo que es! Ahora su iPhone 7 (más) debería volver al modo normal de «volumen».
¿No tiene idea de cuándo iPhone está en un bucle de logotipo de Apple? Lea este artículo.
3. Verifique la configuración de audio del iPhone
Si acaba de realizar una actualización reciente de iOS, hay una buena posibilidad de que la configuración de audio predeterminada se haya cambiado de manera incorrecta, solo para encontrar que su iPhone 7 (más) bloqueó el modo de auriculares. Siga nuestras instrucciones detalladas para volver al estado normal.
Configuración de sonidos y hápticos de ajuste:
En la pantalla resultante, pruebe diferentes tonos de llamada y verifique si sus altavoces y su sonido funcionan para melodías.
Configurar configuraciones de accesibilidad:
Consejos profesionales: si se encuentra con su iPhone 7 o iPhone 7 Plus se atasca en el modo de auriculares durante la realización de llamadas o audio FaceTime, esta puede ser la solución mágica.
Una vez hecho todo hecho, puede hacer una llamada a su amigo y ver si su altavoz funciona correctamente.
Consejos: si la automática se selecciona de forma predeterminada, elija el altavoz como destino de audio para llamadas y luego llame a su amigo para que revise la función del altavoz.
4. Configurar la configuración del modo de avión
Con el mantenimiento de Bluetooth, es más probable que su teléfono de iPhone se haya emparejado con accesorios Bluetooth anteriores sin enviarle ninguna notificación. Para eliminar dicho error y resolver el iPhone 7 (más) en el modo de auriculares, simplemente encienda y apague el modo del avión.
Ahora, reproduce una canción y ajuste el botón de volumen para verificar si su iPhone 7 (más) se corrige al modo «Volumen».
(Lea también este artículo: Boteo de iPhone y luego apagado)
5. Conecte el dispositivo Bluetooth
La forma de obtener el modo de auricular del iPhone 7 (más) es eliminar el comando dado. Para esto, combinar su dispositivo con un dispositivo Bluetooth es realmente útil. Comprueba esto Guía O simplemente siga las siguientes instrucciones para hacerlo:
Una vez conectado, reproduce una canción o video en su teléfono y luego apague Bluetooth para ver si su iPhone 7 (más) está libre del modo de auriculares.
Solucionar problemas de daño al hardware (3 consejos)
Si las soluciones para los problemas de software mencionados anteriormente no ayudan y su iPhone 7 (más) todavía se atasca en los auriculares, identificar a los culpables de hardware es su próximo paso vital.
Learn more: ¿iPhone atascado en modo DFU? 6 maneras de salir del modo DFU en iPhone
1. Limpiar el puerto de rayos
Es un caso común que los escombros residen dentro del puerto de rayos hacen que su iPhone crea que todavía ha conectado a los auriculares. Para lidiar con él, hemos recopilado varias formas útiles de eliminar la suciedad y sacar el iPhone 7 (más) del modo de auriculares. Es aconsejable proceder con cuidado con las opciones a continuación para evitar cualquier daño al puerto.
Si todos los esfuerzos no logran arreglar el iPhone 7 (más) en modo de auriculares atascado, pase a la siguiente opción.
2. Echa un vistazo a daños por agua
Su iPhone 7 (más) puede permanecer en modo auricular si está expuesto a la humedad durante mucho tiempo o dañado por el agua. En este punto, seca su teléfono a fondo e instantáneamente. Puede insertar suavemente un algodón o un paño a través de una punta Q para eliminar toda el agua atrapada. Además, desde el sitio web de discusión de Apple, algunos usuarios que se han encontrado con el mismo problema en el modo de auriculares de iPhone 7 (más) atascado encuentran el éxito al lanzar sus dispositivos a un saco de arroz.
Si está muy dañado por el agua o está roto, necesitará una reparación para la toma de auriculares de la Apple Store local.
3. Daño físico
Si su iPhone 7 (más) todavía se muestra con auriculares enchufados, puede haber un problema físico en la pequeña placa IC para deshabilitar el modo de volumen normal. Puede molestar mucho para sacar la pieza y repararla por su cuenta sin ninguna ayuda de conocimiento tecnológico. Por lo tanto, recomendamos que pueda recurrir Soporte de Apple para inspección interior.
Artículos relacionados
El iPhone 8 entra en el bucle de arranque. ¿Cómo puedo arreglar?
Cómo copiar canciones del iPhone 11 a un MacBook
Cómo arreglar el iPhone XR que está atascado en el modo de auriculares
