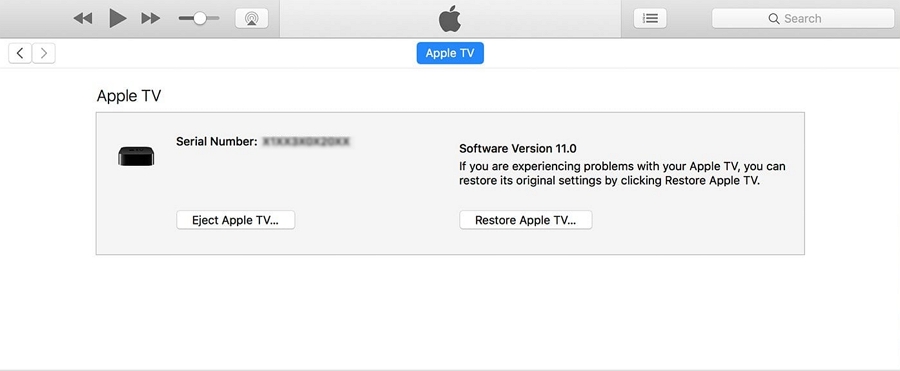Este artículo comparte las soluciones más efectivas para aquellos momentos en que su Apple TV está atascado en una pantalla negra.
Este es un problema bastante común que puede ocurrir por una variedad de razones. Pero las soluciones enumeradas aquí ayudarán independientemente de si es un problema de conexión o un problema con el sistema TVOS.
Comencemos en el lugar más lógico.
1. Averigüe si Apple TV está alimentado
Si presiona el menú o el botón de inicio para encender o despertar el Apple TV, verá aparecer una luz de estado en la parte delantera de la unidad, lo que indica que el Apple TV ha sido encendido.
Si no ve esta luz de estado, significa que el dispositivo todavía está apagado. Verifique para asegurarse de que el cable esté conectado correctamente en la parte posterior o intente usar una salida diferente.
También puede intentar desconectar el Apple TV durante 30 segundos y luego volver a encenderlo nuevamente.
2. Cargue su control remoto de Apple TV
Si bien la batería en su control remoto de Apple TV puede durar bastante tiempo sin necesidad de cargarse, eventualmente se quedará sin energía. Y le resultará muy difícil encender su Apple TV si el control remoto no funciona correctamente.
Para el control remoto Siri Apple TV, puede usar un cable de iluminación a USB para cargarlo. Para que se cargue lo más rápido posible, conecte el cable a un adaptador de alimentación USB en lugar del puerto USB de una computadora. Deje que el remoto se cargue durante 30 minutos antes de intentar usarlo.
Para controles remotos más antiguos que tienen baterías extraíbles de CR2032 o BR2032, retire el panel en la parte posterior del control remoto y reemplace las baterías muertas.
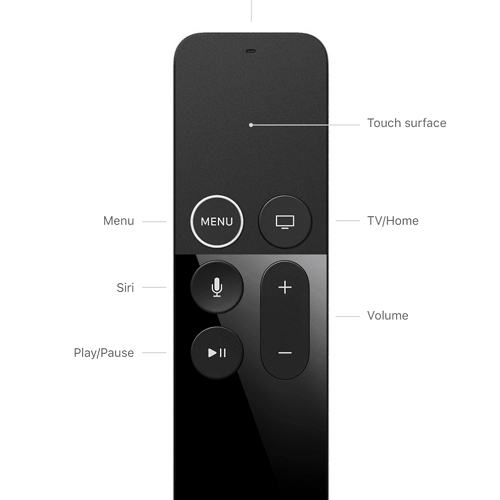
3. Reinicie el Apple TV
Reiniciar su Apple TV también puede ser una buena solución para la pantalla negra, particularmente si el problema es causado por un mal funcionamiento en el software. Es posible que el Apple TV no tenga un botón de encendido para ayudarlo a activarlo y desactivarlo, pero puede usar el control remoto para reiniciarlo. Aquí le mostramos cómo hacerlo:
Paso 1: Encienda el televisor si no está en funcionamiento
Paso 2: en el control remoto, busque el botón «Menú» y el botón «Down»
Paso 3: presione y mantenga presionado ambos botones durante al menos 5-10 segundos
Paso 4: Verá la luz del indicador en el TV parpadean varias veces. Suelte los botones cuando veas esta luz.
Paso 5: desenchufe el televisor del cable de alimentación y vuelva a enchufarlo.
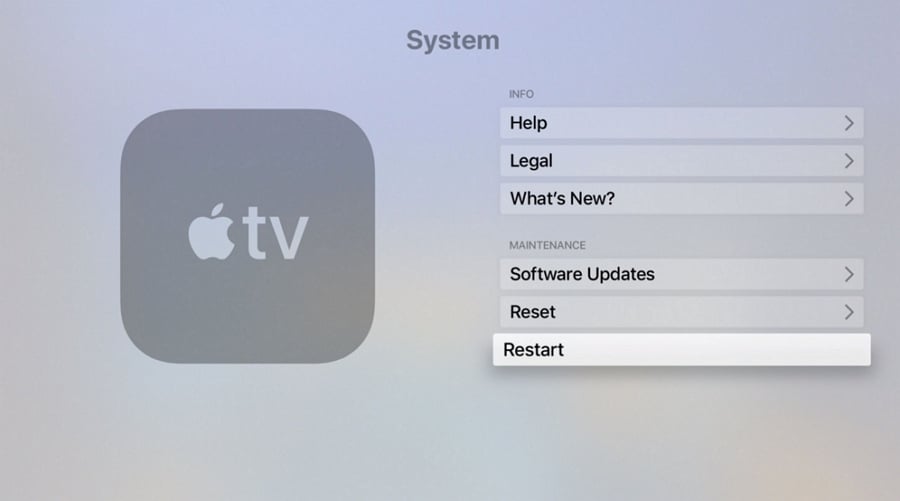
4. Verifique la conexión HDMI
Si puede ver la luz de estado en el Apple TV que indica que el dispositivo está encendido, pero aún así ve una pantalla en blanco o negro, entonces es posible que desee verificar la conexión HDMI.
Se sabe que los cables HDMI de baja calidad causan estos problemas de pantalla en blanco, particularmente cuando los usa por un tiempo. Intente cambiar el cable HDMI que está usando y asegúrese de que el cable esté conectado a la parte posterior de su Apple TV y la entrada de TV, sin usar un cuadro de conmutación.
También debe asegurarse de haber cambiado el canal para que coincida con la entrada HDMI que está utilizando. Si hay más de una entrada en su televisor, conecte el Apple TV a cada uno de ellos para probar su fuerza.
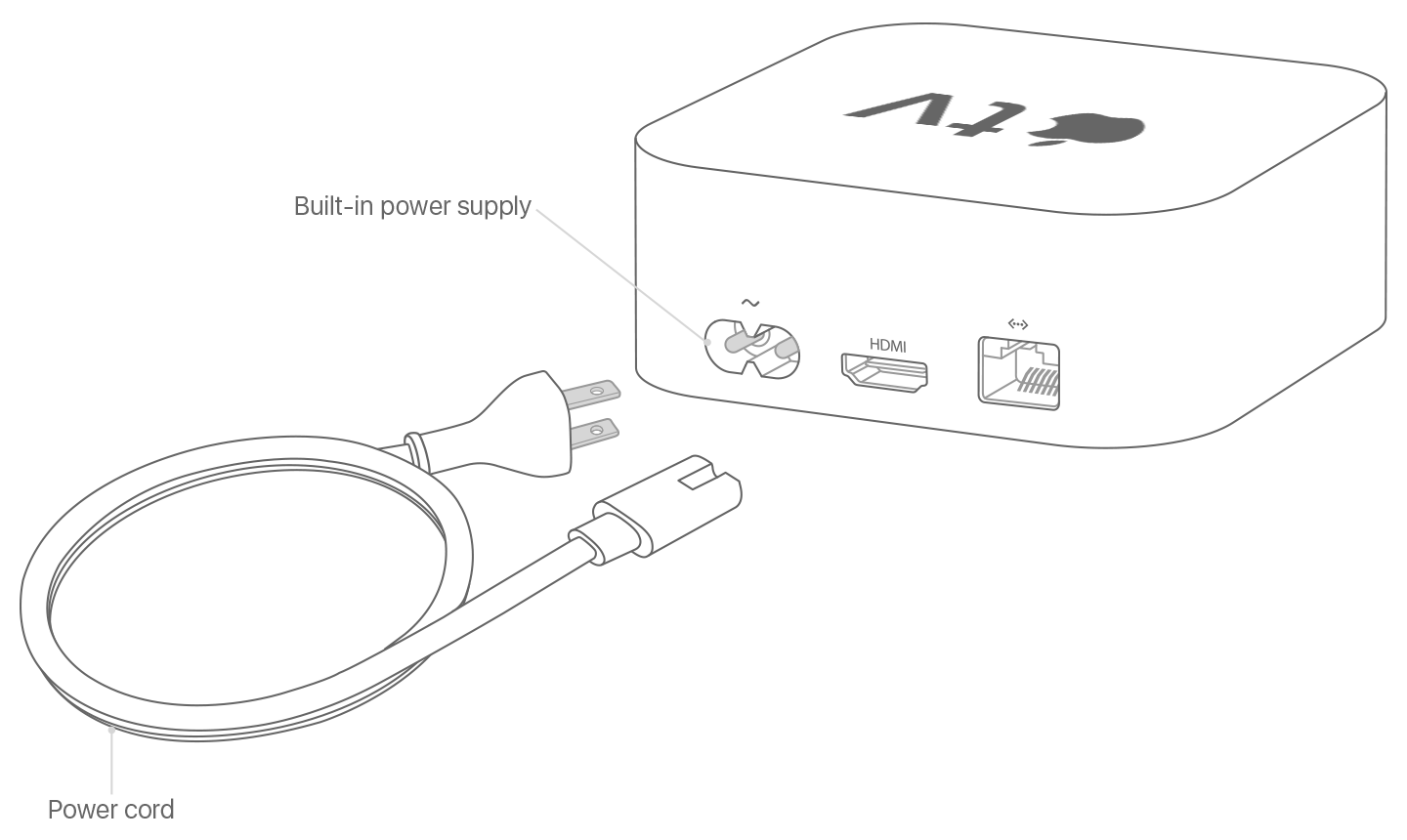
5. Cambiar las resoluciones de video
Cambiar la resolución del video también puede ser muy útil cuando experimenta la pantalla Black de Apple TV. Aquí le mostramos cómo hacerlo para los diversos tipos de Apple TV:
En la cuarta generación de Apple TV, presione y mantenga presionado el menú y el botón de volumen hacia abajo al mismo tiempo durante aproximadamente 5 segundos.
En la segunda o tercera generación de Apple TV, presione y mantenga presionado el menú y el botón de volumen hacia arriba durante al menos 5 segundos.
El Apple TV debería cambiar a una nueva resolución cada 20 segundos. Si ve uno que desea usar, haga clic en «Aceptar» cuando lo vea para elegirlo.
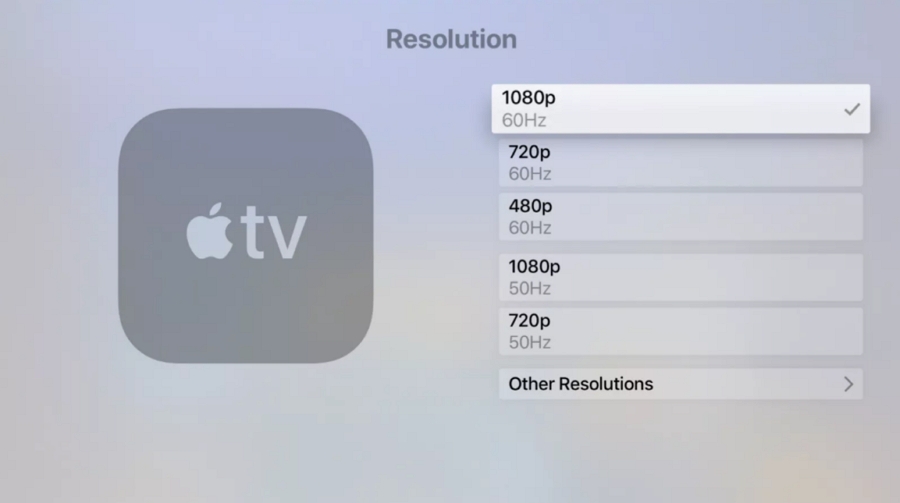
6. Use Fixgo
Este problema de pantalla negra también puede ser causado por un problema mucho más profundo del sistema. Por lo tanto, si todas las soluciones anteriores no funcionan, es posible que desee intentar usar Fixgo, una herramienta de recuperación del sistema iOS y TVOS para solucionar el problema. Esta es la mejor solución porque es fácil de usar y tiene una tasa de éxito muy alta.
Instale Fixgo en su PC o Mac y luego siga estos simples pasos para usarlo:
Descargar para ganar
Descargar para Mac
Paso 1: Abra Fixgo y haga clic en el «Modo estándar».
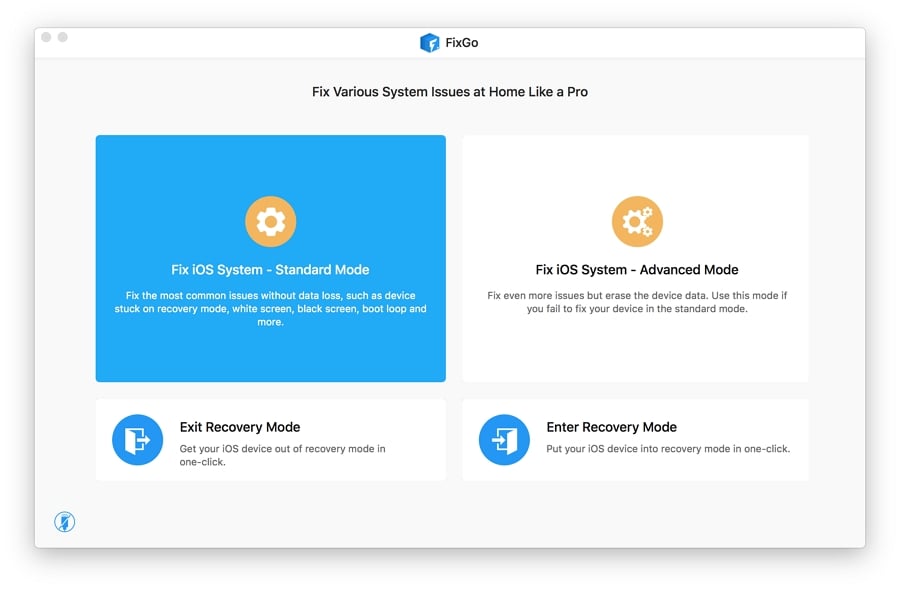
Paso 2: Conecte el dispositivo Apple TV a la computadora usando los cables USB y luego haga clic en «Fix Now» para comenzar el proceso de reparación.
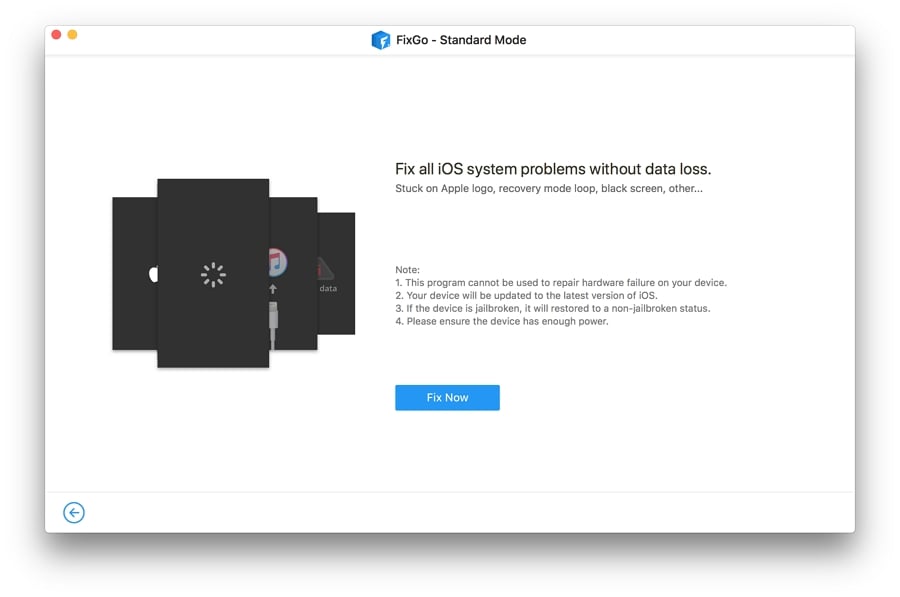
Paso 3: Como parte del proceso, deberá instalar el firmware necesario en el sistema del dispositivo. Simplemente haga clic en «Descargar» y Fixgo lo hará por usted.
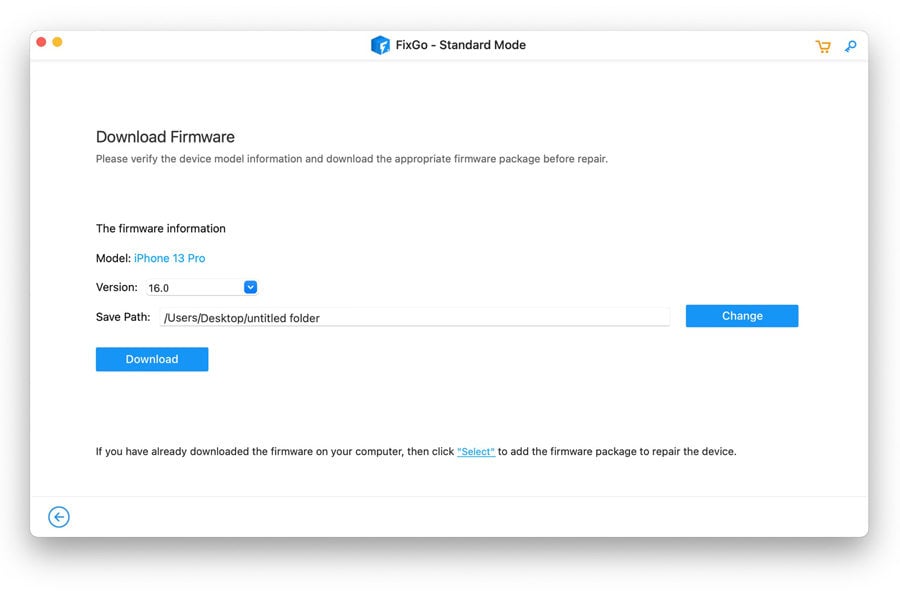
Paso 4: Cuando se complete la descarga, haga clic en «Repare ahora» y Fixgo irá de inmediato a trabajar, reparando el sistema TVOS y, por lo tanto, eliminar el problema de la pantalla negra.
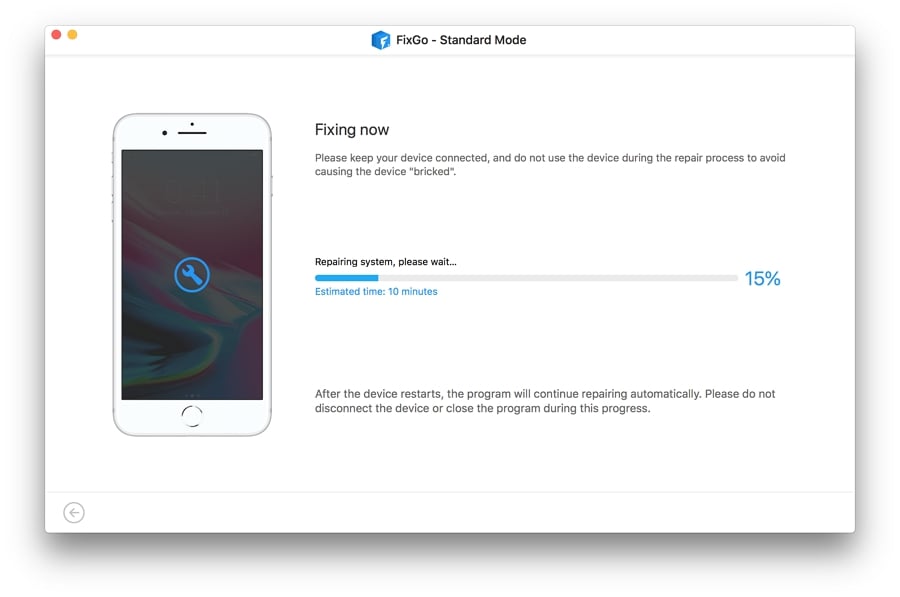
7. Actualice los tvos
Otra forma de solucionar cualquier problema de software que pueda afectar su Apple TV es instalar nuevas actualizaciones de TVOS, una actualización del software TVOS puede introducir parches del sistema que pueden eliminar cualquier error en el sistema.
Para actualizar los TVOS, siga estos simples pasos:
Paso 1: Vaya a Configuración> Sistema> Actualizaciones o configuraciones de software> General> Actualizaciones de software para un Apple TV más antiguo
Paso 2: Seleccione «Software de actualización» para descargar e instalar el último software si están disponibles.
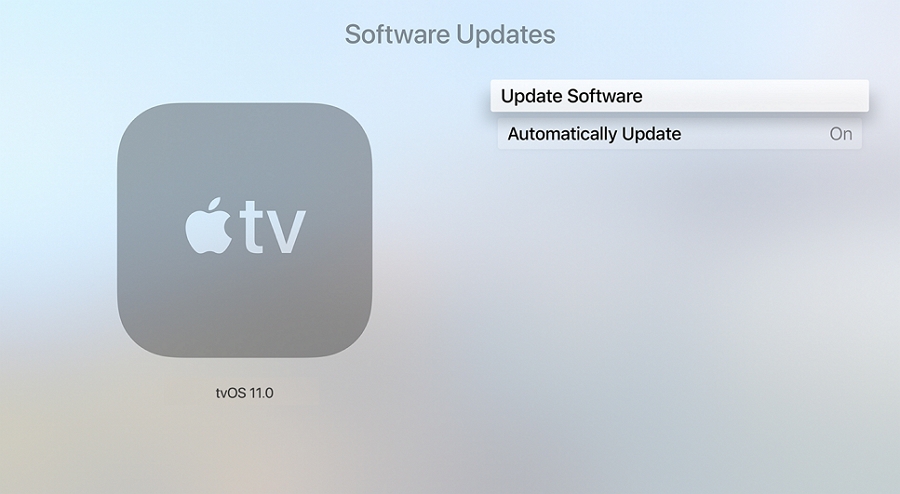
8. Restaurar el sistema operativo
Pero a veces puede no estar disponible una actualización. En este caso, recomendamos restaurar el sistema operativo de Apple TV. Pero antes de mostrarle cómo hacerlo, vale la pena señalar que si tiene un Apple TV 4K, no podrá restaurarlo usted mismo y debe comunicarse con Apple Support para obtener ayuda adicional.
Todos los demás modelos de Apple TV de Apple TV HD y anteriores se pueden restaurar en una computadora que ejecuta Finder (MacOS Catalina y arriba) o iTunes (PC y MacOS Mojave y antes).
Por lo tanto, si tiene un Apple TV HD o anterior, siga estos simples pasos para restaurarlo:
Suggested read: Problemas de Pantalla Negra en iPhone XR: Consejos y Soluciones Efectivas
Paso 1: Desconecte los cables HDMI desde la parte posterior del Apple TV.
Paso 2: Conecte el Apple TV a su computadora utilizando un cable USB-C o Micro-USB, dependiendo del modelo.
Paso 3: Si está utilizando un Apple TV HD o una tercera generación de Apple TV, conecte el dispositivo al cable de alimentación.
Paso 4: Abra iTunes (PC y MacOS Mojave o anterior) o Finder (MacOS Catalina).
Paso 5: Cuando aparezca el Apple TV, seleccione en la barra lateral principal y luego haga clic en «Restaurar Apple TV». Asegúrese de que el proceso esté completo antes de desconectar el dispositivo del televisor.