– «¿Cómo hacer una copia de seguridad de iPhone sin iTunes?»
– «¿Cómo puedo restaurar mi iPhone sin iTunes?»
Muchas situaciones pueden conducir a la pérdida de datos del iPhone, como eliminar accidentalmente archivos importantes, encontrar errores al actualizar iOS, falla del dispositivo o incluso robo. Si ha hecho una copia de seguridad de su iPhone antes, puede restaurar fácilmente los datos perdidos desde la copia de seguridad.
Sin embargo, a muchos usuarios de iPhone no les gusta usar iTunes para hacer una copia de seguridad y restaurar datos. La principal desventaja de iTunes es que sobrescribe todos los datos existentes con la última copia de seguridad, lo que puede ser inconveniente. Además, iTunes no siempre funciona sin problemas.
Si no tiene iTunes instalados o simplemente no quiere usarlo, este artículo introducirá dos métodos alternativos para hacer una copia de seguridad y restaurar iPhone sin iTunes.
Método 1. Realice una copia de seguridad y restaure iPhone sin iTunes a través de iCloud
iCloud es un servicio gratuito de almacenamiento en la nube que proporciona 5 GB de espacio libre de forma predeterminada para que los usuarios almacenen sus datos. Si necesita más espacio, debe pagarlo. Cuando iTunes no está disponible, iCloud se convierte en la primera opción para los usuarios. A diferencia de iTunes, no necesitamos instalar iCloud en la computadora, lo que hace que todo el trabajo sea mucho más fácil. Sin embargo, las copias de seguridad y restauraciones de iCloud son lentos. Por lo tanto, para los usuarios agudos, le sugiero que saltee al Método 2. Podemos hacer una copia de seguridad de los archivos a iCloud manualmente o aprovechar la función de copia de seguridad automática de iCloud.
Sin embargo, las copias de seguridad y restauraciones de iCloud son lentos. Por lo tanto, para los usuarios agudos, le sugiero que salte al segundo método. Aquí le mostramos cómo hacer una copia de seguridad y restaurar iPhone usando iCloud. (Todo lo que necesita saber sobre la copia de seguridad de iCloud)
Cómo hacer una copia de seguridad de iPhone sin iTunes: usando iCloud
- Encienda su iPhone y enlace a una red Wi-Fi estable
- Desde la pantalla de su iPhone, elija «Configuración»> su nombre> opciones «iCloud» una tras otra.
- Asegúrese de que la opción «Backup de iCloud» esté «encendida». Si no, enciéndalo.
- Haga clic en la opción «Realización de copias de seguridad ahora» desde la siguiente ventana para comenzar a hacer una copia de seguridad de los datos de su iPhone a iCloud.
- Como se dijo anteriormente, la copia de seguridad de iCloud es lenta, así que tenga paciencia y espere a que se complete todo el proceso de copia de seguridad. Después de eso, puede ver los archivos con seguridad en iCloud haciendo clic en «Configuración»> Su nombre> «iCloud»> «Administrar el almacenamiento».




Leer también:
Restaurar iPhone sin iTunes: usando iCloud
- Encienda su iPhone y vaya a la aplicación «Configuración».
- Elija la opción «General» y luego toque «Restablecer»> «Borrar todo el contenido y la configuración» en la nueva ventana.
- Entonces su iPhone se restablecerá y reiniciará.
- Siga las indicaciones en la pantalla para configurar el dispositivo. Cuando se encuentre con la siguiente pantalla sobre «Aplicaciones y datos», debe elegir la opción «Restaurar desde la copia de seguridad de iCloud».
- Inicie sesión en la información de su cuenta iCloud para acceder y restaurar los datos de copia de seguridad de iCloud en su iPhone.




See also: Guía Definitiva: ¿Cómo Hacer una Copia de Seguridad de un iPhone con Pantalla Rota?
Si siempre se olvida de hacer una copia de seguridad de los datos de su iPhone a iCloud, no importa, iCloud también proporciona una función de copia de seguridad automática:
- Vaya a «Configuración»> «Your Name»> «iCloud»> «Backup de iCloud». Aquí, asegúrese de encender la copia de seguridad de iCloud.
- Una vez que su dispositivo esté conectado a una red estable, los álbumes, mensajes de texto, aplicaciones y otros datos en su dispositivo se guardarán automáticamente y de forma segura en su cuenta de iCloud.
Leer también:
Método 2. Realice una copia de seguridad y restaure iPhone sin iTunes a través del asistente para iOS
Si no tiene iTunes en su computadora y tampoco le gusta usar iCloud, ¿cómo hacer una copia de seguridad de iPhone sin iTunes o iCloud? No se asuste, puede optar por usar una herramienta alternativa de una compañía de terceros. El asistente de Mobilekin para iOS es su mejor opción para transferir todo, desde su iPhone, iPad y iPod a computadora de manera rápida y segura, y viceversa. Puede hacer principalmente lo que iTunes puede hacer por usted. Vea sus características a continuación y estoy seguro de que le gustará:
Asistente para iOS: 1 clic para hacer una copia de seguridad y restaurar los datos del iPhone
- Puede hacer una copia de seguridad de todos los datos en su iPhone, incluidos contactos, SMS, notas, calendarios, marcadores, música, videos, fotos, libros, aplicaciones, etc.
- Puede hacer una copia de seguridad de todos los datos de iPhone con un solo clic para ahorrar tiempo, o hacer una copia de seguridad selectivamente de datos en iPhone, lo que significa que puede hacer una copia de seguridad de los contactos, SMS y fotos que necesita en lugar de todos los datos.
- Le permite exportar todos los datos de dispositivos iOS a iTunes o PC como copia de seguridad.
- Haga clic simple para terminar de hacer una copia de seguridad y restaurar datos en iPhone.
- Totalmente compatible con todos los modelos de iPhone, como iPhone 16/15/14/13/11/11/x/8/7/6, así como todos los modelos de iPad y iPod.
Vea la siguiente parte para ver cómo hacer una copia de seguridad y restaurar iPhone sin iTunes usando Asistente para iOS.


Cómo hacer una copia de seguridad de iPhone sin iTunes: Uso del asistente para iOS
Paso 1. Ejecute el software instalado en su computadora y use un cable USB para conectar su iPhone a la computadora. Una vez conectado con éxito, el software detectará y reconocerá automáticamente su iPhone. Una vez hecho esto, puede ver la siguiente interfaz.
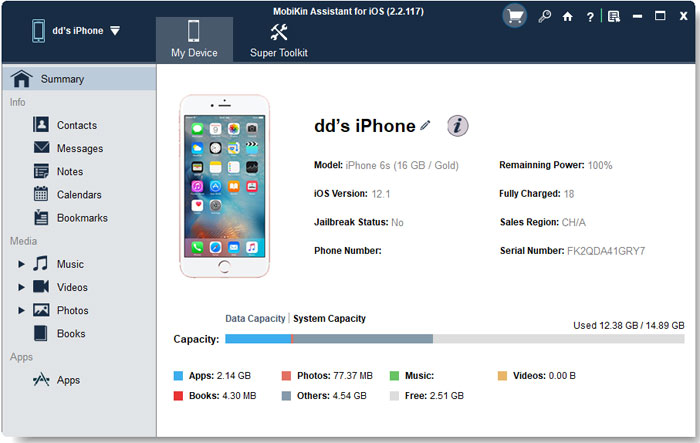
Paso 2. Haga clic en la pestaña «Super Toolkit» en el menú superior para ingresar a la siguiente ventana. Verá aquí se muestra una opción de «Backup & Restaure» que se muestra en la cual puede hacer una copia de seguridad de los datos de iPhone a iTunes y restaurar datos de iTunes a su iPhone.
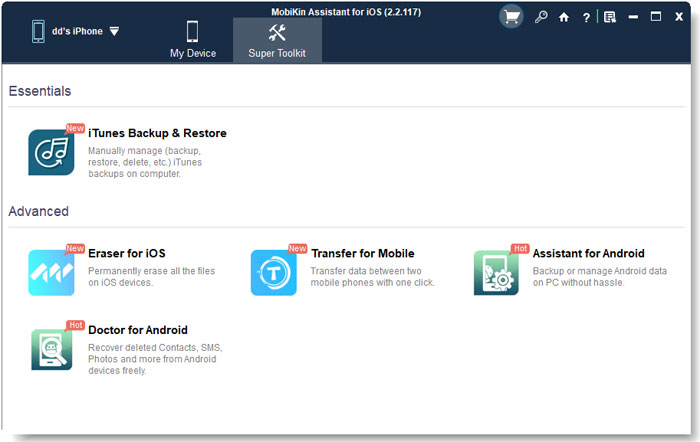
Paso 3. Elija «copia de seguridad» en el menú superior y se mostrarán todos los dispositivos iOS manejables. Seleccione su iPhone y elija la opción de «Archivos de respaldo (s) a la ubicación de copia de seguridad de iTunes predeterminada».
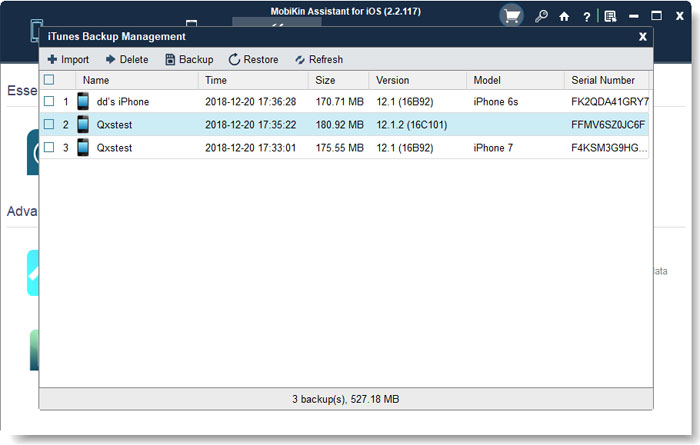
Paso 4. Por fin, puede tocar «OK» para comenzar a hacer una copia de seguridad de los datos de su iPhone a iTunes.
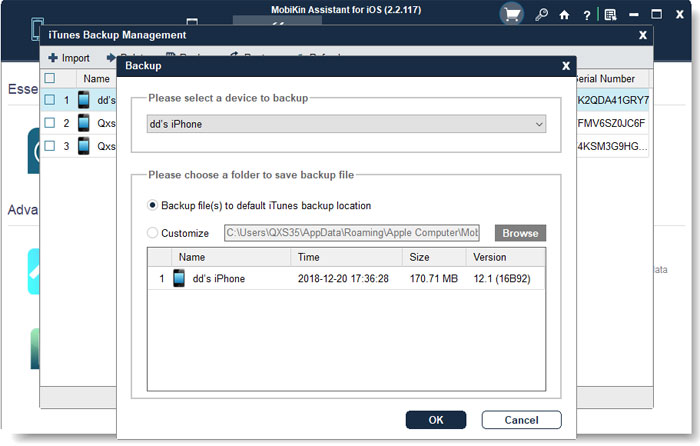
Cómo restaurar el iPhone desde la copia de seguridad sin iTunes: Uso del asistente para iOS
Paso 1. Inicie el programa y conecte su iPhone a la computadora a través de un cable USB. También espere hasta que la herramienta reconozca su iPhone.
Paso 2. Vaya al menú superior de la interfaz del programa para elegir «Super Toolkit»> «ITunes Backup & Restaore»> «Restaurar».
Paso 3. Todos los registros de copia de seguridad se escanearán y mostrarán, desde el cual debe elegir el archivo de copia de seguridad que desea regresar y hacer clic en «Aceptar» para restaurar los datos del archivo de copia de seguridad a su iPhone.

También puede hacer una copia de seguridad selectivamente de los datos de iPhone a la computadora. Por ejemplo, si desea hacer una copia de seguridad de las fotos de su iPhone a su computadora, debe elegir «fotos» en la barra lateral izquierda, Vista previa y seleccione las fotos que desea hacer una copia de seguridad y haga clic en el botón «Exportar» en el menú superior. Después de seleccionar una ubicación de salida para guardar las fotos exportadas, el proceso de copia de seguridad de fotos comenzará de inmediato.

Un clic para hacer una copia de seguridad y restaurar iPhone sin iTunes
Palabras finales
Ahora que conoce 2 métodos para hacer una copia de seguridad y restaurar iPhone sin iTunes, uno es usar iCloud y el otro es usar software de terceros-Asistente de Mobilekin para iOS. En primer lugar, usar iCloud para la copia de seguridad es bueno, pero su copia de seguridad en línea puede llevar mucho tiempo, y el espacio de almacenamiento gratuito es limitado, lo que no es adecuado para hacer una copia de seguridad de muchos datos de teléfonos móviles. Por lo tanto, recomendamos usar Asistente para iOS para la copia de seguridad y restauración de datos de iPhone, ya que no solo puede hacer una copia de seguridad de iPhone rápidamente sin usar iTunes, sino que también puede optar por hacer una copia de seguridad de iTunes o hacer una copia de seguridad de su computadora. Además, también puede administrar selectivamente los datos de iOS con la ayuda de esta herramienta.
¡Pruébalo ahora! Si tiene otras formas de hacer una copia de seguridad y restaurar su iPhone de manera rápida y eficiente sin iTunes, bienvenido a comentar.


