Las fotos en vivo son una forma divertida de capturar no solo una imagen fija, sino un momento corto con movimiento y sonido. Cuando presionas en una foto en vivo, llega a la vida, mostrando unos segundos de video junto con el sonido de ese momento.
Si ya ha aprendido a mover fotos regulares del iPhone a la computadora, es posible que se haya encontrado con algunos problemas al intentar transferir fotos en vivo. Pero no te preocupes. Lo guiaremos a través de métodos simples para transferir fácilmente sus fotos en vivo desde iPhone a PC.
Parte 1: ¿Puedes transferir fotos en vivo de iPhone a PC?
Las fotos en vivo se hacen combinando archivos .jpg y .mp4, que pueden ocupar mucho espacio en su iPhone. Si toma muchas fotos en vivo, puede notar que el almacenamiento de su teléfono se llena rápidamente. Para liberar espacio, es posible que desee respaldarlos en su computadora y luego eliminarlos de su iPhone.
Si eres fanático de las fotos de larga exposición, puedes transferir tus fotos en vivo a tu computadora y usar programas como Photoshop o Lightroom para crear hermosos efectos de larga exposición.
Also read: Cómo transferir fotos de cámara digital a iPhone: Las 4 mejores maneras
Sin embargo, si ha intentado enviar fotos en vivo antes, es posible que haya notado que las fotos aparecen aún, no animadas. Esto generalmente sucede porque solo transfirió el archivo .jpg y olvidó enviar el archivo .mov. ¡No te preocupes! En la siguiente sección, le mostraré tres formas fáciles de guardar y transferir fotos en vivo correctamente. ¡Simplemente elija el método que funcione mejor para usted!
No puedo perderse:
Parte 2: ¿Cómo transferir fotos en vivo de iPhone a PC?
Método 1: Transfiera fotos en vivo de iPhone a PC con Asistente para iOS
Mobilekin Assistant para iOS es una herramienta simple que facilita la transferencia de fotos desde su iPhone a su computadora. La mejor parte es que no tiene ningún límite en la cantidad de fotos que puede mover, y no necesita una conexión a Internet para usarla. Además de las fotos, también puede transferir videos, contactos y más con este software.
Características clave del asistente para iOS:
- Transfiera fotos en vivo entre iPhone y computadora con facilidad.
- Vista previa y seleccione archivos como fotos, videos, música y contactos antes de transferir.
- Velocidad de transferencia súper rápida: mueva 100 fotos en solo unos segundos.
- Mantiene sus fotos y archivos en su calidad original.
- Funciona bien con todos los dispositivos iOS, incluidos los últimos iPhone 16 e iOS 18.
- Puede elegir dónde guardar los archivos en su computadora o incluso una unidad externa.
![]()
![]()
Aquí le mostramos cómo usar el asistente para iOS para transferir sus fotos en vivo de iPhone a PC:
Paso 1: Conecte su iPhone a su computadora (Mac o PC) y abra el Asistente para iOS. Una vez que esté conectado, el software detectará automáticamente su iPhone y mostrará la interfaz principal.
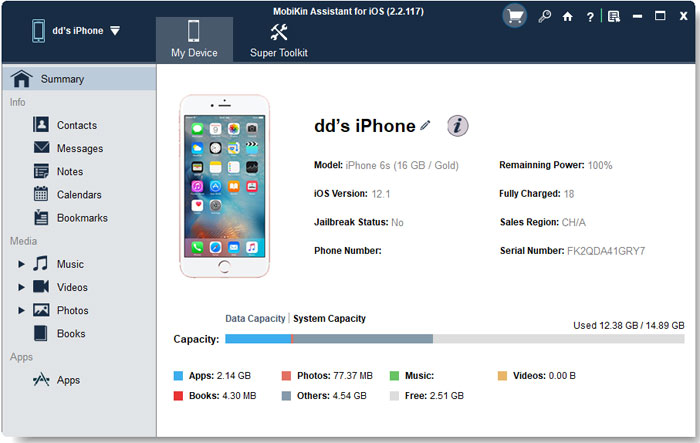
Paso 2: Seleccione «Fotos» de la lista de categorías a la izquierda. También puede elegir otros archivos para transferir, ayudándole a liberar espacio en su iPhone o hacer una copia de seguridad de datos importantes. Puede guardar sus archivos directamente en su computadora o en una unidad flash USB.

Paso 3: Haga clic en el botón «Exportar» para comenzar a transferir las fotos. Solo espere a que finalice el proceso y luego revise su computadora o conduzca para encontrar los archivos transferidos.
Método 2: Transfiera fotos en vivo desde iPhone a PC a través de iCloud
Cuando habilita la «Biblioteca de fotos de iCloud» en su iPhone, cargará automáticamente todas sus fotos, incluidas las fotos en vivo, a iCloud. De esta manera, puede descargarlos y guardarlos fácilmente en su computadora. Sin embargo, recuerde que iCloud solo mantiene sus fotos por hasta 30 días, y solo puede almacenar hasta 1000 fotos a la vez. Además, asegúrese de tener suficiente espacio libre en su cuenta de iCloud (¿no hay suficiente almacenamiento de iCloud?); De lo contrario, iCloud no podrá subir sus fotos.
Aquí le mostramos cómo guardar sus fotos en vivo en su computadora usando iCloud:
- En su iPhone, vaya a «Configuración»> Toque su ID de Apple> «iCloud»> «Fotos» y active la biblioteca de fotos iCloud. Esto cargará sus fotos y fotos en vivo a iCloud.
- En tu PC, ve a iCloud.cominicie sesión con la misma ID de Apple que usa en su iPhone.
- Haga clic en el icono «Fotos», busque las fotos en vivo que desea descargar y guarde los archivos JPG y MOV en su computadora.
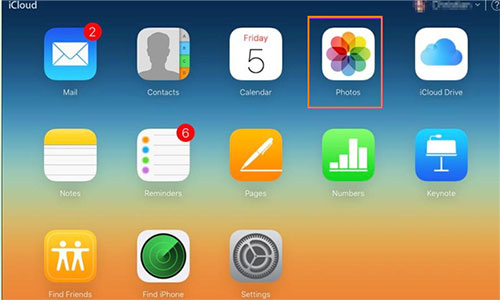
De esta manera, puede hacer una copia de seguridad de sus fotos en vivo desde iPhone a su PC usando iCloud.
Método 3: Guardar fotos en vivo de iPhone a PC a través del Explorador de archivos
Para transferir fotos en vivo desde su iPhone a una PC, generalmente necesita instalar iTunes. Sin embargo, este método puede ser complicado y a menudo resulta en errores, por lo que no es la opción más confiable. Aquí hay una forma más simple de hacerlo, aunque aún puede requerir cierta paciencia para localizar sus fotos.
- Conecte su iPhone a su PC con un cable de rayos. Su iPhone debería aparecer como un icono en Windows File Explorer.
- Abra el icono del iPhone, luego vaya al almacenamiento interno> DCIM> 100apple. En la carpeta 100apple, encontrará sus archivos JPG y MOV, incluidas sus fotos en vivo.
- Busque las fotos en vivo que desea guardar. Deberá copiar los archivos JPG y MOV a su computadora para cada foto en vivo. Una vez hecho, sus fotos en vivo están respaldadas de forma segura en su PC.
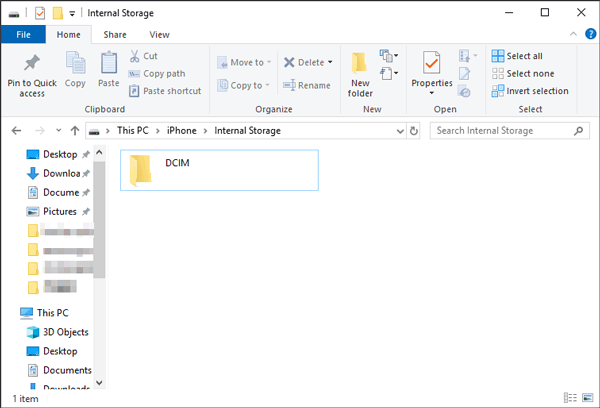
Método 4: Mueva fotos en vivo de iPhone a PC con iTunes
Si está buscando transferir fotos desde su iPhone a su PC, iTunes puede ser una herramienta útil para facilitar el proceso. Solo tenga en cuenta que deberá conectar su iPhone a su PC usando un cable USB y asegurarse de tener una conexión Wi-Fi estable. Aquí hay una guía simple sobre cómo hacerlo:
- Comience conectando su iPhone a su PC con un cable USB. Asegúrese de que la conexión sea segura.
- A continuación, abra iTunes en su PC. Verá su iPhone en el panel izquierdo. Haga clic en él para seleccionarlo.
- Haga clic en la pestaña «Fotos». Encontrará una opción que diga «Síntesis de fotos». Marque la casilla al lado, luego seleccione «Carpetas seleccionadas». Elija las fotos específicas que desea transferir.
- Después de seleccionar las fotos, haga clic en el botón «Aplicar» para comenzar a sincronizarlas a su PC. Dependiendo de cuántas fotos está transfiriendo, puede llevar unos minutos. Una vez terminado, podrá ver sus fotos en vivo en su computadora.
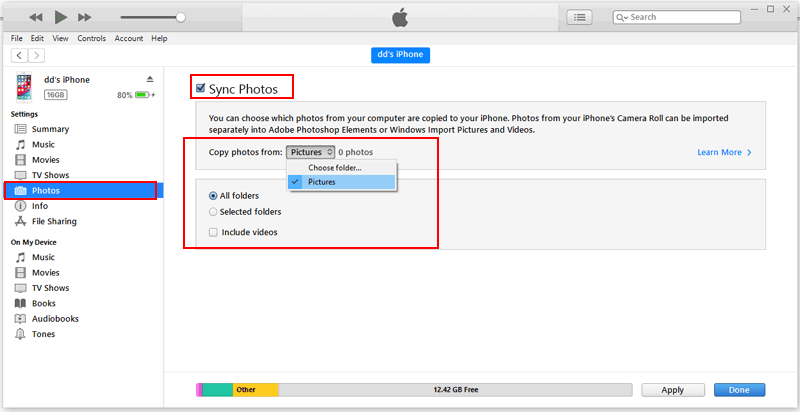
Supongo que te gusta:
Parte 3: Preguntas frecuentes sobre cómo transferir fotos en vivo desde iPhone a PC
P1: ¿Se jugarán fotos en vivo con sonido en mi computadora?
Sí, sus fotos en vivo se reproducirán con la animación y el sonido si usa un visor de fotos compatible en su computadora. Solo asegúrese de que el espectador admite fotos en vivo.
P2: ¿Puedo transferir de forma inalámbrica fotos en vivo a mi computadora?
¡Sí, puedes! Si usa iCloud, puede acceder fácilmente a sus fotos en vivo en su computadora a través del sitio web o aplicación de iCloud, siempre que esté conectado a Wi-Fi.
P3: ¿Cómo transfiero las fotos en vivo de mi iPhone a mi Mac?
Transferir fotos en vivo a su Mac es fácil si está usando iCloud, simplemente puede descargarlas. Si lo prefiere, también puede usar aplicaciones de terceros como Mobilekin Assistant para iOS (versión Mac) para transferir sus fotos en vivo de iPhone a Mac.
Conclusión
En este artículo, lo guiaremos a través de algunas de las formas más fáciles de transferir fotos en vivo desde su iPhone a su PC. Puede usar File Explorer, iCloud, iTunes o Mobilekin Assistant para iOS.
Entre estos, Asistente para iOS es la opción más rápida y confiable, asegurando que sus fotos se transfieran sin ninguna pérdida. Además, esta herramienta le permite hacer una copia de seguridad completa de su iPhone en su computadora. Si tiene alguna pregunta sobre estos métodos o el artículo en sí, no dude en dejar un comentario y responderemos lo antes posible.
![]()
![]()
