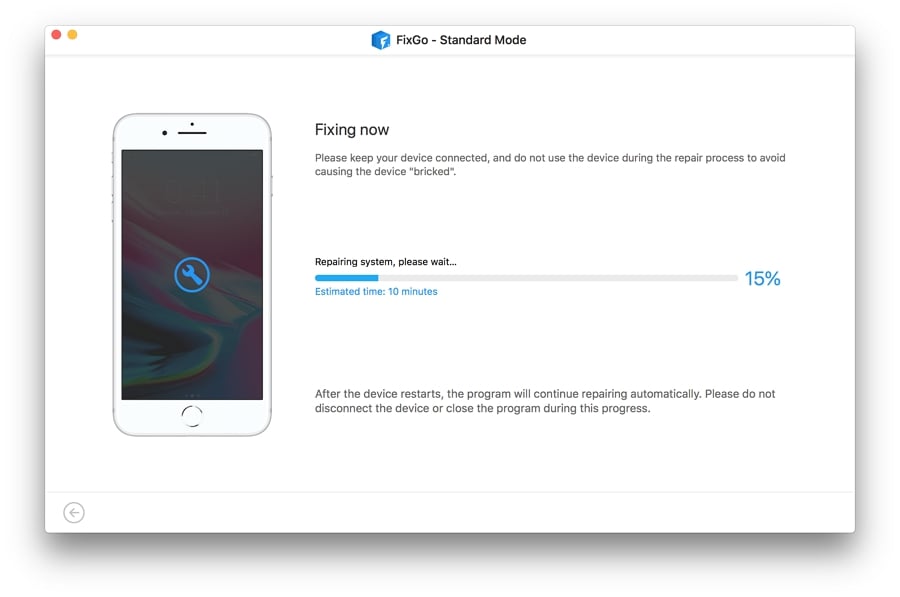Teniendo en cuenta que una actualización de iPhone está destinada a traer muchas características y mejoras nuevas al funcionamiento de su iPhone, tiene sentido que el proceso de actualización no se pueda lograr en un minuto. Pero hemos tenido quejas de algunos de nuestros usuarios de que su actualización de iOS parece llevar más tiempo de lo necesario.
Pero, ¿cuánto tiempo debe tomar una actualización de iOS y tarda demasiado tiempo? En esta guía, respondemos a esta pregunta para ayudarlo a determinar si la actualización es lenta o si su dispositivo está atascado y necesita solucionar.
¿Cuánto tiempo lleva una actualización de iPhone?
No hay forma de determinar exactamente cuánto tiempo llevará una actualización de iOS porque el proceso es variado y depende de la versión actual de iOS en su iPhone y del modelo de iPhone. Pero podemos aproximar el tiempo que debe esperar reservar al instalar una nueva actualización de iOS.
Si ha preparado su iPhone adecuadamente y está conectado a un red Wi-Fi fuerte y estableentonces todo el proceso debe tomar No más de 15 minutos para completar.
Aquí hay un desglose en el tiempo aproximado que cada parte de toda la actualización de iOS debería tomar:
| Tarea | Tiempo aproximado |
|---|---|
| Sincronización (opcional) | 5-45 minutos |
| Copia de seguridad y transferencia (opcional) | 1-30 minutos |
| Descargar iOS | 3-20 minutos |
| Instalación de iOS | 7-15 minutos |
| Tiempo de actualización total | De 10 minutos a una hora |
¿Qué hacer si una actualización lleva mucho tiempo?
Si la actualización lleva más de una hora, entonces ha tardado oficialmente demasiado. En este caso, Apple recomienda que verificas la velocidad de Internet. Reiteran que el tiempo que lleva actualizar su iPhone a menudo dependerá del tamaño de la actualización y la velocidad de su conexión. Y dado que no tiene control sobre el tamaño de la actualización, es posible que desee considerar verificar la red Wi-Fi que está utilizando o conectándose a otra red.
También vale la pena señalar que aún puede usar su dispositivo incluso con la descarga de actualización. Pero para mejorar la velocidad de descarga, debe dejar de descargar otro contenido.
¿Puedo cancelar una actualización de iOS mientras se descarga?
Cuando una actualización tarda más de lo que la mayoría de las personas se sienten cómodas esperando, a menudo buscan una manera de cancelar la actualización. Es fácil detener una actualización de iOS desde la configuración de su iPhone mientras se descarga. Siga estos simples pasos para hacerlo:
Paso 1: es una buena idea verificar el estado de la actualización antes de comenzar. Esto le permitirá decidir si desea detener la actualización o permitir que continúe.
Para verificar el estado de la actualización, vaya a Configuración> General> Actualización de software y debe ver que la actualización está «descargando», «preparando» o «instalación».
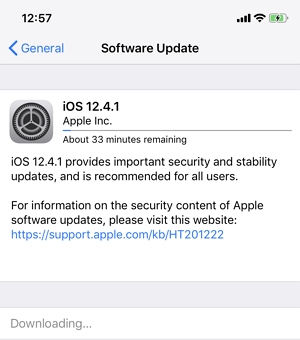
Paso 2: Si decide que desea cancelar la actualización, regrese a Configuración> General.
Paso 3: Desplácese hacia abajo para tocar el «almacenamiento de iPhone» y luego desplácese hacia abajo para localizar la última versión de iOS.
Paso 4: toque y luego toque «Eliminar actualización». Confirme que desea eliminarlo tocando «Eliminar actualización» en la ventana emergente que aparece.
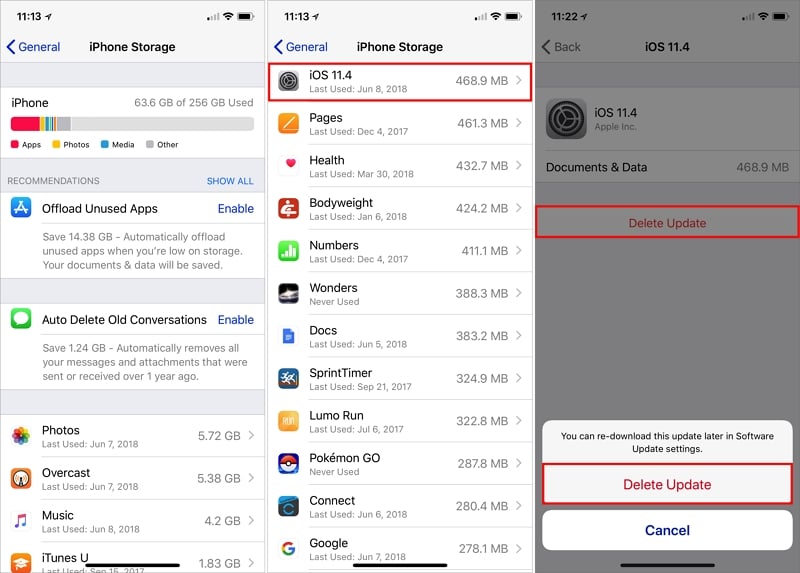
Ahora, si regresa a Configuración> General> Actualización de software, debería ver el botón «Descargar e instalar» que puede usar para descargar la última actualización.
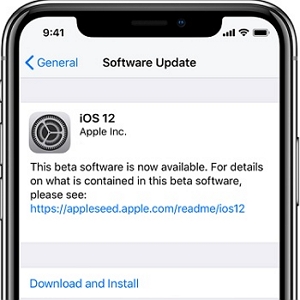
¿Puedo detener una actualización de iOS en progreso?
Si bien puede cancelar una actualización mientras se descarga, es posible que no pueda detenerla una vez que comience el proceso de actualización. Es posible que haya oído hablar de algunas formas de obligar al proceso de instalación a detenerse, pero el uso de cualquiera de estas formas puede causar problemas con su iPhone, incluyendo:
RELATED: ¿Cuánto tiempo se puede grabar la pantalla en iPhone?
- Su dispositivo puede quedarse atascado en la pantalla de carga, en el logotipo de Apple o en una gran cantidad de otros problemas de software que pueden ser muy difíciles de solucionar.
- Puede perderse algunas de las nuevas características geniales que la actualización traerá a su iPhone.
- Si su dispositivo ha estado experimentando algún problema de sistema, una actualización puede ser la única forma de eliminarlos. Por lo tanto, detener la actualización puede significar que su sistema no será reparado.
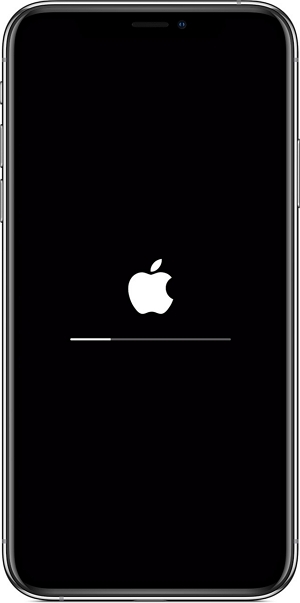
¿Cómo corregir el error de «actualización del iPhone atascada» sin pérdida de datos?
Si la actualización ha tomado más de 2 horas y sospecha que la actualización está atascada o si intentó detener el proceso de instalación y ahora su iPhone está atascado, recomendamos usar ItoolTab Fixgo para reparar su iPhone. Este programa ha demostrado ser útil para solucionar muchos problemas de iOS y puede restaurar fácilmente su iPhone a la normalidad, lo que le permite intentar la actualización nuevamente.
- Le permite evitar la pérdida de datos en un dispositivo que está experimentando problemas utilizando el modo estándar.
- Se puede usar para solucionar más de 50 problemas de iOS atascados, incluido un iPhone que está atascado en la actualización, el iPhone no se enciende después de la actualización, etc.
- Es compatible con todas las versiones de iOS, incluidas iOS 14 y iPados 14.
- También es totalmente compatible con todos los dispositivos iOS
Descargar para ganar
Descargar para Mac
Siga estos simples pasos para usar Fixgo para reparar un dispositivo atascado en una actualización:
Paso 1: descargue e instale el programa en su computadora y luego ejecute. En la ventana principal, haga clic en «Modo estándar». Luego conecte el iPhone a la computadora y tan pronto como Fixgo detecta su iPhone, haga clic en «Fix ahora».
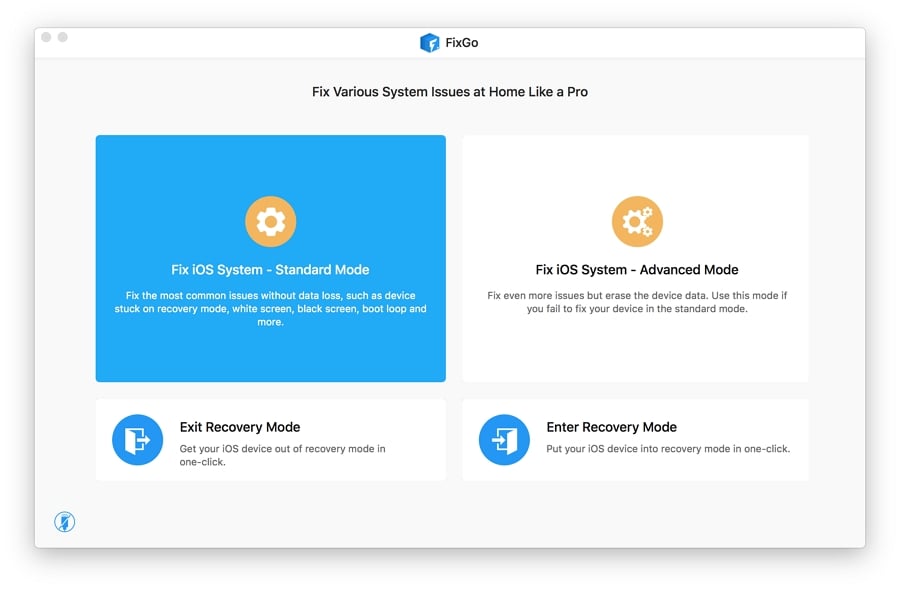
Paso 2: El programa deberá instalar el último firmware para reparar su iPhone. Por lo tanto, en la siguiente ventana, se le presentará el firmware. Simplemente haga clic en «Descargar» para comenzar a descargar el paquete de firmware.
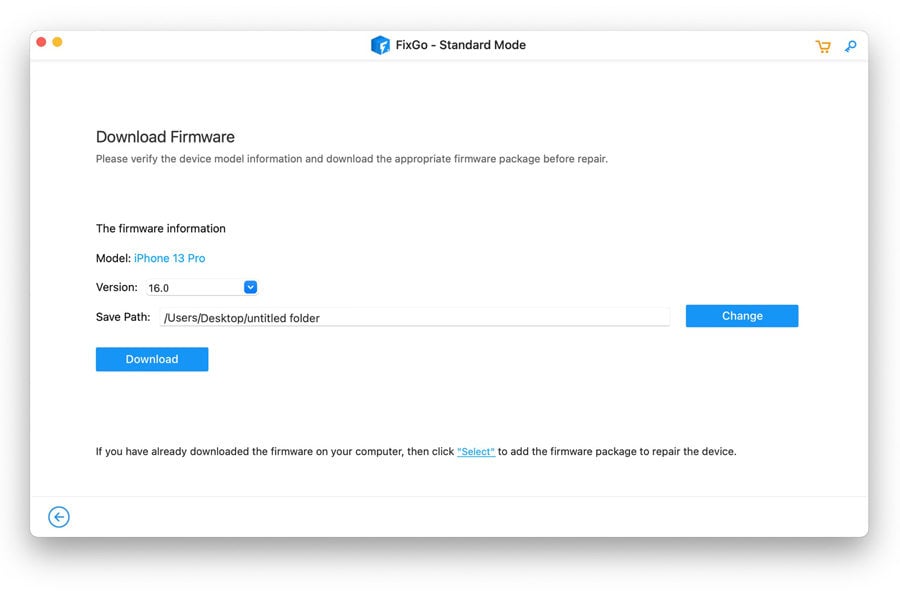
Paso 3: Cuando se complete la descarga, haga clic en «Repare ahora» y el programa comenzará inmediatamente a arreglar su iPhone. Mantenga su iPhone conectado a la computadora hasta que el proceso esté completo. Su iPhone se reiniciará en modo normal.