En un fin de semana soleado, estás ansioso por editar el video casero que acaba de capturar con tu teléfono Android en tu Mac. Sin embargo, cuando conecta su teléfono inteligente a su Mac a través de USB, no sucede nada. Esto se debe a que los teléfonos Mac y Android utilizan diferentes sistemas operativos, evitando la detección automática y la transferencia de archivos.
¿Puedo conectar mi teléfono Android a mi Mac sin esfuerzo? De nada. Las herramientas de terceros pueden ayudar. En este artículo, presentaremos 7 herramientas confiables que facilitan Conecte Android a una Mac/MacBook/iMac.
Parte 1: Cómo conectar Android a Mac a través de USB/WiFi
Mobilekin Assistant para Android (Mac y Windows) es una excelente herramienta diseñada para que los usuarios de Mac administren y transfieran los datos sin esfuerzo entre los dispositivos Android y las computadoras Mac. Este software simplifica el proceso de transferencia de varios tipos de archivos. Proporciona una experiencia fácil de usar, lo que hace que sea fácil conectar su dispositivo Android a Mac y realizar transferencias de datos sin complicaciones.
A continuación se muestra cómo conectar el teléfono Android a Mac a través de Mobilekin Assistant para Android?
Paso 1. Descargue e instale la versión Mac de esta herramienta en su Mac. Inicie el software y conecte su teléfono a la Mac usando USB. Si se le solicita, habilite la depuración USB en su dispositivo. Siga las instrucciones en pantalla para permitir que el programa detecte su teléfono. Una vez conectado, verá la interfaz principal que se muestra.
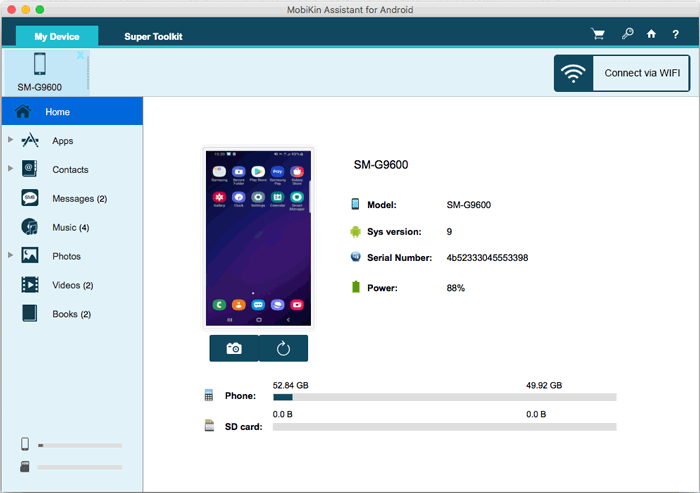
– Para conectar Android a través de WiFi: conecte su teléfono a una red WiFi, luego abra el programa en Mac y haga clic en «Conecte a través de WiFi». Aparecerá un código QR en su pantalla. Descargue e instale la versión de Android del programa en su teléfono usando el enlace desde su Mac. Inicie el archivo APK en su teléfono y seleccione «Escanear código QR» para escanear el código que se muestra en su programa Mac. Esto conectará su dispositivo a la Mac.
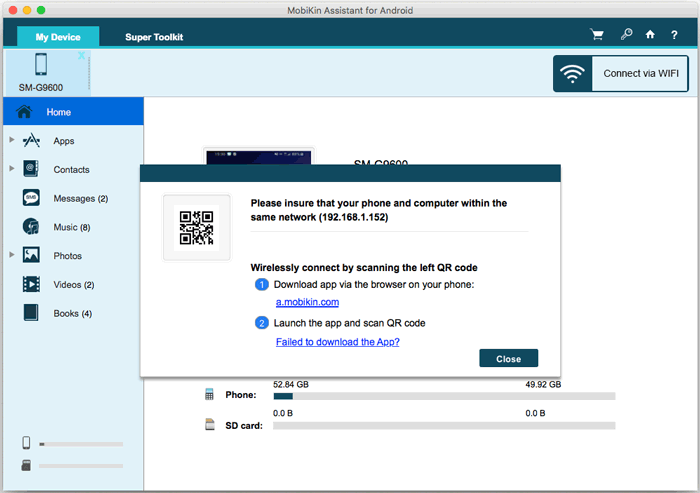
Paso 2. En el panel izquierdo, navegue a través de diferentes categorías de archivos y deje que la utilidad escanee y muestre todos los archivos contenidos en su teléfono. Por ejemplo, si desea administrar fotos, haga clic en «Fotos» a la izquierda y seleccione las imágenes que desea administrar desde la ventana principal.

Paso 3. Opcionalmente, elija una carpeta local específica en su Mac para guardar estas imágenes en lugar de la ubicación predeterminada. En unos minutos, las fotos seleccionadas se transferirán desde su dispositivo Android a su Mac.
– Para transferir fácilmente todos los datos desde su teléfono Android a una Mac en un solo paso, seleccione «Super Toolkit» de la interfaz principal, luego elija «copia de seguridad». Elija los tipos de archivos que desea transferir y haga clic en «Realización de seguridad» para iniciar el proceso. Para futura restauración, haga clic en «Super Toolkit» seguido de «Restaurar» para recuperar los datos a su teléfono Android desde su copia de seguridad.
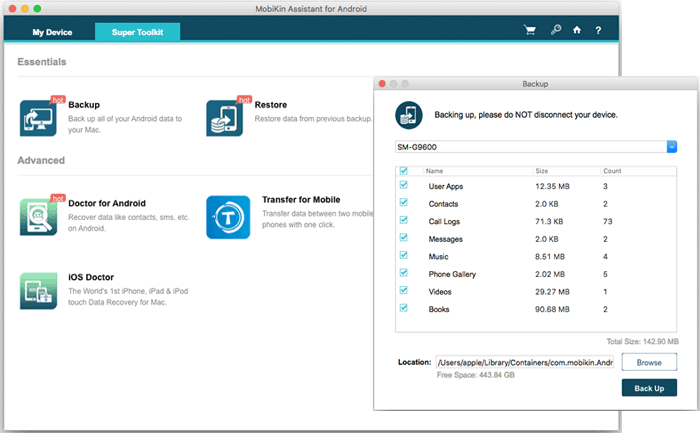
Potencialmente podría gustarle: ¿Quiere saber más aplicaciones de transferencia de archivos Android para Mac? Cubriremos esto en detalle en este enlace.
Parte 2: Cómo conectar el teléfono Android a MacBook a través de USB
> 2.1 usando Horndis
Puede atar su teléfono Android a una Mac usando un cable USB y Horndis, como lo haría con una PC con Windows. Es un método confiable para conectar los dos dispositivos. Aquí le mostramos cómo conectar Android a MacBook de esta manera:
- Conecte su teléfono Android a su Mac con el cable USB original incluido con su teléfono.
- Una vez conectado, aparecerá una notificación en su teléfono Android.
- Elija «Transferencia de archivos» o «MTP» de las opciones proporcionadas.
- Descargar e instalar Horndis.
- Abra las preferencias del sistema y navegue a la red en su Mac.
- Seleccione el icono de su teléfono Android.
- Ahora puede acceder a archivos en su teléfono Android desde su computadora Mac.
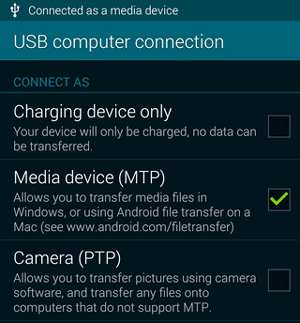
Para expulsar de manera segura su dispositivo Android de su Mac, arrastre su icono a la basura o use el botón Eject junto al nombre del dispositivo en Finder. Espere hasta que vea una notificación de que es seguro desconectar el dispositivo.
Pros:
- Asegura una conexión estable entre Android y Mac para la transferencia de datos confiable.
- Ofrece una transferencia de datos segura sin servidores externos involucrados.
Contras:
- Los problemas pueden ocurrir debido a la compatibilidad de Android-MAC o los controladores faltantes.
- Requiere navegación manual a través de carpetas en ambos dispositivos.
- Confía en el cable USB Android original.
> 2.2 Uso de la transferencia de archivos de Android
Transferencia de archivos de AndroidDesarrollado por Google, está diseñado para facilitar las transferencias de archivos entre dispositivos Android y Macs, lo que permite una gestión perfecta de dispositivos Android en los sistemas Mac. Esta herramienta puede montar su dispositivo Android como un disco duro externo para fines de transferencia de archivos.
Sin embargo, primero debe descargar el archivo DMG en su Mac para instalar el software. A pesar de su utilidad, la transferencia de archivos de Android tiene varios inconvenientes, lo que lleva a muchos usuarios a buscar mejores alternativas. Aquí está el ejercicio:
- Descargue la transferencia de archivos Android en su Mac.
- Instale el software: navegue a la carpeta que contiene el instalador, haga doble clic en AndroidFiletransfer.dmg y luego arrastre el instalador de transferencia de archivos Android a la carpeta Aplicaciones.
- Conecte su dispositivo Android a la Mac con un cable USB.
- Inicie la transferencia de archivos de Android, localice los archivos en su dispositivo Android y copie a su Mac según sea necesario. (¿Qué pasa si la transferencia de archivos de Android no funciona?)
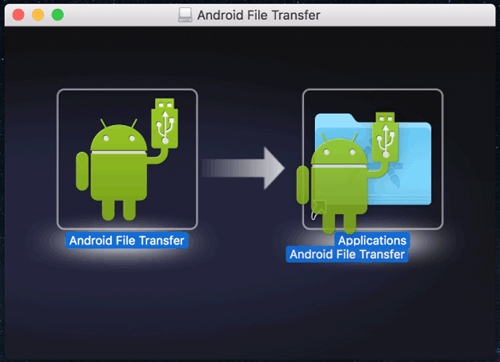
Pros:
- Disponible para descarga gratuita.
- Compatible con las últimas versiones de Android.
- Proporciona un fácil acceso a la tarjeta SD en su teléfono/tableta Android.
Contras:
- Con frecuencia no detecta su dispositivo Android.
- No se puede transferir archivos grandes a través del software.
- Las características tienen un alcance limitado.
Parte 3: Cómo conectar el teléfono Android a Mac sin USB
> 3.1 usando Bluetooth
Dado que Bluetooth está integrado en ambos dispositivos, es el método recomendado para acceder a los archivos de Android en una Mac. Bluetooth proporciona una forma inalámbrica de conectar su teléfono Android a su Mac sin software adicional. Permite transferencias de archivos entre los dispositivos sin problemas. Aprenda a conectar el teléfono Android con un MacBook a través de este servicio:
- Vaya a las preferencias del sistema> Bluetooth.
- Encienda Bluetooth y Discovery. (Debería decir: «Ahora se puede descubrir como xxx».)
- Deslice desde el panel de notificación y encienda Bluetooth.
- Asegúrese de que ambos dispositivos sean descubiertos.
- En su Mac, busque el nombre de su teléfono en el menú Bluetooth y haga clic en él.
- Aparecerá un código; Haga lo mismo en su teléfono seleccionando el nombre de su Mac.
- Toque «Pare» en ambos dispositivos. Seleccione los archivos en su dispositivo Android.
- Haga clic en «Compartir», elija Bluetooth y envíe los archivos a su Mac si es necesario.
- Vaya a preferencias del sistema> Compartir en su computadora Mac.
- En las opciones de Bluetooth, altere los permisos necesarios para recibir los archivos.
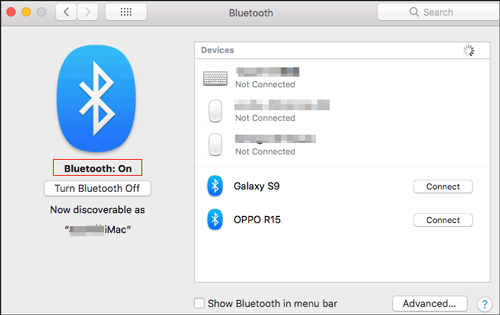
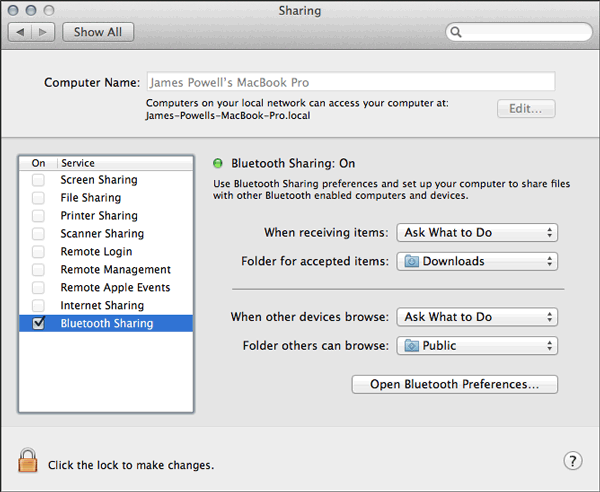
Pros:
- Puede compartir fácilmente archivos como contactos y medios entre su dispositivo Android y Mac.
- Bluetooth se puede usar para controlar periféricos como teclados, ratones y altavoces.
Contras:
Also read: Guía Completa para Conectar el iPhone a la Televisión
- Las velocidades de transferencia son generalmente más lentas en comparación con las conexiones con cable o Wi-Fi.
- Algunos modelos Mac más antiguos o dispositivos Android pueden tener una compatibilidad de Bluetooth limitada.
- Bluetooth tiene un rango limitado (generalmente de hasta 30 pies o 10 metros).
Puede configurar su dispositivo Android como punto de acceso móvil para proporcionar acceso a Internet a su Mac. Vaya a la configuración de su Android, encuentre la opción para atar o hotspot, y habilitarla. Conecte su Mac a este punto de acceso como lo haría a cualquier otra red Wi-Fi.
> 3.2 Uso de Google Drive
Google Drive, un servicio de almacenamiento en la nube desarrollado por Google, permite a los usuarios almacenar grandes cantidades de datos de teléfonos móviles. Habilita la transferencia de datos entre dispositivos Mac y Android y facilita compartir datos con cualquier persona en todo el mundo usando una Mac o PC. Aquí está el método:
- En tu Mac, visite el Sitio web de Google Drive en su navegador e inicie sesión con su cuenta.
- En su teléfono Android, abra Google Drive y cargue los archivos que desea transferir, observando el nombre de la carpeta donde se guardan estos archivos.
- Acceda a la misma carpeta en Google Drive en su Mac, localice los archivos y haga clic en «Descargar» para guardarlos en su Mac según sea necesario.
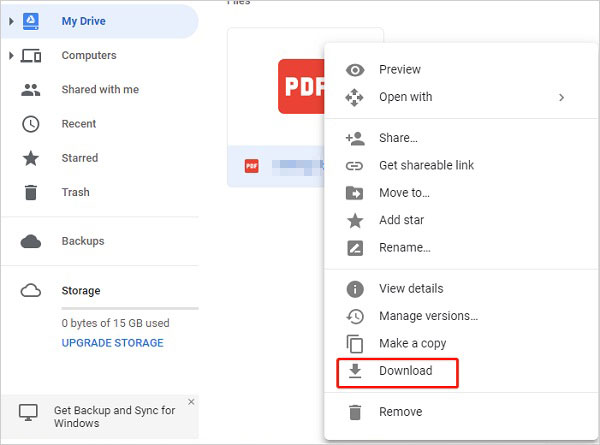
Pros:
- Se puede acceder a Google Drive desde cualquier dispositivo u sistema operativo para el acceso a los archivos.
- Permite compartir archivos con otros otorgando permisos de acceso.
Contras:
- Proporciona solo 15 GB de almacenamiento gratuito; El espacio adicional requiere pago.
- Los usuarios con permisos de edición pueden modificar documentos.
- Las velocidades de transferencia de Android a Mac pueden ser lentas, dependiendo de las condiciones de la red.
> 3.3 usando Dropbox
Similar a Google Drive, Dropbox es una plataforma de almacenamiento en la nube que permite a los usuarios almacenar y sincronizar de forma segura sus archivos. Funciona sin problemas a través de varios dispositivos, como teléfonos móviles, computadoras y navegadores web. ¿Cómo puedes hacerlo?
- Descargue e instale Dropbox en su teléfono Android, luego inicie sesión en su cuenta.
- Toque el icono «+» y seleccione la opción «Subir fotos o videos».
- Elija los archivos que necesita y haga clic en «Cargar» para sincronizarlos con Dropbox.
- Inicie Dropbox en su Mac e inicie sesión en la misma cuenta.
- Vaya a «Lugares» y haga clic en «Dropbox». Seleccione los archivos que acaba de cargar y arrastre y envíelos a su Mac cuando sea necesario.
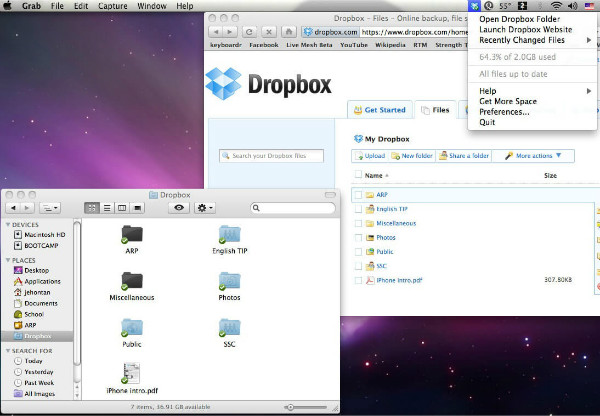
Pros:
- Acceso a archivos multiplataforma a través de Dropbox.
- Capacidad de edición de documentos en línea.
- Opción de sincronización de archivos selectivo.
Contras:
- Requiere acceso de llavero para la verificación de la cuenta de Dropbox en Mac.
- Limitado a 2 GB de almacenamiento gratuito; El espacio adicional requiere pago.
- Depende de una red estable para la conexión de teléfono a MAC.
> 3.4 usando Airdroid
Si desea conectar su teléfono Android a una Mac sin un USB, AirDroid es una excelente opción para la conexión inalámbrica. Le permite administrar contactos, mensajes de texto, fotos y más de su Mac, responder llamadas desde su computadora y controlar su teléfono de forma remota. AirDroid admite casi todos los dispositivos Android. Aquí está el manual:
- Instale la aplicación AirDroid en su teléfono Android e inicie sesión en su cuenta.
- Conecte su teléfono Android y su Mac a la misma red WiFi.
- Abra el sitio web de AirDroid en su Mac e inicie sesión con la misma cuenta.
- En su Mac, seleccione los archivos que desea descargar según sea necesario. Por ejemplo, para descargar fotos, haga clic en «Fotos», seleccione las imágenes deseadas y presione «Descargar».
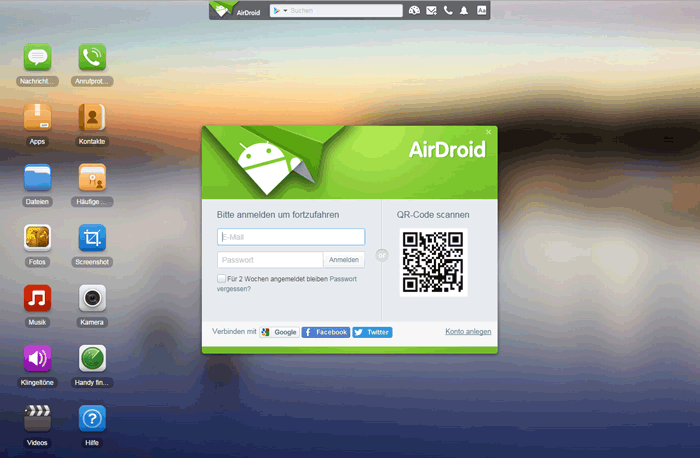
Pros:
- Disponible en Mac, Windows y navegadores web.
- Habilita la transferencia de archivos entre cualquier dispositivo.
Contras:
- Requiere que los dispositivos Mac y Android estén en la misma red WiFi.
- La función de control remoto plantea riesgos de seguridad.
- Contiene numerosos anuncios intrusivos.
Redondeo
Con estas 7 opciones de software, conectar su teléfono Android con su Mac y guardar de forma segura los datos importantes ahora es sencillo. Personalmente, el asistente de Mobilekin para Android se destacó más para mí. Admite una amplia gama de tipos de archivos y dispositivos Android y ofrece administración directa de dispositivos Android en Mac.
Finalmente, una nota al margen aquí: si su Mac no reconoce su dispositivo Android cuando está conectado a través de USB, intente los siguientes pasos: 1. Asegúrese de que su dispositivo Android esté desbloqueado y configurado para transferir archivos. 2. Reinicie tanto su dispositivo Mac y Android. 3. Intente usar un cable USB diferente o un puerto USB en su Mac. 4. Actualice la transferencia de archivos Android a la última versión.
