Los dispositivos digitales han revolucionado la forma en que almacenamos varios tipos de archivos que juegan un papel crucial en nuestras rutinas diarias. Dado el riesgo de una posible pérdida de datos, se recomienda encarecidamente que aseguremos nuestra información creando copias de seguridad en una computadora Mac o Windows. Esta pieza se centra en cómo Realice una copia de seguridad del teléfono Huawei en Mac a una Mac con menos tiempo y esfuerzo. A continuación se presentan 7 métodos de transferencia de Huawei a Mac.
Solución 1: Realice una copia de seguridad del teléfono Huawei en Mac hábilmente
El asistente de Mobilekin para Android (Mac y Windows) sirve como una solución integral de administración de datos de Android, que permite transferencias sin problemas de Huawei a MAC. Este software facilita la conectividad sin esfuerzo entre su dispositivo Huawei y la computadora Mac, lo que permite una copia y administración de datos sin restricciones. Si siempre desea hacer que la transferencia del archivo Huawei Mac sea sin preocupaciones, no olvide probar este programa.
¿Cómo hacer una copia de seguridad del teléfono Huawei a Mac con Mobilekin Assistant para Android?
Paso 1: Conecte su teléfono Huawei a Mac
Una vez que haya instalado y iniciado el Asistente de Mobilekin para Android, conecte su dispositivo Huawei a su Mac usando un cable USB. Asegúrese de habilitar la depuración USB como se indica en la interfaz de software.
Paso 2: haga que el programa reconozca Huawei
Siga las sugerencias en pantalla para dejar que la utilidad identifique su dispositivo Huawei. Una vez reconocido, se dirigirá a la interfaz principal. Sus archivos Huawei se enumerarán en el panel izquierdo.
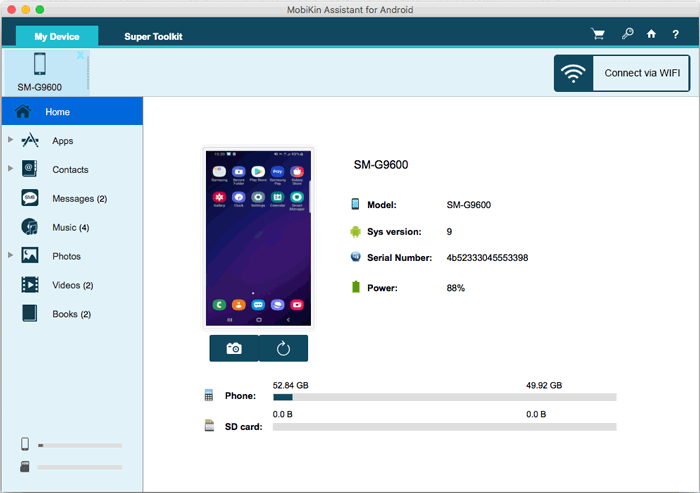
Paso 3: Vista previa y seleccione el contenido deseado
Navegue a las carpetas que contienen sus archivos deseados desde la barra izquierda. Luego puede obtener una vista previa de información detallada y seleccionar los archivos que desea.

Paso 4: Comience a transferir datos de Huawei a Mac
Después de tomar sus decisiones, haga clic en «Exportar» desde la barra de menú y designe una carpeta local en su Mac para guardar los archivos localmente.

Para hacer una copia de seguridad de todos los archivos de su teléfono Huawei a la vez, cambie a «Super Toolkit» en la interfaz principal. Seleccione «copia de seguridad», elija tipos de archivos y designe una ubicación de copia de seguridad. Finalmente, haga clic en «Realización de seguridad» para transferir todos los archivos seleccionados de Huawei a Mac.
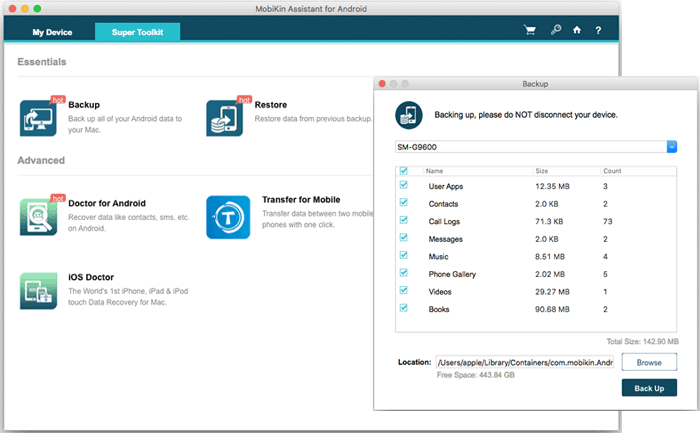
Puede que le guste:
Solución 2: Transfiera archivos de Huawei a Mac con Huawei Share
Huawei compartir Rimensione las transferencias de archivos inalámbricos entre los dispositivos Huawei y las computadoras Mac/Windows en la misma red WiFi. También permite la impresión desde dispositivos Huawei hasta impresoras sin cables USB. Sin embargo, es exclusivo de los dispositivos Huawei solamente. Así es como funciona:
- Navegue a «Configuración» en la pantalla de inicio de su dispositivo Huawei.
- Seleccione «Conectividad del dispositivo» y active «Huawei Share» tocandola.
- Alterne en «Computadora compartida» y elija un nombre de usuario y contraseña en la sección «Verificación en las computadoras».
- En su Mac, abra «buscador»; Acceda a la «Red» en la sección «Ubicaciones».
- Localice su dispositivo Huawei, haga doble clic en su nombre y haga clic en «Conectar como».
- Ingrese su nombre de usuario y contraseña cuando se le solicite.
- Seleccione el nombre de su dispositivo y explore las carpetas que contienen los archivos deseados.
- Vista previa de los archivos antes de copiar los archivos deseados de su dispositivo Huawei a su Mac.
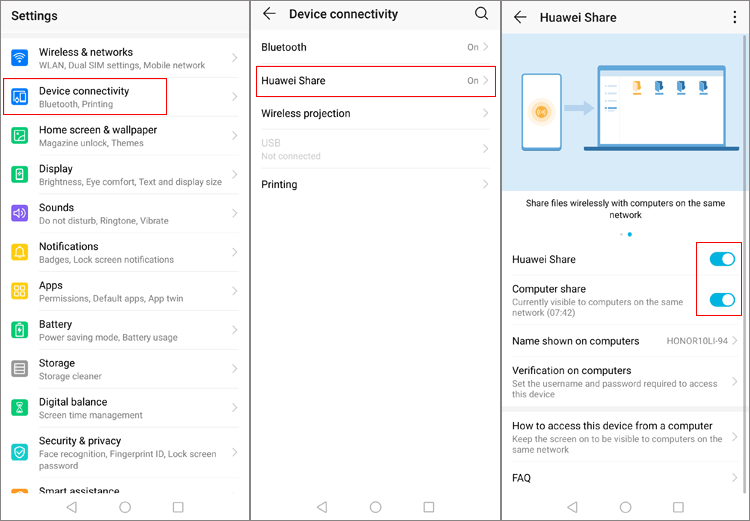
Solución 3: Respalde mi Huawei a mi Mac con Huawei Hisuite
Hisuite, una suite de PC Huawei, facilita la copia de seguridad de datos, las actualizaciones de firmware y la sincronización de datos entre dispositivos Huawei y computadoras. Su versión MAC simplifica las transferencias de datos, lo que permite el cifrado de copias de seguridad para la seguridad. Sin embargo, olvidar la contraseña lo hace irrecuperable.
¿Cómo respaldo mi Huawei a mi Mac usando Huawei Hisuite?
- Descargar e instalar Huawei Hisuite para Mac.
- Conecte su teléfono inteligente Huawei a la Mac a través de USB y abra Hisuite.
- Cambie la notificación USB al modo MTP o «transferir archivos».
- Habilite la depuración USB cuando se le solicite en su dispositivo Huawei.
- En Hisuite, haga clic en «Realice una copia de seguridad».
- Elija los tipos de archivos para la copia de seguridad a Mac.
- Haga clic en «Realice una copia de seguridad» para guardar archivos de Huawei a Mac.
- Acceda a «contactos», «mensajes», «imágenes» o «videos» desde la interfaz principal.
- Vista previa y seleccione los elementos deseados.
- Haga clic en «Exportar» para ponerlos en su Mac.
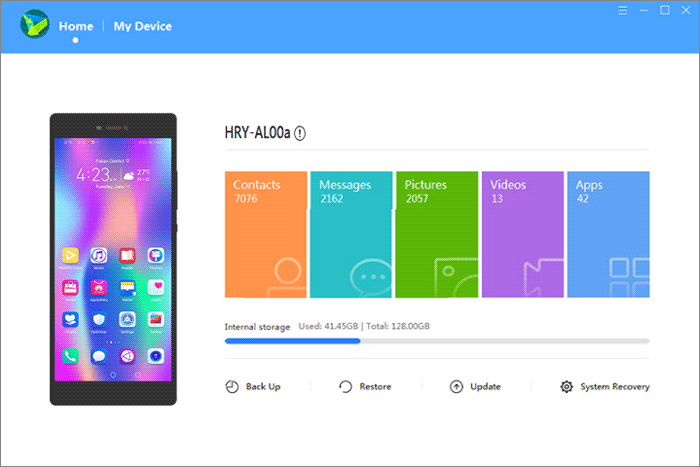
Huawei Hisuite le permite programar copias de seguridad automáticas de acuerdo con sus preferencias. Puede configurar copias de seguridad automáticas para ocurrir diariamente, semanalmente o mensualmente, asegurando que sus datos estén respaldados regularmente sin intervención manual.
Solución 4: Transfiera archivos de la computadora Huawei a Mac a través de Huawei Cloud
Nube de Huawei Simplifica la transferencia de datos de dispositivos Huawei a una Mac. Almacen de forma segura y sincroniza documentos, fotos, videos y contactos en todos los dispositivos, ofreciendo una manera fácil de acceder y administrar datos. Al usar Huawei Cloud, la transferencia de datos a una Mac se vuelve sin esfuerzo y sin preocupaciones. Para transferir los datos de Huawei a Mac de esta manera, puede:
- Desbloquee su dispositivo, navegue a «Configuración» y seleccione «Huawei Cloud».
- Acepte los términos y condiciones y active la opción «Huawei Cloud».
- Si eres nuevo, crea o inicia sesión en tu cuenta Huawei.
- Elija los tipos de datos que pretende sincronizar con la nube de Huawei.
- Aquí, puede habilitar la función Auto-SoPload en «Configuración de la nube Huawei» y ajustar la frecuencia de copia de seguridad para personalización personalizada.
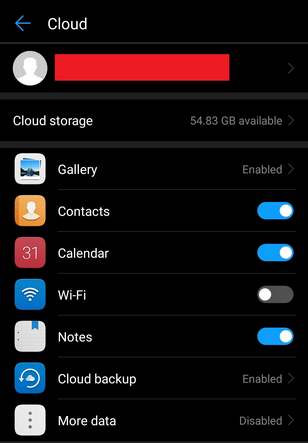
Solución 5: Realice una copia de seguridad de Huawei en Mac usando la cuenta de Google
Si las opciones de copia de seguridad de Huawei no están disponibles, use su cuenta de Google. Los teléfonos Huawei generalmente están vinculados a las cuentas de Google, que permite la copia de seguridad o la sincronización con el almacenamiento gratuito de 15 GB de Google, expandible con compras.
¿Cómo transfiero los archivos de Huawei a Mac con una cuenta de Google?
- Acceda a Huawei «Configuración> General> Copia de seguridad y restauración» para habilitar la copia de seguridad automática y la restauración.
- Alternativamente, navegue a «Configuración> Cuentas> Google» en algunos dispositivos para sincronizar los tipos de datos individuales.
- Para el ahorro de archivos selectivos, cargue archivos en Google Drive abriendo la aplicación, tocando el icono «+», seleccionando «Cargar» y eligiendo los archivos deseados.
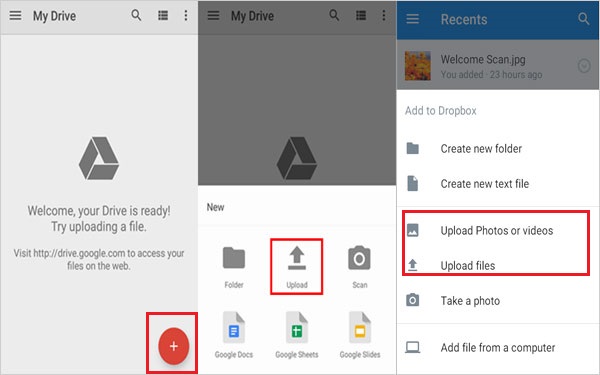
Solución 6: Conecte el teléfono Huawei a Mac para una copia de seguridad a través de Bluetooth
¿Puedo conectar el teléfono Huawei a Mac usando Bluetooth? Sí, es un método tradicional que admite fotos, videos, documentos y contactos. A pesar de su velocidad más lenta, sigue siendo una opción conveniente. Simplemente habilite Bluetooth en ambos dispositivos y siga estos pasos: combínelos, seleccione archivos en su dispositivo Huawei e inicie la transferencia a su Mac. Para una guía específica:
- Acceder a «preferencias del sistema» en su Mac; Navegue a «Bluetooth».
- Si no se ve «activar Bluetooth», haga clic para activarlo.
- En su dispositivo Huawei, deslice hacia abajo en el panel de notificaciones y toque «Bluetooth».
- Localice su nombre de Huawei Bluetooth en la lista de dispositivos descubiertos de Mac y haga clic en «Pare».
- Se generará un código; Confirme la solicitud de emparejamiento en su dispositivo Huawei ingresando el código proporcionado.
- Vuelva a «Preferencias del sistema» en su Mac y elija «Compartir».
- Habilite «Bluetooth Sharing» y elija una carpeta local para almacenar archivos recibidos.
- En su dispositivo Huawei, seleccione los archivos para compartir.
- Toque el icono compartido y elija «Bluetooth».
- Seleccione su computadora Mac para iniciar una transferencia automática de archivos a la carpeta de descarga predeterminada.
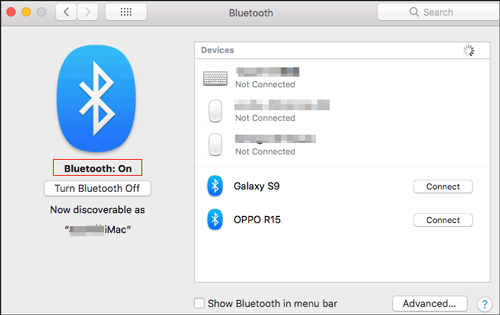
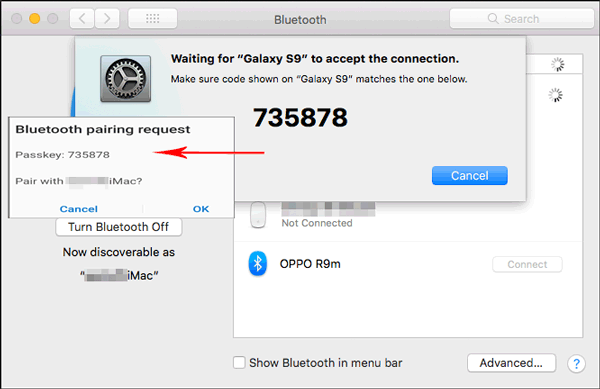
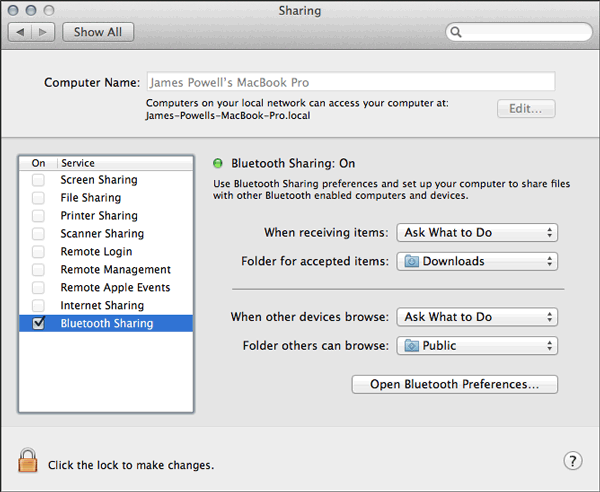
Solución 7: Realice una copia de seguridad del teléfono Huawei a Mac usando la transferencia de archivos de Android
La transferencia de archivos de Android facilita la copia de seguridad fácil de videos, fotos y música de Huawei a MacOS. A continuación se presentan los pasos para transferir datos de Huawei a Mac usando esta herramienta:
- Instalar Transferencia de archivos de Android en tu mac.
- Conecte su teléfono Huawei a su Mac usando un cable USB.
- Otorgue permiso en su teléfono Huawei para acceder a sus datos cuando se le solicite.
- Inicie la transferencia de archivos Android en su Mac.
- Navegue a la carpeta que contiene sus archivos deseados, como «DCIM», «Pictures», «Películas» o «Música».
- Seleccione los archivos multimedia que desea transferir.
- Arrastre los archivos seleccionados en una carpeta local en su Mac.
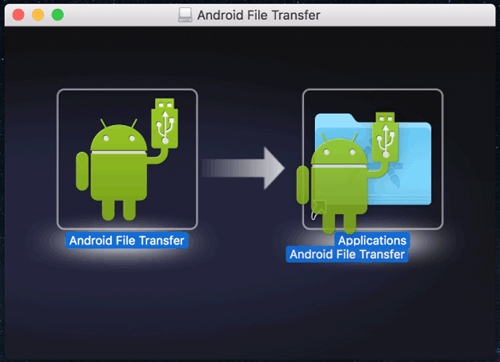
La transferencia de archivos de Android no admite la vista previa de los datos antes de la transferencia y tiene limitaciones en el número de archivos transferidos a la vez. No es ideal para copias de seguridad integrales de Huawei a Mac debido al soporte limitado de archivos.
¿Cómo consigo que mi Mac reconozca mi teléfono Huawei? 1. Use un cable USB diferente o un puerto USB en su Mac; 2. Reinicie tanto su Mac como su teléfono Huawei; 3. Asegúrese de que el software de su teléfono Huawei esté actualizado; 4. Verifique las actualizaciones de software para la transferencia de archivos Android en su Mac; 4. Deshabilite temporalmente el software de seguridad para ver si están interfiriendo con la conexión.
Palabras finales
A lo largo de este pasaje, hemos compilado 5 métodos para transferir archivos desde su dispositivo Huawei a una Mac. Tenga la seguridad de que encontrará una forma adecuada entre estas opciones disponibles. Básicamente, cada uno de ellos es sencillo y centrado en el usuario. Desde mi punto de vista, el asistente de Mobilekin para Android es el enfoque más admirable para aquellos con el deseo de hacer que la transferencia sea segura y sin problemas.
![]()
![]()
