¿PDF asegurado no se imprimirá en Mac? Tengo un archivo PDF protegido por la contraseña. Mi visor PDF mostrará el archivo pero no lo imprimirá. El icono de impresión está atenuado. ¿Hay alguna forma de desbloquear las restricciones e imprimir el PDF?
Normalmente, la impresión del documento PDF es bastante fácil. Simplemente abra el archivo en la aplicación de visualización de PDF, haga clic en el botón Imprimir y listo. Sin embargo, hay momentos en que se puede acceder a PDF, pero la impresión no está permitida debido a restricciones de documentos. Si esto le sucede, no se preocupe. Hay formas y herramientas para corregir el archivo PDF que no se imprime correctamente. Aquí está nuestro resumen integral de cómo desbloquear archivos PDF protegidos en Mac & PC e imprimirlos sin ninguna molestia.
¿Por qué mi PDF no está imprimiendo?
Hay dos tipos de contraseña para asegurar un PDF: Usuario/ Open Passwordque se usa para evitar que alguien vea los contenidos en el archivo. Y Contraseña del propietariotambién conocido como contraseña de permisos de cambio en Adobe Acrobat, lo que significa que necesita una contraseña para imprimir, copiar, editar, cambiar, comentar, firmar el PDF.
Si puede abrir el archivo PDF pero no puede imprimirlo, lo más probable es que el archivo PDF incluya la restricción asegurada por una contraseña del propietario. Si ese es el caso, no se preocupe.
Cómo imprimir un documento PDF seguro en Mac & PC
En este artículo, cubriremos 3 formas en que puede eliminar fácilmente la protección de impresión de un PDF en la máquina Mac o PC para que la imprima al instante.
Forma 1: Uso de una aplicación de escritorio de terceros
Existen varios servicios de terceros que pueden ayudarlo a imprimir el archivo PDF seguro en línea y fuera de línea. Preferimos el removedor de contraseña PDF porque, a diferencia del servicio en línea similar que requiere que cargue el archivo PDF en línea uno por uno, no solo descifra y elimina la contraseña en PDF rápidamente en la computadora, sino que también puede manejar hasta 200 archivos en lotes. La mejor parte es que no necesita preocuparse por complementos aleatorios o malware que vengan con el programa. Funciona con plataformas de Windows y Mac.
Echemos un vistazo a cómo funciona para desbloquear e imprimir archivos PDF protegidos en macOS y Windows sin conocer la contraseña del propietario.
Paso 1: Agregar archivos PDF protegidos con contraseña
Inicie el removedor de contraseña PDF en su Mac o PC, arrastre y suelte sus archivos PDF asegurados en la ventana del programa o puede cargarlos haciendo clic en Agregar Botón en el menú y elegir qué archivos PDF desea imprimir.
Consejo: Si hay un pequeño icono de bloqueo en el PDF, el archivo está protegido por el usuario/ Abrir contraseña desde la visualización. Deberá presionar el icono e ingresar una contraseña correcta en primer lugar.
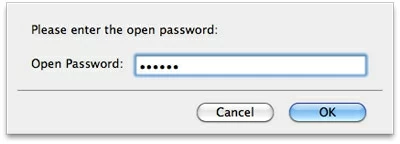
Continúe y especifique una ubicación donde desee guardar los nuevos PDF.
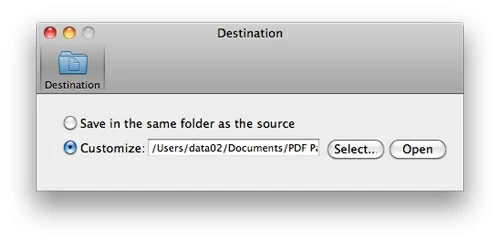
Paso 2: Comience a desbloquear archivos PDF protegidos en Mac y PC
Una vez que esté listo, simplemente haga clic en el Comenzar botón en la parte inferior de la ventana del programa. Con unos segundos, se eliminó la contraseña del propietario en los PDF.
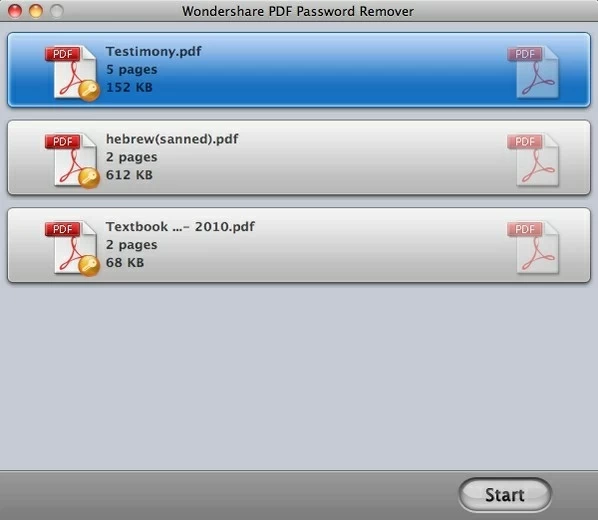
Paso 3: Imprimir PDF sin restricciones
Ahora, puede ir a la carpeta especificada anteriormente y abrir los PDF con su aplicación de lector PDF para prepararse para imprimirlos sin ninguna restricción.
Forma 2: imprimir PDF bloqueado con Google Drive
More reading: [Fijo] El Archivo de Firmware del iPhone Está Dañado/No es Compatible
Si es fanático del servicio de Google Drive para almacenar y acceder a sus archivos en cualquier lugar. Tiene otra opción para desbloquear el archivo PDF y eliminar todas las restricciones de impresión en Mac & PC. Aquí está cómo hacerlo.

Ahora, puede abrir el nuevo PDF e imprimirlo en Mac y PC.
Si no pudo cargar el archivo PDF en Google Drive debido a un mensaje de error que dice que el PDF está encriptado, o la unidad de Google cambia la función de numeración de la página, se le recomienda que use el software de desbloqueador de contraseña PDF mencionado en la manera 1.
Forma 3: Eliminar la contraseña en PDF para imprimir con el servicio en línea
Si está buscando una aplicación de desbloqueador de PDF basada en la web que le permita desbloquear PDF protegido para imprimir sin restricciones en la computadora Mac o Windows, SmallPDF debería ser un camino a seguir. Es un removedor de contraseña PDF en línea fácil de usar, que le permite cargarle PDF protegido con contraseña, desbloqueado y listo para descargar en segundos.
Ahora puede imprimir el PDF sin contraseña.

Quizás lo único negativo es que hay un límite de 2 tareas gratuitas por hora que puede hacer con esta aplicación en línea de desbloqueador PDF si tiene una cuenta gratuita. Después de alcanzar su límite, deberá esperar otra hora o actualizar a una versión Pro. Además, siempre debe tener acceso a la red de Internet, que puede ser algo inconveniente cuando viaja y está fuera de línea.
¡Feliz impresión PDF en la computadora Mac y Windows!
Artículos relacionados
Cómo restablecer la contraseña de inicio de sesión de Windows 7
