¿Buscas grabar un video tuyo en tu Mac? Esta publicación proporciona las opciones más convenientes para grabar en una Mac o MacBook con pasos más fáciles.
Respuesta rápida: Para grabar un video de usted mismo en Mac, la grabadora de pantalla de herramienta eficiente proporciona funciones avanzadas de grabación y edición para grabar usted mismo y su pantalla Mac simultáneamente o por separado, y mejora sus videos de acuerdo con sus necesidades.
Grabar usted mismo en una Mac no es tan sencillo como grabar video en su iPhone. Afortunadamente, con algunas grabadoras de video Mac que se dan a continuación, sabrá cómo grabarlo en una Mac fácilmente.
Ya sea que desee hacer reacciones de video o compartir tutoriales de video, su Mac puede hacer un trabajo decente. Use el reproductor Quicktime para grabar en Mac usando una cámara y micrófono compatibles. Si desea hacer que las grabaciones sean más creativas, Photo Booth ofrece efectos de video estilizados. Además, puede editar y pulir aún más sus videos en iMovie después de grabar su Mac.
Además, algunas herramientas de terceros también pueden grabar un video en Mac o MacBook en alta resolución sin problemas. Esta publicación explicará cómo grabarte con tu Mac y compartir todo sobre cómo puedes usar una cámara incorporada o externa en Mac para grabarte rápidamente.
¿Cómo grabarte en una Mac?
Antes de sumergirse en los detalles, aquí hay algunos consejos que necesitará para que los preparativos se graben en su Mac con una mejor calidad:
Para los usuarios de Mac que se preguntan «Cómo grabarme en Mac», siéntese y ahora exploren los métodos probados a continuación para grabar un video en Mac, MacBook, MacBook Pro con facilidad:
Cómo grabarte en Mac con Quicktime Player
Si desea tomar un video de usted en Mac sin descarga adicional, tiene una aplicación incorporada llamada Quicktime Player. Es un reproductor multimedia predeterminado en las computadoras MacOS, incluidas MacBook, MacBook Pro & Air, pero también puede usarlo para grabarlo, o grabar pantalla y audio con Quicktime Player.
Aunque solo ofrece funciones básicas de grabación y edición de video, muchos usuarios están dispuestos a usar este software predeterminado de grabación de video Mac para grabar un video de forma gratuita. Si lo desea, puede comprar una cámara de alta gama por separado para lograr una mejor calidad de video.
Sigue los pasos sobre cómo grabarte en una Mac usando QuickTime:
1. Localizar Jugador de tiempo rápido en Aplicaciones carpeta y ábrala.
2. Elija Archivo> Nuevo grabación de películas Desde el menú superior. O presione el atajo de teclado Opción CMD + + N Para mencionar el controlador de grabación de video.
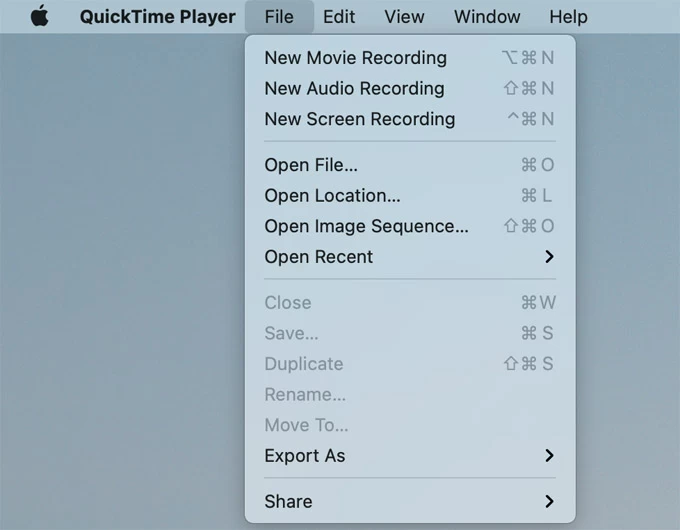
3. Haga clic en la flecha desplegable para abrir el Opción menú.
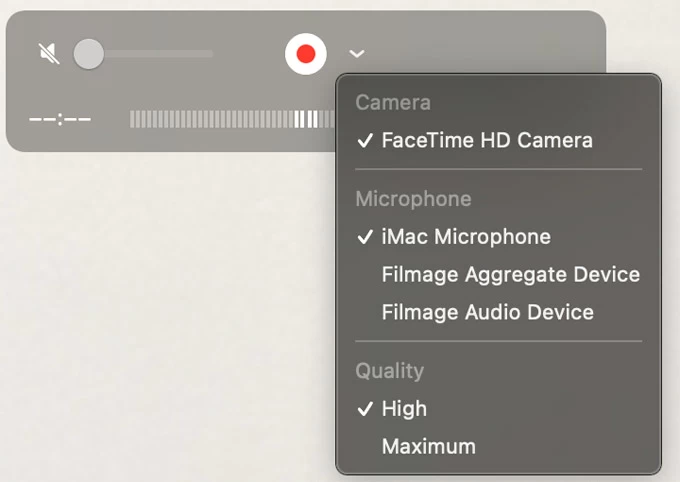
4. Elija una cámara y un micrófono que desee usar.
Consejo: También puede optar por registrarse en alta o máxima calidad. La grabación de máxima calidad creará un archivo de video sin comprimir y usará mucho más almacenamiento de Mac.
5. Arrastre el control deslizante de volumen para ajustar el volumen que está grabando.
6. Cuando esté listo para comenzar, haga clic en el Registro botón para grabar su propio video.
7. Golpea el Detener botón para dejar de grabar. O use la barra táctil si se está grabando en un MacBook.
Después de eso, haga clic Archivo> Guardar En la parte superior para cambiar el nombre y guardar la nueva auto-grabación en su Mac. Las grabaciones QuickTime se exportarán como archivos MOV para futuras reproducciones o compartir.
Cómo filmarte en Mac con Photo Booth
Usando la propia cámara de su Mac o una cámara de video externa conectada, Photo Booth es otra grabadora de video en Mac para grabar y aplicar diversidad de efectos de video. No se limita a la toma de video en Mac, también le permite tomar una foto o un grupo de cuatro fotos con su cámara.
Cuando te grabas con Photo Booth en Mac, hay un atajo rápido para compartir tus videos y fotos con tus amigos u otros dispositivos Apple por mensajes, correo electrónico o Airdrop. Aquí le mostramos cómo grabarse en MacBook o Mac usando Photo Booth:
1. Lanzamiento Fotomatón en tu Mac o MacBook. Aparecerá una ventana de grabación en el escritorio, mostrando lo que su cámara está capturando.
2. Haga clic en el icono de la cámara de video en la esquina inferior izquierda. Nota: Si el Grabar video El botón no aparece, haga clic en Grabe un clip de película en cambio.
3. Si quieres, revisa el Efectos botón para agregar un efecto elegante a su video.
4. Ahora haga clic en el rojo Registro botón para autograbar en Mac.
5. Cuando haya terminado, haga clic en el Detener en la misma posición.
Así es como puedes grabar con WebCam en Mac. El video recién grabado aparecerá como una miniatura en la parte inferior izquierda, permitiendo una fácil reproducción y compartir en un solo clic.
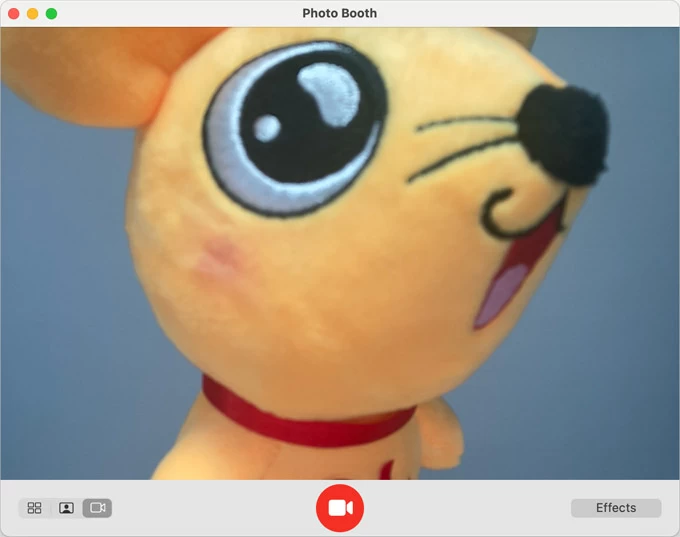
Cómo grabarte con la grabadora de pantalla Mac
Grabarte a ti mismo con tu Mac es fácil. Pero si desea crear videos que graben su cara y su pantalla al mismo tiempo, la grabadora de pantalla AppGeeker es la solución perfecta para grabar en su Mac o MacBook con actividades de pantalla simultánea.
Esta grabadora de pantalla Mac ofrece abundantes características de grabación y amplia flexibilidad, lo que le permite grabar fácilmente y su pantalla Mac fácilmente. Ya se trate de reuniones en línea, videollamadas o plataformas de transmisión, esta herramienta lo cubre todo. Lo que es aún mejor es que puede personalizar los formatos de video y la calidad de acuerdo con sus preferencias, y realizar convenientemente ediciones instantáneas una vez que haya realizado grabación de video con su cámara Mac o una conectada.
Pasos sencillos sobre cómo grabar un video tuyo en Mac:
1. Instalar y abrir Grabadora de pantalla Para Mac en su computadora.
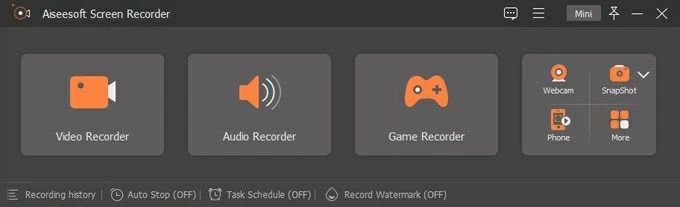
2. Elija Grabadora de webcam Desde la pantalla principal. Si prefiere grabar usted y su pantalla juntos, seleccione la grabadora de video para continuar.
3. Desde el fondo izquierdo, haga clic en el selector para elegir una cámara que desee grabar.
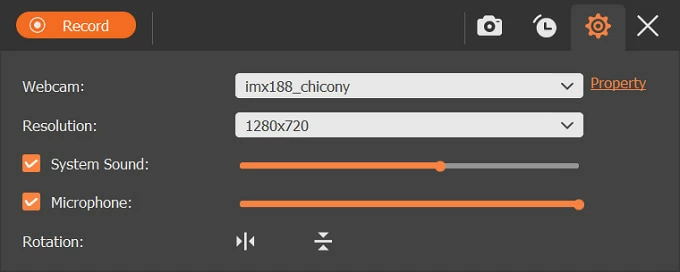
4. Habilitar el Micrófono opción y haga clic en el Recreación botón para comenzar a filmar. Si desea tomar una selfie mientras graba, haga clic en el icono de la cámara junto al botón Grabar.
5. Presione el mismo botón para detener la autograbación.
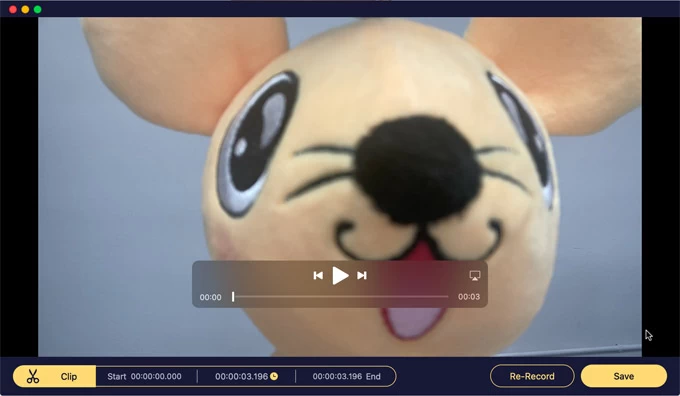
6. En la siguiente ventana de vista previa, presione Ahorrar botón para mantener su grabación de video. Puede recordar o volver a grabar si no está satisfecho con el resultado de la grabación.
See also: Las 5 Mejores Formas de Eliminar Fotos de iPhone desde Mac o MacBook
Cómo grabar un video tuyo en Mac con iMovie
Hay otro creador de video preinstalado que se grabe en MacBook o Mac con facilidad: iMovie. Es una aplicación de edición de video eficiente en MacOS, pero también puede grabar videos en Mac para capturar el metraje de su cámara. Las herramientas de editor incorporadas en iMovie le permiten cortar, fusionar y agregar efectos y música de fondo después de que usted usted mismo se realice.
Explore cómo tomar un video de usted en su Mac con iMovie:
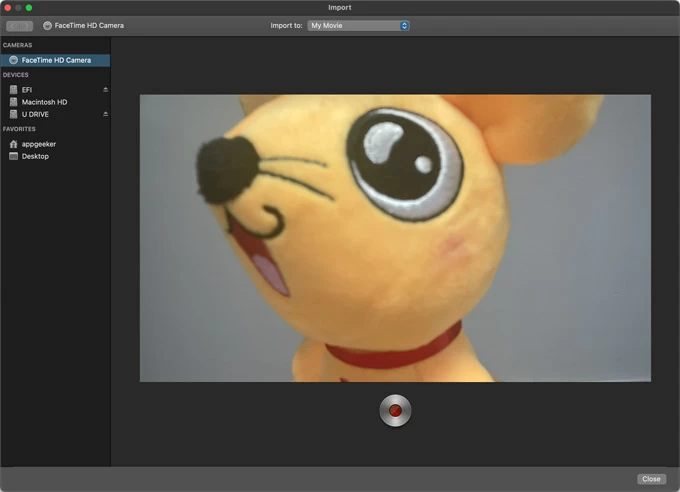
Puedes grabar un video de ti mismo en iMovie directamente. Una vez hecho, vuelve a Archivo menú y elija Compartir Para seleccionar dónde desea guardar su auto-grabación en su Mac o en las redes sociales.
Preguntas frecuentes sobre la grabación en Mac
1. ¿Cómo me grabo en mi Mac?
Hay bastantes opciones de grabadora de video disponibles para grabar en su Mac, MacBook, MacBook Pro o Air.
2. ¿Cómo puedo grabarme a mí mismo y a mi pantalla Mac?
Las aplicaciones de grabación de video incorporadas en macOS, como QuickTime o Photo Booth, no tienen la capacidad de la grabación simultánea de cámara y pantalla. Pero puede usar QuickTime para grabar usted mismo y su pantalla por separado, y luego usar las funciones de edición de iMovie para mostrar su video de cámara web a través de la grabación de la pantalla.
Alternativamente, para facilitar las cosas, intente usar una opción de grabación más avanzada como Recorder de pantalla de Appgeeker Eso puede capturar en video a usted y a su pantalla simultáneamente, sin necesidad de complementos adicionales.
Artículos relacionados
Cómo restablecer el iPhone en modo de bloqueo de seguridad
