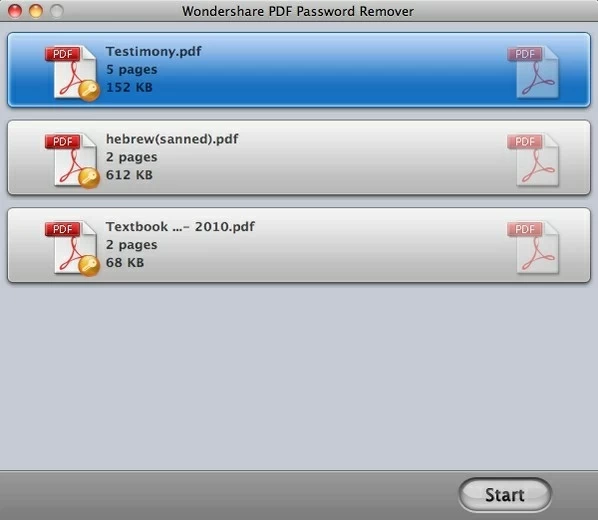A veces, si olvidaste la contraseña de PDF, la cosa puede ser complicada. No tiene más opción que descifrar los documentos PDF protegidos y eliminar la contraseña para editar, copiar o imprimir estos archivos PDF. PDF Password Remover es una pequeña pero poderosa herramienta de descifrado de PDF que permite a los usuarios de Mac para eliminar las restricciones de copia e impresión de los archivos PDF cifrados sin requerir la contraseña. Descargar el enlace a continuación:
La siguiente guía del usuario trata sobre cómo desbloquear un PDF protegido por contraseña en una Mac, el proceso es relativamente sencillo e incluye dos tipos de niveles de protección de PDF de soluciones. Comencemos:
Paso 1: Importar archivos PDF
Elija «Archivo» -> «Agregar archivos PDF» en la barra de menú para agregar archivos PDF a la ventana del programa. O puede arrastrar archivos PDF almacenados en su computadora y dejarlos caer en el panel.
Hay dos tipos de niveles diferentes de soluciones para dos posibles escenarios protegidos con contraseña.
A) Cuando hay restricciones de copia, edición o impresión en PDF con la contraseña del propietario, el programa puede eliminar Contraseña del propietario directamente sin requerir la contraseña y luego puede acceder directamente a estos permisos del PDF.
B) Si el archivo PDF está encriptado con Abrir contraseñadebe tener el derecho legal e ingresar una contraseña para abrir el documento PDF cifrado en sí. De lo contrario, el archivo se omitirá para el descifrado. (Es razonable porque el Abrir contraseña Los autores establecen para proteger los derechos de autor de sus obras. No puede obtener acceso al archivo sin permiso).
Si tiene permiso para obtener acceso al archivo, simplemente haga clic en el icono de bloqueo al lado del archivo PDF y escriba la contraseña correcta en el cuadro emergente para desbloquear el archivo PDF para el descifrado.
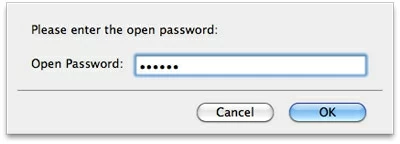
Paso 2: Establecer la carpeta de salida
Elija PDF Password Remover-> Preferencias … En la barra de menú, puede especificar una ubicación para los archivos de salida.
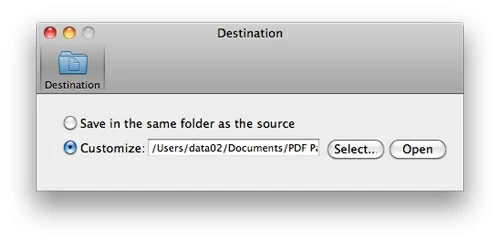
Paso 3: Comience a descifrar la contraseña y las restricciones de PDF
Haga clic en el botón «Inicio» para comenzar el proceso Decrypt. El descifrado se terminará en segundos.
¡Eso es todo! Ahora puede editar/copiar/imprimir el archivo PDF.