Para cualquiera que quiera recuperar iMessages en su iPhone 14, ¡consulte esta guía definitiva para explorar 5 soluciones rápidas para recuperar iMessages eliminados con o sin copias de seguridad!
iMessage ofrece a los usuarios de Apple una forma conveniente de mantenerse conectado, que contiene información importante y recuerdos apreciados. Pero, ¿qué pasa si elimina accidentalmente algunos iMessages cruciales mientras limpia el almacenamiento en su iPhone 14? ¿Es posible recuperar los iMessages eliminados?
Afortunadamente, los iMessages eliminados no se han ido para siempre. En iOS 16 y posterior, la carpeta recientemente eliminada en los mensajes le permite recuperar iMessages en el iPhone 14 dentro de los 30 días.
Si sus iMessages se han eliminado durante más de 30 días, una copia de seguridad reciente de iCloud o una copia de seguridad de iTunes / Finder puede ayudar con la recuperación. Para una solución más rápida, el iPhone Data Recovery es una herramienta excelente que le permite recuperar mensajes de texto eliminados en la serie del iPhone 14 y otros modelos iOS, incluso si se han eliminado permanentemente sin una copia de seguridad.
En esta guía, le mostraremos varios métodos sobre cómo recuperar iMessages eliminados en el iPhone 14, asegurando que pueda recuperar conversaciones valiosas.
- Recuperar iMessages eliminados en el iPhone 14 con iOS 16 o posterior
- Recuperar iMessages eliminados permanentemente en el iPhone 14 sin copia de seguridad
- Restaurar iMessages eliminados desde la copia de seguridad de iCloud / iTunes Backup
- Extraer iMessages eliminados de la copia de seguridad de iTunes sin sobrescribir
- Preguntas frecuentes sobre la recuperación de iMessage en el iPhone 14
Recuperar iMessages eliminados en el iPhone 14 con iOS 16 o posterior
Muchos usuarios creen que una vez que se elimina un mensaje o iMessage, se ha ido permanentemente. Sin embargo, si su iPhone 14 se actualiza a iOS 16 o posterior, la carpeta eliminada recientemente en las tiendas de aplicaciones de mensajes eliminó mensajes de texto por hasta 30 días. Esto ofrece una manera fácil de recuperar iMessages eliminados sin una copia de seguridad en su iPhone 14.
Aquí le mostramos cómo recuperar iMessages eliminados de la carpeta eliminada recientemente en iPhone 14, iPhone 14 Plus, iPhone 14 Pro & Pro Max:
1. Abra los mensajes en su iPhone 14 y toque Editar / filtrar en la esquina superior.
2. Elija Programa recientemente eliminado / eliminado recientemente Para acceder a los mensajes de texto eliminados en los últimos 30 días.
3. Toque para seleccionar los iMessages que desea recuperar.
4. Toque Recuperar en la parte inferior y confirmar con Mensajes de recuperación (número) opción.
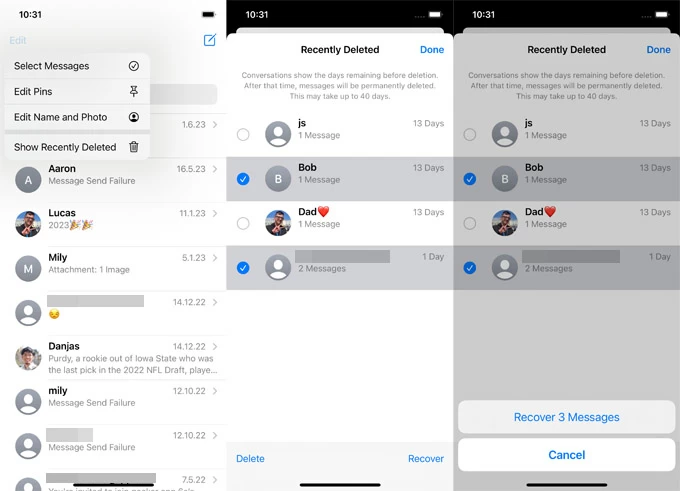
Los iMessages recuperados deben volver a la lista de conversaciones. Después de 30 días, los mensajes que no se recuperan recientemente se eliminarán automáticamente de su iPhone.
Recuperar iMessages eliminados permanentemente en el iPhone 14 sin copia de seguridad
La carpeta recientemente eliminada facilita la recuperación de mensajes de iPhone eliminados, pero si no recupera sus iMessages dentro de los 30 días, se eliminarán permanentemente. Afortunadamente, estos iMessages eliminados permanentemente permanecen en su iPhone 14, ocultos en el almacenamiento interno hasta que ese espacio sea necesario para nuevos archivos.
Para recuperar estos iMessages eliminados permanentemente en el iPhone 14, la herramienta confiable de escaneo y recuperación de iOS, la recuperación de datos del iPhone, puede ser una gran opción.
Con su interfaz fácil de usar, le permite escanear profundamente el almacenamiento de su iPhone en busca de iMessages, textos, fotos, contactos, notas y más recuperables. Luego puede obtener una vista previa de todos los detalles de conversación y seleccionar los iMessages que desea recuperar. Para recuperar iMessages eliminados permanentemente sin copia de seguridad del iPhone 14/14 Plus, iPhone 14 Pro/ iPhone 14 Pro Max, siga estos pasos:
Paso 1. Inicie esta herramienta de recuperación de iMessage en su computadora.
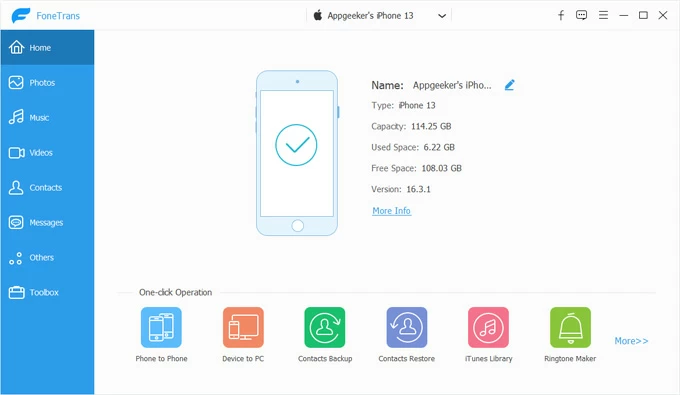
Paso 2. Conecte su iPhone 14 y haga clic Escaneo de inicio botón para realizar un escaneo completo.
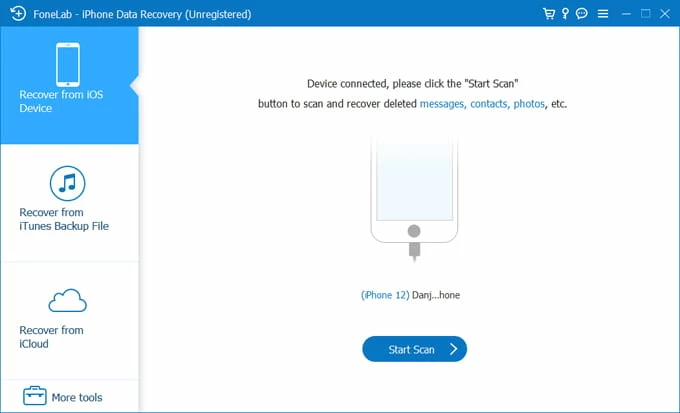
Paso 3. Una vez que se cargan los resultados del escaneo, seleccione Mensajes pestaña a la izquierda.
Paso 4. Vista previa de los textos o iMessages y elija los que desea recuperar.
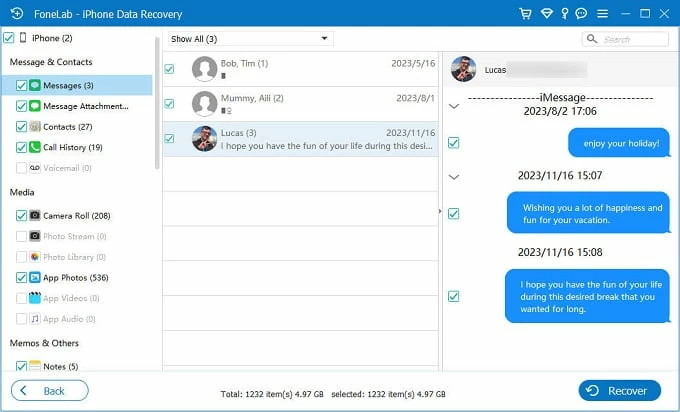
Paso 5. Haga clic Recuperar botón, y guarde los iMessages recuperados en una carpeta local cuando se le solicite.

Así es como puede recuperar los iMessages eliminados directamente sin necesidad de una copia de seguridad. No se produciría una sobrescritura de datos durante el proceso.
Guía de video: cómo recuperar mensajes eliminados en iPhone sin copia de seguridad
Restaurar iMessages eliminados desde la copia de seguridad de iCloud / iTunes Backup
Alternativamente, si ha respaldado su iPhone 14 antes de que sus iMessages se eliminen accidentalmente, puede usar una copia de seguridad anterior para recuperar mensajes de texto eliminados en el iPhone 14 y recuperar conversaciones importantes.
Aquí hay dos formas comunes de restaurar los iMessages del iPhone 14: desde la copia de seguridad de iCloud y desde una copia de seguridad de iTunes o Finder en la computadora.
Restaurar iMessages desde la copia de seguridad de iCloud
Ya sea que haya habilitado la copia de seguridad de iCloud para realizar copias de seguridad de iPhone regulares automáticamente, o ha copiado manualmente su iPhone 14 antes de la eliminación de iMessage, utilizando una copia de seguridad reciente de iCloud puede recuperar las iMessages eliminadas de su iPhone 14, incluso si se han eliminado de la carpeta recientemente eliminada después de 30 días.
La restauración de iMessages desde la copia de seguridad de iCloud reemplazará todos los datos y configuraciones actuales en su iPhone 14, lo que lleva a una sobrescritura de datos inevitable.
1. Verifique las copias de seguridad de iCloud disponibles antes de la recuperación de iMessage.
Desbloquee su iPhone 14 y vaya a Configuración> Su nombre> iCloud> Copia de seguridad de iCloud. Todas las copias de seguridad anteriores de iCloud se enumerarán en la pantalla. Toque uno para verificar los detalles de la copia de seguridad y asegúrese de que la copia de seguridad de iCloud se realice antes de que se eliminaran sus iMessages.
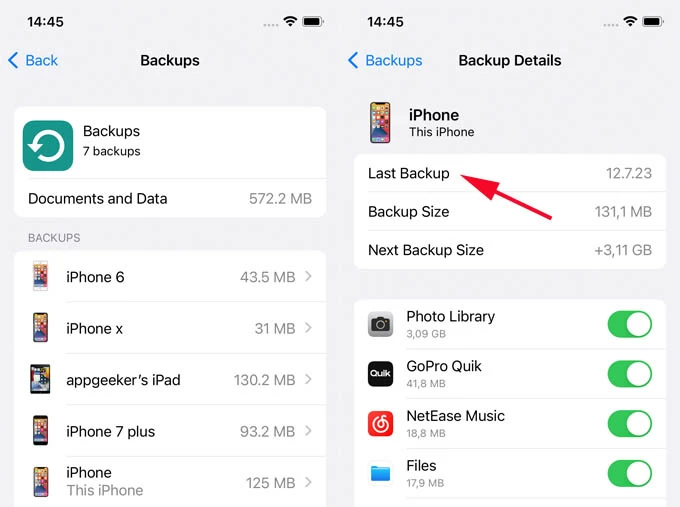
2. Borre el iPhone 14 por completo.
Para preparar su iPhone 14 para la recuperación de iMessage, borrelo primero a través de Configuración> General> Transferir o restablecer iPhone> borrar todo el contenido y la configuración. Ingrese su contraseña de código de contraseña o Apple ID y siga los consejos en pantalla para restablecer la fábrica del iPhone 14.
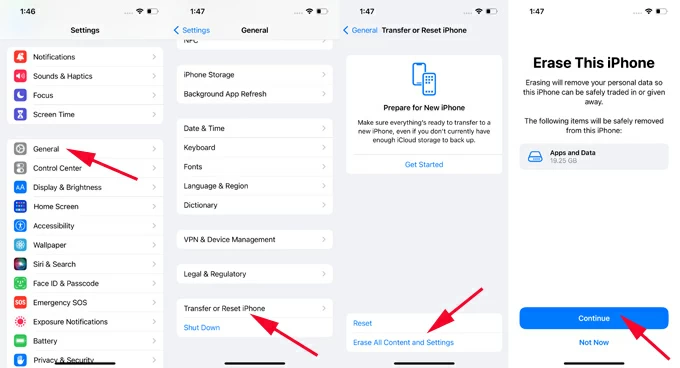
3. Restaurar iMessages desde la copia de seguridad de iCloud.
Cuando el dispositivo se reinicie, configúrelo nuevamente hasta Transfiera sus aplicaciones y datos aparece la pantalla; elegir Desde iCloud Backup y seleccione el que contenga sus iMessages de desaparición.
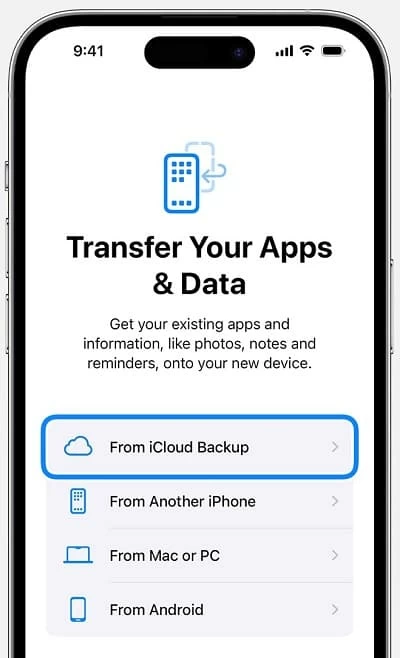
Una vez que verifique su ID y contraseña de Apple, todo en la copia de seguridad de iCloud se restaurará a su iPhone 14 junto con los iMessages y las conversaciones. Puede llevar un tiempo, dependiendo de la velocidad de su red y el tamaño de la copia de seguridad.
Recuperar iMessages de iTunes Backup
En lugar de usar una copia de seguridad de la nube, también puede usar una copia de seguridad de una computadora para restaurar su iPhone 14, recuperando los iMessages y los mensajes de texto. Este método funciona solo si ha respaldado su iPhone 14 con iTunes o buscador en su computadora antes de que se perdieran sus mensajes.
Del mismo modo, este proceso hace que la recuperación de iMessage en el iPhone 14 se basa en un reinicio completo de fábrica. Cualquier datos y cambios agregados después de esa copia de seguridad desaparecerá. Esto es lo que debe hacer:
1. Conecte el iPhone 14 con su computadora y ejecute iTunes.
Nota: Si está utilizando MacOS Catalina 10.15 o posterior, abra el buscador de aplicaciones predeterminado. Los pasos de recuperación son casi los mismos.
2. Haga clic en el icono del teléfono cuando aparezca en la esquina superior izquierda en la barra de herramientas.
3. Desplácese un poco hacia abajo hasta que vea Copias de seguridad sección.
4. Seleccione Esta computadora y golpear Restaurar copia de seguridad botón.
5. Desde el cuadro Selector emergente, elija la copia de seguridad de iTunes que tenga mensajes de su iPhone.
6. Confirmar con Restaurar. Mantenga el dispositivo iOS conectado a menos que muestre la restauración completa.
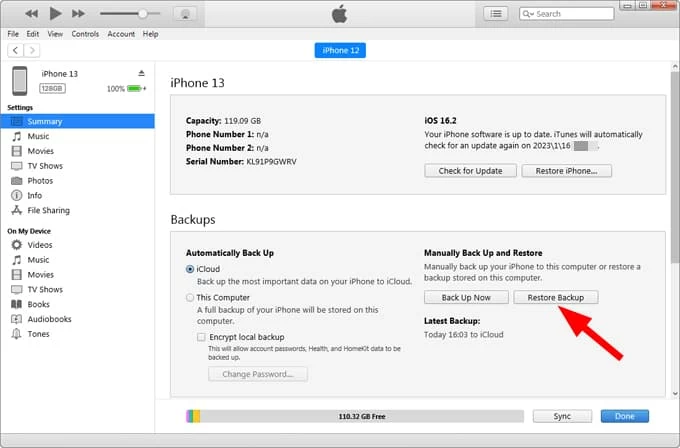
Extraer iMessages eliminados de la copia de seguridad de iTunes sin sobrescribir
Para evitar la pérdida de datos, use el extractor de respaldo de iTunes incluido en el Recuperación de datos de iPhone Software para escanear y obtener una vista previa de su copia de seguridad de iTunes. Esto le permite ver mensajes de texto detallados y seleccionar solo los que necesita, lo que le permite recuperar iMessages en su iPhone 14 sin restaurar todo el contenido del dispositivo.
Asegúrese de tener una copia de seguridad de iTunes creada antes de perder sus iMessages. Aquí le mostramos cómo recuperar iPhone 14 iPhone 14 de la copia de seguridad de iTunes sin sobrescritura de datos:
- Inicie la recuperación de datos de iPhone en su Mac o PC.
- Elegir Recuperarse del archivo de copia de seguridad de iTunes modo en el lado izquierdo.
- Todas las copias de seguridad de iTunes disponibles en su computadora serán detectadas y enumeradas aquí.
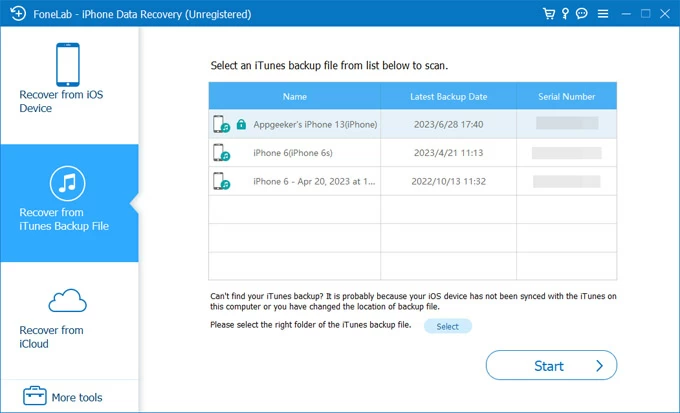
- Elija esa copia de seguridad realizada antes de perder sus iMessages y haga clic en Comenzar botón para escanearlo.
- De los resultados de escaneo, verifique Mensajes Pestaña para obtener una vista previa de todas las conversaciones con respaldo.
- Elija los iMessages que desee para recuperar y haga clic en el Recuperar botón para extraerlos.
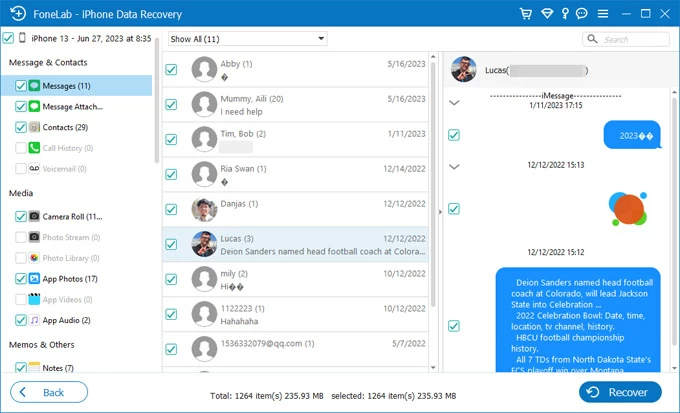
Todos los iMessages seleccionados deben restaurarse desde la copia de seguridad de iTunes, lo que permite el acceso local.
El resultado final
Siguiendo estas soluciones, debería poder recuperar los iMessages en su iPhone 14 incluso sin una copia de seguridad. Después de recuperar con éxito los iMessages perdidos, asegúrese de mantener copias de seguridad regulares de su iPhone para evitar una pérdida de datos futura.
Preguntas frecuentes sobre la recuperación de iMessage en el iPhone 14
¿Se han ido permanentemente los iMessages eliminados?
No. Los iMessages eliminados no desaparecerán de su iPhone de inmediato. Se mueven a la carpeta recientemente eliminada dentro de la aplicación Mensajes en iOS 16 o más nuevo. Después de 30 días, se eliminarán automáticamente, pero aún existen en la memoria interna de su dispositivo hasta que sean sobrescritos por nuevos datos. Antes de eso, puede usar herramientas de escaneo eficientes como Recuperación de datos de iPhone Para escanear profundamente el almacenamiento de iPhone para obtener mensajes de texto eliminados.
¿Es posible recuperar iMessages eliminados en el iPhone 14 sin una copia de seguridad?
Sí. Los iMessages eliminados se pueden recuperar en el iPhone 14 sin usar una copia de seguridad.
En iOS 16 y más tarde, los mensajes de iPhone eliminados se trasladarán a la carpeta eliminada recientemente y permanecerán allí por hasta 30 días. Simplemente abra el Mensajes aplicación y toque el Editar botón, luego seleccione Show recientemente eliminado Para acceder a todos los mensajes de texto eliminados recientemente. Elija los iMessages que necesita y toque el Recuperar botón para recuperarlos.
Para los mensajes eliminados durante 30 días, no se pueden encontrar en la carpeta eliminada recientemente. Para recuperar estos iMessage sin copia de seguridad, intente usar herramientas de terceros como Recuperación de datos de iPhone Eso puede ayudar a escanear todo el almacenamiento interno de su iPhone para encontrar todos los archivos perdidos y eliminados, incluidos los iMessages eliminados permanentemente.
¿Cómo recuperar mensajes de texto en el iPhone 14 si los he eliminado accidentalmente?
Hay dos formas generales de recuperar mensajes de texto eliminados por iPhone:
Sin copia de seguridad:
Use una copia de seguridad:
Asegúrese de que la copia de seguridad se haya realizado antes de que se eliminaran los mensajes. Tenga en cuenta que la restauración de la copia de seguridad reemplazará todos los datos y configuraciones actuales en su iPhone.
See also: Cómo desactivar Screen Time sin código de acceso 2025 [compatible con iOS 17]
Artículos relacionados
Cómo borrar un teléfono Android de forma segura
Las fotos desaparecieron de iPad: por qué y cómo arreglar
Cómo deshacer mensajes en iPhone – 5 formas probadas
