AirDrop es una función inalámbrica para compartir archivos en dispositivos Mac e iOS que le permite enviar archivos entre iPhone, iPad, Mac e incluso los dispositivos Apple Vision Pro. El único requisito es que ambos dispositivos deben estar dentro del rango Bluetooth y Wi-Fi entre sí. Una vez que haya configurado AirDrop, puede AirDrop desde iPhone a Mac al instante, incluidas fotos, videos, documentos, sitios web, ubicaciones de mapas y más, no se requieren cables. También puede usarlo para enviar archivos desde su Mac a su iPhone, siempre que ambos dispositivos admitan AirDrop.
Incluso funciona entre su dispositivo y el dispositivo de otra persona, siempre que ambos estén cerca y tengan los permisos correctos. Ahora, aprendamos de qué se trata el uso de AirDrop para transferir archivos de iPhone a Mac.
Parte 1: Preparaciones antes de Airdrop iPhone a Mac
Transferir archivos entre iPhone y Mac usando AirDrop es muy simple. Sin embargo, antes de comenzar, hay algunas cosas que debe verificar para asegurarse de que la transferencia vaya sin problemas. Dado que Airdrop depende de Wi-Fi y Bluetooth, asegúrese de lo siguiente:
- Tanto su iPhone como Mac están conectados a la misma red Wi-Fi.
- Bluetooth está habilitado y funciona en ambos dispositivos.
- Su iPhone y Mac están dentro del rango Wi-Fi y Bluetooth el uno del otro.
Una vez que todo está configurado, puede seguir los pasos a continuación para transferir fácilmente archivos de iPhone a Mac/MacBook a través de AirDrop.
No puedo perderse:
Parte 2: Cómo Airdrop de iPhone a Mac correctamente
Como se mencionó en la primera parte, debe confirmar que su dispositivo admite AirDrop. Si aún no sabe cómo confirmar, aquí hay instrucciones más detalladas:
- En su computadora Mac, toque «Go» desde la barra de menú. Si puede encontrar Airdrop en el menú «Go», eso significa que esta Mac puede usar AirDrop.
- En su iPhone o iPad, iPod Touch, simplemente abra el centro de control y verifique si AirDrop está aquí. Si Airdrop está en el centro de control, entonces su iPhone puede usarlo bien.
Ok, veamos cómo Airdrop to Mac desde iPhone directamente ahora:
Paso 1: Encienda AirDrop en su Mac y iPhone.
- En Mac: haga clic en «Finder»> «Go»> «AirDrop» para abrir la ventana de configuración de AirDrop. Asegúrese de que su wifi esté encendido en su Mac. Después de eso, Airdrop se enciende automáticamente. Marque la casilla de «Permítanme descubrir:»> Seleccione «Todos» o «Contactos solo» para habilitar la computadora Mac para recibir archivos de todos o solo aquellos en su aplicación de contactos de acuerdo con sus propias necesidades.
- En iPhone: enciende WiFi y Bluetooth. Toque la opción AirDrop en el centro de control, luego puede elegir si recibir elementos de todos o solo de personas en su aplicación de contactos.
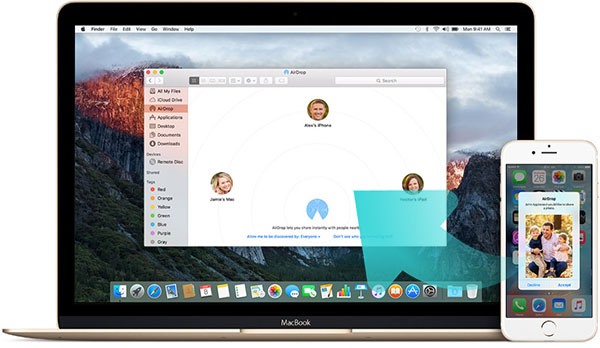
Recommended Read: Cómo Compartir la Ubicación en WhatsApp: Guía Paso a Paso
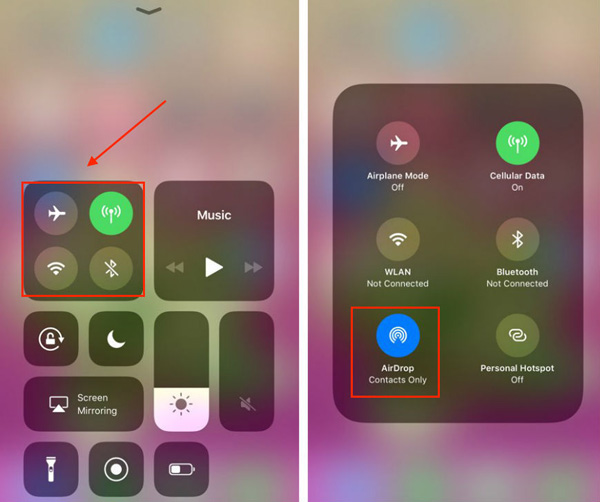
Paso 2: Encuentre el archivo en su iPhone que desea enviar a su Mac. Toque el icono compartido (cuadro con una flecha ascendente) para abrir las opciones de intercambio.
Paso 3: En el menú Compartir, seleccione la opción AirDrop. El ícono de AirDrop parece una serie de círculos con una cuña en la parte inferior y generalmente está en la parte superior del menú.

Paso 4: Debería ver su Mac debajo de la sección «Airdrop». Toque su Mac para iniciar la transferencia. Si no ve su Mac, asegúrese de que AirDrop esté activado y ambos dispositivos estén en el rango.
Paso 5: Una vez que seleccione su Mac, el archivo se enviará de forma inalámbrica. Recibirá una notificación en su Mac para que le haga saber que un archivo es entrante, y puede elegir aceptar o rechazar la transferencia.
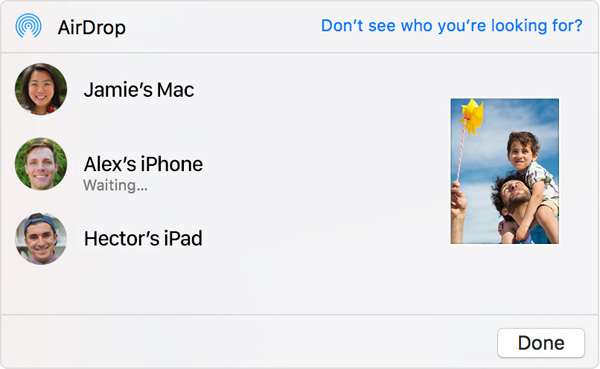
No puedo perderse
Parte 3: Airdrop iPhone to Mac falló? Problemas y soluciones
Cuando usa AirDrop desde iPhone a Mac, puede encontrar algunos problemas (¿Airdrop no funciona?). No se asuste, si se encuentra con uno de los problemas enumerados a continuación, siga leyendo para encontrar una solución.
1. Airdrop no aparece en el centro de control
Si no ve AirDrop en el centro de control de su iPhone, primero, asegúrese de que su dispositivo sea compatible con esta función. Si es realmente compatible, su teléfono puede tener restricciones parentales en discapacitado AirDrop. Puede ir a «Configuración»> «General»> «Restricciones» y encontrar el elemento de restricción para permitir que el servicio AirDrop se ejecute en su iPhone.
2. Airdrop no aparece en Finder
Como se menciona en la Parte 1, solo ciertos modelos MAC son compatibles con AirDrop. Si está seguro de que su Mac es compatible, puede intentar deshabilitar y volver a habilitar AirDrop.
3. Tu Mac no puede encontrar el iPhone
Si su Mac no puede encontrar su iPhone, lo primero que debe hacer es asegurarse de que la red esté funcionando. También puede intentar reiniciar ambos dispositivos y luego establecer AirDrop en ambos dispositivos para que sean visibles para «todos» en lugar de «Contactos solo».
4. No se puede aire Música
Este problema aún no se puede resolver, porque implica problemas de derechos de autor. Apple no le permite compartir música directamente desde su iPhone a otro lugar a través de Airdrop. Actualmente, los tipos de archivos que puede compartir a través de AirDrop son limitados. Para esto, puede usar una herramienta de transferencia profesional de terceros profesional, como Mobilekin Assistant para iOS, que se recomendará en la siguiente sección, para ayudarlo a transferir más de 10 tipos de archivos. (¿Ves cómo Airdrop Music desde iPhone a iPhone?)
5. Falló la transferencia de archivos múltiples
Cuando usa AirDrop para transferir múltiples elementos, puede recibir el error «no puede recibir todos estos elementos al mismo tiempo». Aquí, debe prestar atención a que si usa AirDrop para enviar todos los archivos al mismo tiempo, estos tipos de bolsas de archivos deben ser los mismos. Por ejemplo, puede transferir múltiples archivos .docx a la vez. Pero si hay un archivo .txt en el interior, la transferencia fallará.
Parte 4: Cómo transferir archivos de iPhone a Mac sin airdrop
Dado que AirDrop solo se usa en un número limitado de dispositivos, hay muchas restricciones en el sistema operativo que ejecuta y los tipos de archivos que admite. Por lo tanto, las personas aún desean encontrar una alternativa a AirDrop para transferir archivos entre iPhone, iPad, iPod y Mac o Windows sin limitaciones.
Mobilekin Assistant para iOS (Mac/Windows) es un potente programa de administración de datos de iPhone, iPad, iPod para usuarios de Mac y Windows. No solo permite a los usuarios transferir más de 14 tipos diferentes de archivos desde un dispositivo iOS a una computadora Mac o Windows, sino que también puede importar archivos de una computadora a un dispositivo iOS a la inversa. Además, también permite a los usuarios administrar archivos en el dispositivo directamente desde la computadora.
Características clave del asistente para iOS
- Transfiera archivos de casi cualquier tipo desde iPhone a Mac, incluidos contactos, mensajes de texto, música, películas, fotos, videos, notas, calendarios, marcadores y más.
- Admite transferir archivos de iPhone a Mac, o desde Mac a iPhone.
- Administre los datos de iOS en PC o Mac directamente sin limitaciones.
- Trabaje con dispositivos IOS generales como iPhone 16/15/14/13/12/11/x/8/7/6, iPod touch, iPad, etc.
![]()
![]()
¿Cómo transferir datos a iMac/MacBook/Mac desde iPhone con Asistente para iOS?
Paso 1. Descargue e instale el programa en su computadora Mac. Conecte su iPhone a la Mac con un cable USB.
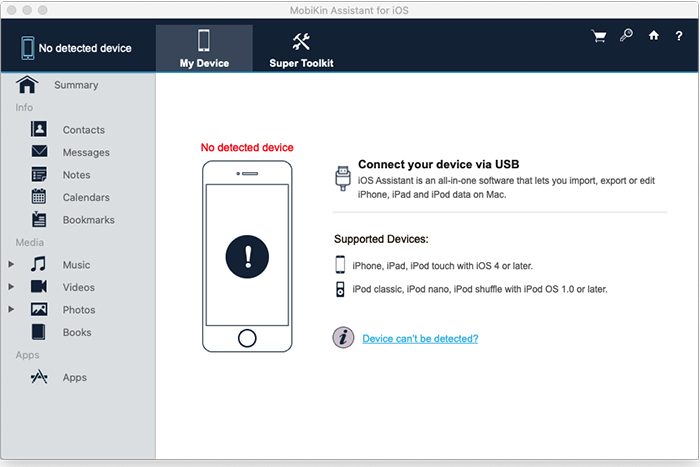
Paso 2. Confíe en la Mac y su iPhone será reconocido por la Mac. Luego, verá una interfaz como a continuación:
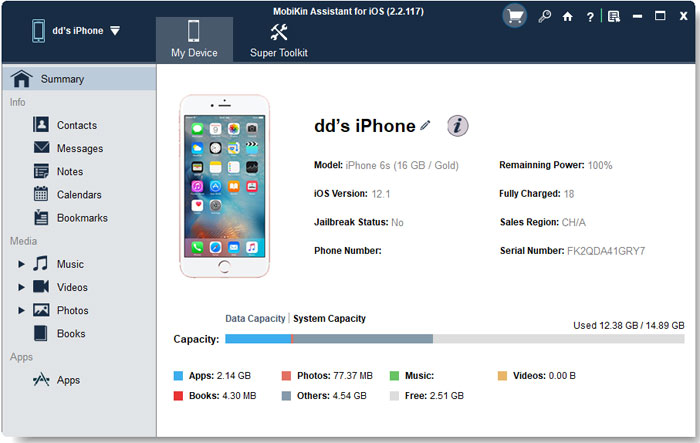
Paso 3. Vista previa y elija los archivos que desea enviar, y haga clic en el botón «Exportar» para enviarlos desde iPhone a Mac fácilmente. Si desea cargar archivos de Mac a iPhone, simplemente haga clic en el botón como «Importar».
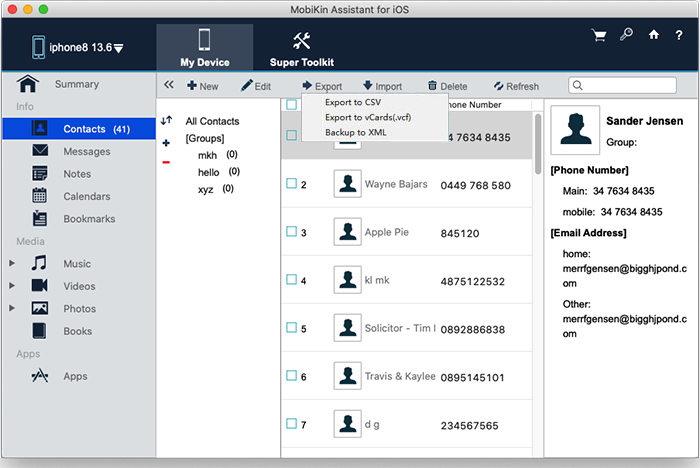
Observaciones de cierre
Lo anterior es la introducción de cómo Airdrop a iMac/MacBook/Mac desde iPhone y Airdrop Alternative – Mobilekin Assistant para iOS. Como puede ver, el Asistente para iOS es mucho más fácil que Airdrop. No requiere conexión a Internet, es menos propensa a los errores y admite muchos más tipos de archivos que AirDrop. Además, también funciona con casi todos los dispositivos MAC e iOS modernos. No olvides descargar y probarlo, no te defraudará.
![]()
![]()
