¿Su iPhone 11 o iPhone 11 Pro (Max) está congelado o se vuelve insensible y atascado? Si afirma que no hay falla de hardware en su dispositivo: daño por líquido, daños por caída, falla de componentes, etc., quédese con nosotros para reparar convenientemente fallas de software antes de programar una reserva de barra genius.
¿Qué podría pasar cuando el iPhone 11 se congela?
Si una de las instancias anteriores simplemente refleja lo que te está volviendo loco actualmente, ve con las correcciones instruidas en este artículo para descongelar un iPhone 11 (Pro, Max). En el caso de que su dispositivo esté congelado y toda la pantalla se vuelva negra de la nada, cargue por más de una hora primero.
Truco 1: Arregle un iPhone 11 congelado (Pro, Max) por la resistencia de la fuerza
La resolución de problemas siempre comienza con encender el dispositivo y luego volver a encenderlo. Pero si su iPhone 11 (Pro, Max) se congela al azar durante el uso normal sin el botón de volumen ni el botón de encendido que responde, forzarlo a reiniciar. Esto ayuda a apagar el dispositivo sin deslizarse y no borrará ningún contenido.
Si su dispositivo tiene un problema, la falla que es responsable del problema de congelación del iPhone 11 (Pro, Max) debería haberse enderezado.
¿No se está haciendo progreso? Avanzar al siguiente método.
Trick 2: Rescue iPhone 11 (pro, max) que se congela
Sin embargo, en lugar del resultado ideal de «simplemente funciona» después de un reinicio duro, el hecho real es que «simplemente funciona temporalmente hasta que surgen los problemas nuevamente». A saber, un remedio integral es eliminar la raíz del problema de congelación o congelación del iPhone 11 (Pro, Max), que a menudo es de energía. La buena noticia aquí es que no estás solo para enfrentar este desafío y hay una gran cantidad de servicios públicos que te ayudan a identificar y reparar el dispositivo. Después de las pruebas, encontramos éxito y alta eficiencia con la recuperación del sistema iOS.
Esta aplicación bastante liviana ha incluido todas las funciones requeridas en un paquete agradable que solo necesita descargar e instalar directamente en su computadora. En el lanzamiento del software, los botones de configuración y fijación en cada pantalla se pueden ubicar rápidamente, seleccionar y poner en acción. Después de todo el conjunto de preparación, obtendrá acceso al nuevo firmware de iOS y luego lo descargará en su computadora solo con un clic. Seguido de eso, haga clic en «Fix» para activar su función de reparación automática. Después de unos minutos con el proceso de reparación terminado, su dispositivo se restaurará a su condición perfecta de ejecución.
Guía detallada del usuario para obtener el iPhone 11 (Pro, Max) fuera de la pantalla congelada
Paso 1: conecte el dispositivo a una computadora
Abra el programa y adopte un cable USB para conectar su dispositivo a la computadora. En la pantalla de bienvenida, busque «más herramientas» en el panel izquierdo y haga clic en ella.
Luego, verá una navegación de tres pistas: «Recuperación de datos de iPhone», «recuperación del sistema iOS» y «Copia de seguridad y restauración de datos de iOS». Simplemente presione la pestaña «Recuperación del sistema iOS».

Paso 2: Haga clic en Inicio y elija «Modo estándar«
Ahora, en el medio de la ventana que se abre con una lista completa de errores que la herramienta podría reparar: problemas del dispositivo, problemas de pantalla, problemas de modo iOS y problemas de iTunes. Aún así, hay un Comenzar botón en la parte inferior derecha de la ventana. Presione para ir al siguiente paso.

A continuación, mueva el cursor del mouse a verde Arreglar botón y haga clic en él.
Aquí, deberá seleccionar el «modo estándar» para resolver problemas de congelación del iPhone 11 (Pro, Max) mientras mantiene intactos los datos guardados y haga clic Confirmar botón para informar la herramienta.
Si el «modo estándar» falla y necesita más soluciones, también hay una opción de «modo avanzado». Tenga en cuenta que esto borrará todos sus datos actuales.

Paso 3: Continúe descargando un paquete de firmware de iOS
Este paso es muy simple de operar, ya que todo el firmware de iOS se ha ofrecido de forma predeterminada: encontrar la última versión del firmware, resaltarlo y presionar Próximo botón para descargarlo.

Paso 4: corrige una pantalla congelada en iPhone 11 o iPhone 11 Pro (Max)
Espera pacientemente. Cuando se realiza el proceso de descarga de paquetes de firmware, le solicitará una «¡Descarga completa!» mensaje y un Arreglar Botón que le permite activar rápidamente la reparación final. Simplemente haga clic en él.

Esta aplicación le permite ver todos los detalles y el orden en que se realizan, junto con la barra de proceso que indica el tiempo necesario.
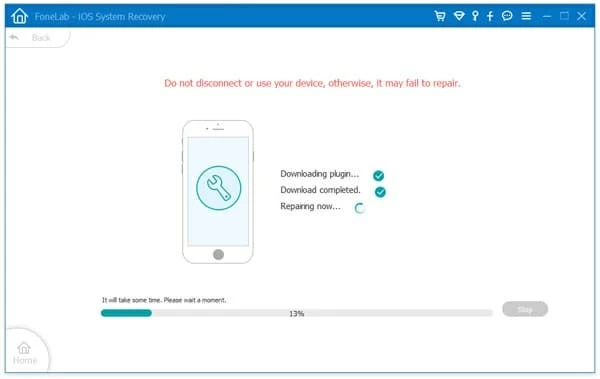
¿Todo está hecho? Restablecerá su dispositivo suave y hará que todo funcione correctamente nuevamente.
Truco 3: Salir o eliminar aplicaciones que no respondan
«Mi iPhone comienza a congelarse entre 5 y 10 segundos después de presionar cualquier aplicación. A veces ni siquiera puedo activar el conmutador de aplicaciones a medida que todo el dispositivo se bloquea y la pantalla no responde». Informado del foro de discusión de Apple.
¿Suena esto similar a ti? En caso afirmativo, podría haber varios factores que culpar:
Obligar a las aplicaciones a dejar de fumar y verificar las actualizaciones debe llegar a su rescate una vez. Pero si este problema te molesta una y otra vez, desinstale y luego vuelve a instalarlo nuevamente. ¿Qué pasa si todavía no funciona? Será mejor que lo elimine por completo de su dispositivo.
Truco 4: Volver a lo básico – Restaurar el dispositivo a la configuración de fábrica
Si, desafortunadamente, todos los consejos o trucos se están agotando, pero el problema de la pantalla de congelación del iPhone 11 (Pro, Max) sigue en pie, reinstale el iOS y restablezca su dispositivo al estado de fábrica. Aún así, asegúrese de hacer una copia de seguridad de cualquier información importante sobre el teléfono a iCloud o computadora.
Pero, ¿cómo poner su dispositivo en modo de recuperación con la realización de la combinación de botones complicada? Cosas bastante simples, de verdad.
Si presiona por error el botón incorrecto o no entra en el modo de recuperación por otras razones, siéntase libre de otro intento. Si todos los pasos se realizan con éxito, dale unos minutos para completar el proceso de restauración. Cuando su dispositivo se reinicie con todo el contenido y la configuración borrada, configúrelo como nuevo o restaurarlo desde una copia de seguridad.
¿Qué pasa si nada está funcionando en un iPhone 11 congelado (Pro, Max)?
Si su dispositivo está dañado físicamente, sea cual sea el daño, debe intensificarse directamente a Apple: enviar un correo electrónico a un profesional de Apple en el sitio web, reservar un servicio en Genius Bar o dirigirse a la tienda minorista local de Apple para consultar en persona.
¡Espero que esta publicación ayude a llevar su iPhone 11 (Pro, Max) con la pantalla congelada y atascada al funcionamiento!
Artículos relacionados
La pantalla de muerte de iPhone White: consejos fáciles para arreglarlo
See also: Reinicio forzado de tu iPhone: Cómo solucionar un iPhone congelado o no responde
Mi iPhone no se enciende. Por qué y cómo arreglar
Cómo descongelar un iPhone
