Las fotos son esenciales para los usuarios de teléfonos, el almacenamiento de recuerdos e información importante como tarjetas de visita, capturas de pantalla y descargas. Los usuarios de Android, especialmente los propietarios de Samsung, a menudo necesitan Transfiera fotos de Samsung a Samsung. La transferencia del teléfono puede parecer una tarea desafiante, especialmente si involucra grandes volúmenes de datos. Sin embargo, el proceso de transferencia puede ser más fácil utilizando los siguientes métodos:
Mira el video a continuación para aprender este tema visualmente.
Parte 1: Cómo transferir fotos de Samsung a Samsung con transferencia móvil (rápido)
El uso de la transferencia de Mobilekin para Mobile es uno de los medios más fáciles y rápidos para transferir fotos y otros archivos de un dispositivo Samsung a otro. Otra ventaja de usar este software de transferencia de fotos Samsung es que no requiere ninguna habilidad profesional.
Características principales:
- Rápido ya que los archivos se transfieren con solo un simple clic.
- Permite a los usuarios de Android e iOS mover selectivamente datos entre dispositivos.
- Admite diferentes marcas de teléfonos móviles, incluidos Samsung, Huawei, Xiaomi, Sony, etc.
- Admite la transferencia de fotos, aplicaciones, música, videos, contactos, mensajes de texto, registros de llamadas y documentos.
- Asegura un proceso de transferencia seguro ya que no tiene adware, malware o ningún otro tipo de virus.
- Para los dispositivos Samsung, es compatible con casi todos los modelos Samsung.
Al usar la transferencia de Mobilekin para Mobile, puede seguir tres pasos significativos:
Paso uno: Instale y inicie en su computadora. Puede ver la interfaz principal de la misma.
![]()
![]()
Paso dos: Use un cable USB para conectar los dos dispositivos Android a la Mac o la computadora personal al mismo tiempo. La conexión también se puede crear conectando los dos dispositivos a la misma red WiFi en caso de que la opción USB no tenga éxito.
– Asegúrese de que el teléfono fuente esté a la izquierda y el teléfono de destino a la derecha; Use el botón «Flip» para ajustar si es necesario.
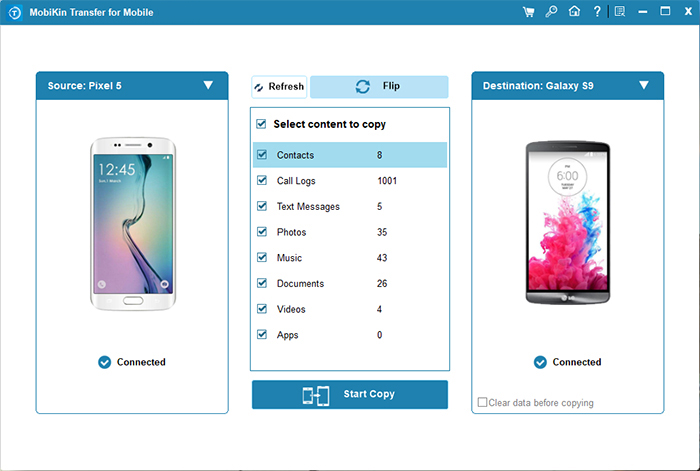
Paso tres: En el panel central del programa, se enumeran diferentes archivos. Marque la carpeta «Fotos» y haga clic en la opción «Iniciar copia» para comenzar a mover los archivos. Una vez que se completa el proceso de transferencia de datos, aparecerá una notificación en la pantalla.
Suggested read: Las 5 Mejores Maneras de Transferir Contactos de Samsung a HTC Sin Esfuerzo
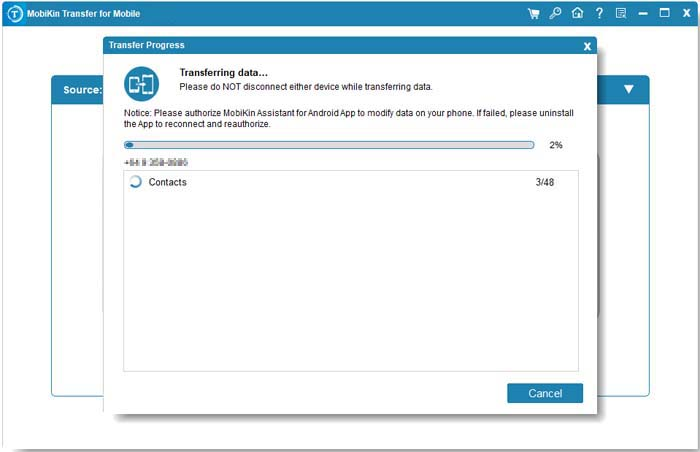
Contras:
- Si bien es efectivo, no es gratis, y es posible que deba comprar la versión completa para una funcionalidad completa.
- Debe conectar ambos teléfonos a través de un cable USB, lo que limita la flexibilidad inalámbrica.
Parte 2: Cómo hacer una transferencia de fotos de Samsung con el asistente de Android
El asistente de Mobilekin para Android también se puede usar para transferir fotos de un Samsung a un teléfono Samsung diferente. Una de las mejores cosas del Asistente de Android es que tiene una función de copia de seguridad y restauración que permite a los usuarios de teléfonos Samsung hacer una copia de seguridad de sus imágenes en el teléfono fuente y restaurarlas en el teléfono de destino.
Además, el programa de transferencia también admite mover o administrar contactos, aplicaciones, música, mensajes y otros archivos. Los siguientes son los pasos involucrados para mover fotos de un dispositivo Samsung a otro.
Aquí está como:
Paso Uno: Conecte el teléfono Samsung a la computadora
- Asegúrese de haber descargado, instalado y lanzado el Asistente de Android (la versión de Android) en su computadora.
- Use un cable USB para conectar el teléfono de destino a la computadora personal.
- El programa detectará automáticamente el dispositivo.
![]()
![]()
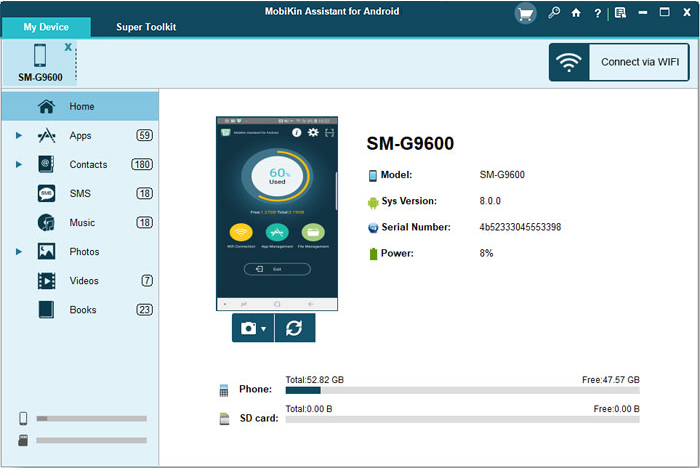
Paso dos: copia de seguridad de las fotos en su teléfono Samsung
- En la interfaz que aparece en la pantalla, seleccione la opción «Super Toolkit».
- Haga clic en el icono «Copia de seguridad».
- Seleccione la opción «Fotos» en la ventana emergente.
- Elija la ubicación de almacenamiento preferido para los archivos de copia de seguridad en la computadora.
- Presione el botón «Copia de seguridad» y comenzará el proceso de copia de seguridad.
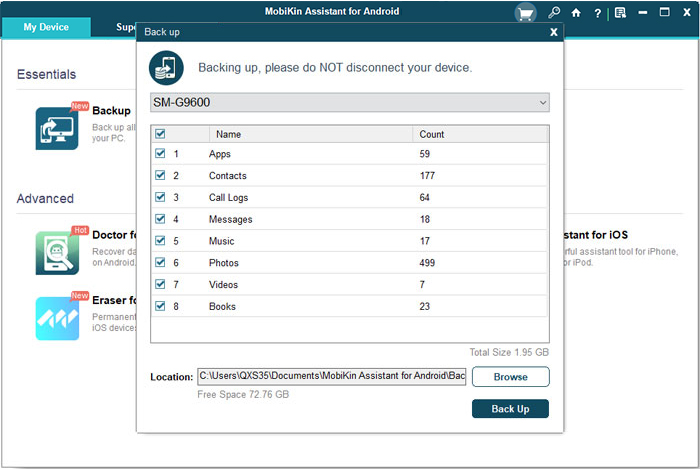
Paso tres: restaurar las fotos en su teléfono de destino
- Una vez que se complete el proceso de copia de seguridad, desconecte el teléfono fuente y conecte el teléfono de destino a la computadora personal.
- Haga clic en «Super Toolkit» y luego la opción «Restaurar» para seleccionar las fotos que respaldó.
- Haga clic en el botón «Restaurar» para restaurar las imágenes en el teléfono preferido.
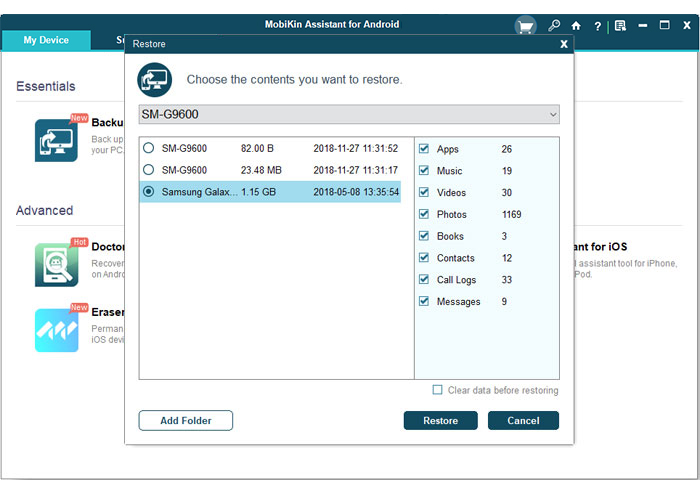
Si es necesario, aquí hay más formas de transferir fotos de Samsung a computadora.
Contras:
- Al igual que la herramienta de transferencia, esto requiere una computadora para administrar datos.
- La versión gratuita tiene limitaciones, lo que requiere que actualice para una funcionalidad completa.
Parte 3: Cómo transferir fotos de Samsung a Samsung con NFC
El S Beam es una característica innovadora que ayuda a los usuarios de Galaxy a mover fotos entre teléfonos. Para que esta característica sea más efectiva, uno debe combinar la comunicación de campo cercano (NFC) y Wi-Fi Direct. El papel de la NFC es iniciar el proceso de transferencia que implica los siguientes pasos. Aquí está como:
- Vaya a la configuración en ambos teléfonos Samsung.
- Toque Conexiones> NFC y el pago, luego alterne a NFC a ON.
- Inicie la aplicación de la galería en su antiguo teléfono Samsung.
- Seleccione las fotos que desea transferir.
- En el teléfono anterior, toque el icono compartido y seleccione Android Beam (si es compatible).
- Sostenga ambos teléfonos consecutivos para que los sensores NFC se toquen.
- El nuevo teléfono le pedirá que acepte la transferencia.
- Toque «Aceptar» para iniciar la transferencia.

Contras:
- NFC solo funciona en distancias muy cortas (algunos centímetros).
- Ambos dispositivos deben admitir NFC, y no todas las aplicaciones o archivos son transferibles a través de NFC.
- NFC es más lento en comparación con otros métodos inalámbricos como Wi-Fi Direct.
Parte 4: Cómo mover fotos entre los teléfonos Samsung con Dropbox
Dropbox es un servicio de almacenamiento en la nube para mover fotos a la nube. Una vez que haya transferido las imágenes a Dropbox, puede acceder a ellas desde cualquier lugar siempre que tenga una conexión a Internet. Todo el proceso se hace más fácil por la función de carga de la cámara que se encuentra en la aplicación Dropbox. Verifique cómo hacerlo:
- Descargue e instale la aplicación Dropbox en ambos teléfonos Samsung desde Google Play Store.
- Inicie sesión con su cuenta de Dropbox o cree una nueva.
- Abra la aplicación Dropbox en el teléfono antiguo.
- Seleccione las fotos que desea transferir y toque Share> Dropbox para cargarlas.
- Abra Dropbox en el nuevo teléfono.
- Localice las fotos en las fotos o la carpeta a la que subió. Toque para descargarlos al nuevo teléfono.
- Gire la carga de la cámara en la configuración de Dropbox para hacer una copia de seguridad automáticamente de fotos futuras.
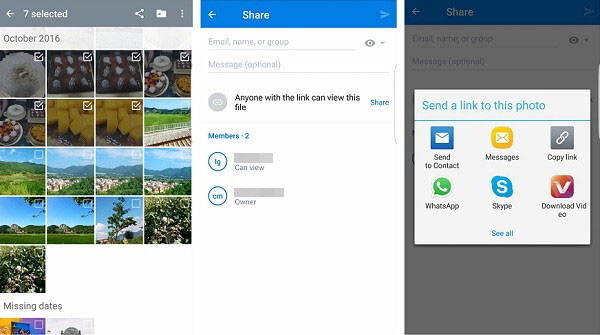
Contras:
- Las cuentas gratuitas vienen con almacenamiento limitado, que puede no ser suficiente para grandes transferencias de fotos.
- Necesita una conexión estable a Internet para cargar y descargar fotos.
- Dependiendo de su velocidad de Internet, el proceso puede llevar tiempo para grandes colecciones de fotos.
Parte 5: Cómo compartir fotos entre los teléfonos Samsung con Bluetooth
Con una alternativa de Dropbox como Bluetooth, puede transferir datos a corta distancia libremente y sin usar datos celulares. Ambos teléfonos móviles deben tener la función Bluetooth. Sigue estos pasos:
- Habilitar Bluetooth: vaya a Configuración> Conexiones> Bluetooth y active para ambos dispositivos.
- Dispositivos de par: seleccione el otro teléfono en dispositivos disponibles y confirme el emparejamiento.
- Enviar fotos: Abra la galería, seleccione fotos, toque Share> Bluetooth y elija el teléfono emparejado.
- Recibir y guardar: acepte la transferencia en el teléfono receptor; Las fotos estarán en galería o descargas.
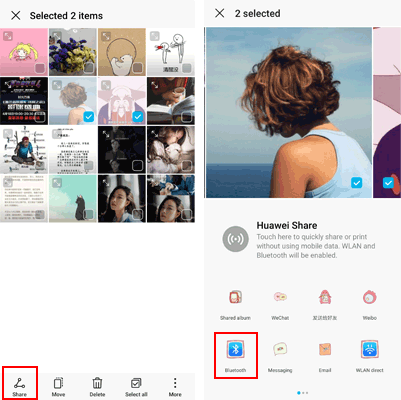
Contras:
- Bluetooth es relativamente lento en comparación con otros métodos, especialmente para lotes fotográficos grandes.
- Debe mantener ambos teléfonos relativamente cerca uno del otro.
- Algunos dispositivos más antiguos pueden tener problemas con la compatibilidad de Bluetooth.
Parte 6: Cómo copiar fotos de Samsung a Samsung con File Explorer
File Explorer es una herramienta incorporada en dispositivos Android, incluido Samsung Galaxy S25/S24/S23/S22/S21/S20/S10, que le permite administrar, navegar y transferir archivos entre diferentes ubicaciones de almacenamiento. Proporciona una forma directa de navegar por el almacenamiento interno, la tarjeta SD y los dispositivos conectados de su teléfono. Aquí están las instrucciones:
- Use un cable USB para conectar ambos teléfonos Samsung a su computadora.
- Asegúrese de que ambos teléfonos estén en modo de transferencia de archivos (MTP).
- Abra el explorador de archivos en su computadora.
- Localice ambos teléfonos Samsung bajo esta PC.
- En el teléfono fuente, navegue hasta la carpeta DCIM (donde se almacenan las fotos).
- Seleccione las fotos que desea copiar.
- Copielos (haga clic con el botón derecho> Copie o presione CTRL + C).
- Abra la carpeta DCIM en el teléfono de destino.
- Pegue las fotos (haga clic con el botón derecho> Peque o presione CTRL + V).

Contras:
- Requiere una computadora para conectar ambos teléfonos y transferir archivos manualmente, lo cual es inconveniente sin uno.
- Debe localizar y copiar fotos manualmente, lo que puede llevar mucho tiempo para grandes cantidades.
Parte 7: Cómo transferir fotos de Samsung a Samsung con Smart Switch
En estos días, transferir fotos de un teléfono Samsung a otro no requiere cables USB. Usando el Samsung Smart Switch Mobile La aplicación es un método fácil y rápido para completar el proceso. Todo lo que necesita tener es una cuenta de Google. Los siguientes son los pasos involucrados:
- Asegúrese de que Smart Switch esté instalado en ambos teléfonos Samsung (está preinstalado en la mayoría de los dispositivos Samsung).
- Si es necesario, descárguelo de Google Play Store.
- Método cableado: use un cable USB para conectar los dos dispositivos.
- Método inalámbrico: asegúrese de que ambos teléfonos estén conectados a la misma red Wi-Fi.
- Abra la aplicación Smart Switch en ambos teléfonos.
- En el nuevo teléfono, seleccione Recibir datos y elija Galaxy Device.
- En el teléfono anterior, seleccione Enviar datos.
- En el teléfono anterior, elija fotos (o seleccione Galería) como el tipo de datos para transferir.
- Toque la transferencia para iniciar el proceso.

Contras:
- Smart Switch debe instalarse en su PC o en ambos teléfonos.
- Si bien es ideal para transferir fotos, es posible que no maneje todo tipo de datos (por ejemplo, datos de aplicaciones, mensajes) tan bien.
- Puede que no funcione bien con dispositivos que no sean de Samsung o modelos Samsung más antiguos.
Parte 8: Cómo transferir imágenes de Galaxy a Galaxy con Google Photos
Google Photos es un servicio basado en la nube que le permite almacenar, administrar y acceder a sus fotos y videos en múltiples dispositivos. Sincrita sus medios con su cuenta de Google, lo que facilita la transferencia de fotos entre dispositivos, incluidos los dispositivos Samsung. Aquí está como:
- Asegúrese de que Google Photos esté instalado en ambos dispositivos Galaxy desde Google Play Store.
- Inicie sesión con su cuenta de Google.
- Abra la aplicación Google Photos en el antiguo dispositivo Galaxy.
- Asegúrese de que la copia de seguridad y la sincronización se activen en la configuración. Esto cargará automáticamente todas las fotos en su cuenta de Google.
- Deje tiempo para que las fotos suban a la nube. Puede monitorear el progreso de carga en la aplicación Google Photos.
- En el nuevo dispositivo Galaxy, abra Google Photos e inicie sesión con la misma cuenta de Google.
- Todas las fotos cargadas deben aparecer en la aplicación.
- Para guardar fotos en su dispositivo, seleccione las fotos y toque Descargar.
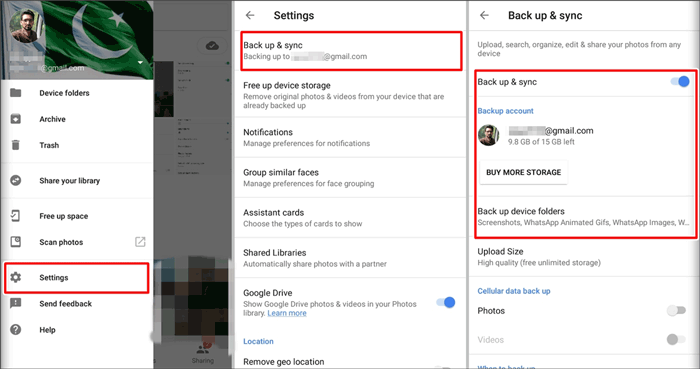
Contras:
- Debe cargar fotos en Google Photos y descargarlas al nuevo teléfono, lo que requiere una conexión a Internet estable.
- Ofrece almacenamiento gratuito limitado; Es posible que deba pagar un espacio adicional para grandes bibliotecas de fotos.
- Puede comprimir imágenes al cargar en modo libre, afectando la calidad.
Resumen
Hay muchas situaciones que pueden obligarlo a transferir sus fotos de un teléfono Samsung a otro. Por ejemplo, puede estar actualizando a otro teléfono nuevo, o su antiguo dispositivo podría estar quedando sin espacio. Las anteriores son algunas soluciones que pueden facilitar el proceso. Elija el que mejor le convenga.
