Hoy, nuestra ID de Apple se ha convertido en la clave para acceder a una gran cantidad de servicios y aplicaciones en nuestros dispositivos iOS. Es un enlace vital que nos conecta a nuestros contactos, fotos, correos electrónicos, aplicaciones y más. Sin embargo, puede llegar un momento en que necesitemos hacer ejercicio Cómo cambiar la ID de Apple sin perder datos debido a varias razones. Providencialmente, hay varias formas de cambiar su ID de Apple sin sacrificar sus valiosos datos. A continuación, exploraremos estos métodos y ofreceremos consejos útiles para salvaguardar sus datos de iOS durante todo el procedimiento.
Parte 1: Cosas que debe saber antes de cambiar la identificación de Apple
1. ¿Por qué cambiar su ID de Apple?
Hay varias razones por las cuales las personas pueden considerar cambiar sus ID de Apple. Por ejemplo, si actualmente comparte su ID de Apple con otros, puede desear una nueva exclusivamente suya. Y cuando cambie su dirección de correo electrónico o compre un nuevo iPhone o iPad para reemplazar su antiguo, es posible que se pregunte cómo cambiar a una cuenta de Apple diferente en su nuevo dispositivo sin perder ningún dato.
Puede interesarse en:
Recommended Read: Cómo revertir iOS 16 a iOS 15 sin perder datos
2. ¿Qué hacer cuando olvida la contraseña de ID de Apple?
Si no puede acceder a su ID de Apple debido a una contraseña perdida u olvidada, puede seguir el taladro a continuación para restablecer su cuenta:
- Abra un navegador web y vaya al Página de cuenta de ID de Apple.
- Haga clic en «Olvidé la identificación o contraseña de Apple?» enlace.
- A continuación, ingrese su dirección de correo electrónico de ID de Apple y haga clic en «Continuar».
- Se le darán dos opciones para restablecer su contraseña: «Obtenga un correo electrónico» o «Responder a las preguntas de seguridad». Elija el que mejor le convenga.
- Una vez que haya restablecido con éxito su contraseña, puede usar la nueva contraseña para iniciar sesión en su cuenta de ID de Apple.
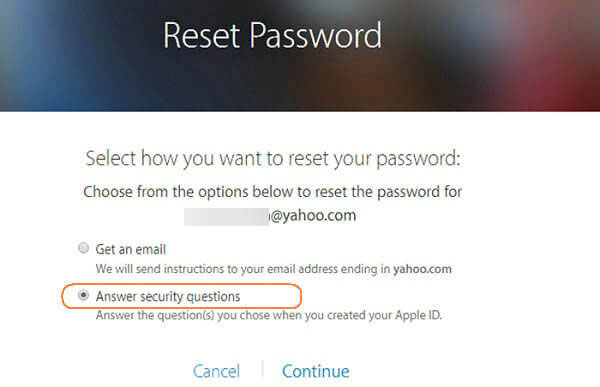
3. ¿Puedo cambiar mi ID de Apple sin perder todo?
Sí, es posible cambiar su ID de Apple sin perder todo. Así es como puedes hacerlo:
- Realice una copia de seguridad de su iPhone en caso de posible pérdida de datos.
- Firme de iCloud y otros servicios.
- Configure una nueva ID de Apple después de iniciar sesión en iCloud.
- Fusionar datos o comenzar de nuevo.
Cambiar su ID de Apple afectará a servicios como iCloud, App Store, iTunes y FaceTime. Algunas aplicaciones y servicios pueden requerir que inicie sesión con la nueva ID de Apple. Nuevamente, cualquier compra realizada bajo la ID de Apple anterior no se transferirá al nuevo.
Parte 2: Cómo cambiar la ID de Apple sin perder datos a través de iCloud en iPhone
Si ha estado utilizando iCloud para hacer una copia de seguridad de su iPhone y está buscando cambiar su ID de Apple sin perder datos, iCloud puede ser un servicio útil. Cuando deshabilite la sincronización de iCloud en su iPhone, se le solicitará que elija si desea mantener los datos en su dispositivo. En esta situación, puede optar por guardar todos los datos en su iPhone y posteriormente transferir iCloud a un nuevo iPhone con otra ID de Apple.
¿Cómo hacer una nueva cuenta de iCloud sin perder todo en iPhone?
- Cree una copia de seguridad de su iPhone yendo a «Configuración»> (su nombre)> «iCloud»> «Backup de iCloud»> «Back Up ahora».
- Después de eso, vaya a «Configuración»> (su nombre).
- Desplácese hacia abajo y toque «Firme».
- Ingrese su contraseña de ID de Apple actual. (¿No puede iniciar sesión en su ID de Apple?)
- Seleccione la opción para mantener una copia de sus datos en el dispositivo.
- Cuando se le solicite, seleccione «Mantener en mi iPhone» para cada categorías de datos. Esto asegurará que sus datos permanezcan en el dispositivo incluso después de firmar fuera de iCloud.
- Vuelve a «Configuración»> (tu nombre).
- Toque «Inicie sesión en su iPhone» y seleccione «No tenga una ID de Apple ni lo olvidó».
- A partir de ahí, puede crear una nueva ID de Apple siguiendo las instrucciones en pantalla.
- Una vez hecho esto, siga el indicador para fusionar o mantener datos en su iPhone/iPad.
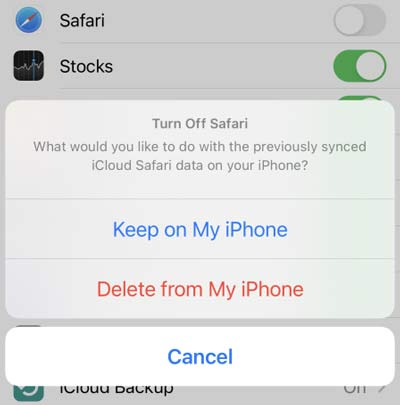
Recursos adicionales:
Parte 3: Cómo hacer una nueva ID de Apple sin perder todo a través de iCloud.com en PC
Cambiar su ID de Apple en una PC no debería ser una tarea difícil. Sin embargo, es importante enfatizar la importancia de realizar una copia de seguridad antes del proceso para garantizar la seguridad de sus datos.
¿Cómo crear una nueva ID de Apple sin perder todo a través de iCloud.com en PC?
- Visita iCloud.com en su PC e inicie sesión con su antiguo ID de Apple y código de acceso.
- Seleccione cada opción para obtener una vista previa y elija el contenido que desea mantener.
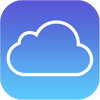
- Guarde los elementos seleccionados en su computadora para su custodia.
- Una vez que se complete el proceso, cierre la salida del ID de Apple actual.
- Inicie sesión con su nueva ID de Apple en iCloud Web.
- Haga clic en cada opción para cargar los archivos en esta cuenta iCloud.
Tenga en cuenta que si no ha comprado espacio de almacenamiento adicional en iCloud cuando no hay suficiente almacenamiento de iCloud, es posible que pierda una cantidad significativa de archivos mientras cambia su ID de Apple.
Parte 4: Cómo hacer un nuevo iCloud sin perder todo a través de Appleid.apple.com en PC/Mac
Si ya no tiene acceso a la dirección de correo electrónico asociada con su ID de Apple, puede cambiarla visitando la página «Administrar su ID de Apple» de Apple en una PC o Mac de Windows. Tenga la seguridad de que cambiar su dirección de correo electrónico no dará como resultado la pérdida de acceso a sus contactos, compras u otra información de cuenta importante.
¿Cómo separar las cuentas de ID de Apple sin perder datos de Appleid.apple.com en una computadora?
- Visita Appleid.apple.com en su PC o Mac e inicie sesión con su ID de Apple actual.
- En la sección «Iniciar sesión y seguridad», localice y seleccione «ID de Apple».
- Ingrese la dirección de correo electrónico que desea usar como su nueva ID de Apple.
- Haga clic en «Cambiar ID de Apple».
- Si cambió su ID de Apple a una dirección de correo electrónico de terceros, consulte su correo electrónico para obtener un código de verificación. Ingrese el código cuando se le solicite. Si no ha recibido el correo electrónico, averigüe qué pasos tomar.
- Si utiliza servicios como iCloud o mensajes para compartir contenido con amigos y colegas, inicie sesión en esos servicios utilizando su ID de Apple actualizado.
- Abra la configuración para cada uno de sus dispositivos Apple en su computadora y cierre de la antigua ID de Apple.
- Finalmente, inicie sesión con la recién creada ID de Apple.
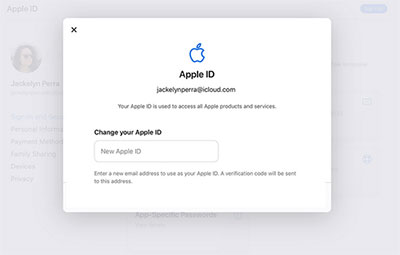
Parte 5: Qué hacer después de cambiar la identificación de Apple
Después de cambiar su ID de Apple, hay algunos pasos importantes que debe tomar:
- Firme de su ID de Apple anterior e inicie sesión con su nueva ID de Apple en todos sus iDevices, incluidos iPhones, iPads, Mac y cualquier otro producto de Apple.
- Revise y ajuste su configuración de iCloud para recuperar sus datos de iOS en función de sus preferencias. (Restaurar desde iCloud Paused?)
- Si tenía métodos de pago asociados con su ID de Apple anterior, actualice su información de pago y facturación con su nueva ID de Apple.
- Si compró aplicaciones, música, películas u otro contenido bajo su ID de Apple anterior, es posible que deba volver a descargarlas utilizando su nueva ID de Apple visitando las plataformas respectivas.
- Reautorice sus dispositivos para acceder y reproducir algunos contenidos como compras de tiendas de iTunes o medios protegidos por DRM.
- Informe a sus contactos, amigos, familiares y proveedores de servicios que ha cambiado su ID de Apple.
Consejo adicional: Cómo transferir datos de una ID de Apple a otra
¿Está buscando transferir datos entre dos iPhones con diferentes ID de Apple? En tales casos, es posible que deba confiar en herramientas de terceros como Mobilekin Transfer for Mobile (Win y Mac). Este poderoso programa de transferencia de datos le permite copiar datos sin problemas de un iDevice a otro, incluso si tienen diferentes sistemas operativos o ID de Apple. Ha obtenido excelentes revisiones de una gran cantidad de usuarios, lo que lo convierte en una opción confiable para la transferencia móvil.
Descripción general de la transferencia de Mobilekin para dispositivos móviles:
- Transfiera perfectamente archivos entre iDevices con diferentes ID de Apple con un solo toque.
- Transfiera datos a través de varias plataformas: iPhone a iPhone, Android a Android, Android a iPhone y iPhone a Android.
- Los tipos de datos compatibles incluyen contactos, mensajes, registros de llamadas, fotos, música, videos, documentos, aplicaciones, calendarios y más.
- Disfrute de una interfaz fácil de usar, migración rápida, integridad de datos y una experiencia sin preocupaciones sin riesgo de pérdida de datos.
- Funcione bien con casi todos los dispositivos iOS/Android, incluido el iPhone 14/14 Plus/14 Pro (Max), iPhone 13/13 Pro (Max)/13 mini/12/12 Pro (Max)/12 Mini, iPhone 11/11 Pro/11 Pro Max, iPhone X/XR/XS/XS Max, iPhone 8/8, iPhone 7/7 más, iPhone 6/6 Plus, iPad, iPad, iPhone 8/8/8, iPhone 8/7 más, iPhone 6/6 Plus, iPad, iPad, iPhone 8/8, iPhone 8/7 Plus, iPhone 6/6 Plus, iPad, iPad, iPhone 8/8, iPhone 8/7 más, iPhone 6/6 Plus, iPad, iPad, iPhone 8/8, iPhone 8/7 Plus, iPhone 6/6 Plus, iPad, iPad, iPhone 8/8 más Pro/Air/Mini/4/3/2, Samsung, Xiaomi, Huawei, Sony, Motorola, HTC, LG, Google, Oppo, ZTE, etc.
- Valora tu privacidad.
![]()
![]()
Pasos sencillos para transferir datos de una ID de Apple a otra a través de la transferencia para dispositivos móviles:
- Descargue e instale el programa en su computadora.
- Inicie el software y conecte ambos iDevics a la misma computadora usando cables USB.
- Siga las instrucciones en pantalla para garantizar que el software reconozca ambos dispositivos.
- Una vez que se identifiquen los dispositivos, se mostrarán como «iPhone de origen» y «iPhone de destino». Si se colocan erróneamente, haga clic en «Flip» para intercambiar sus posiciones.
- En la pantalla, elija los tipos de datos que desea transferir de una ID de Apple a la otra.
- Haga clic en «Iniciar copia» para iniciar el proceso de transferencia de datos. El tiempo que lleva completar dependerá del tamaño de los datos que se transfieren.
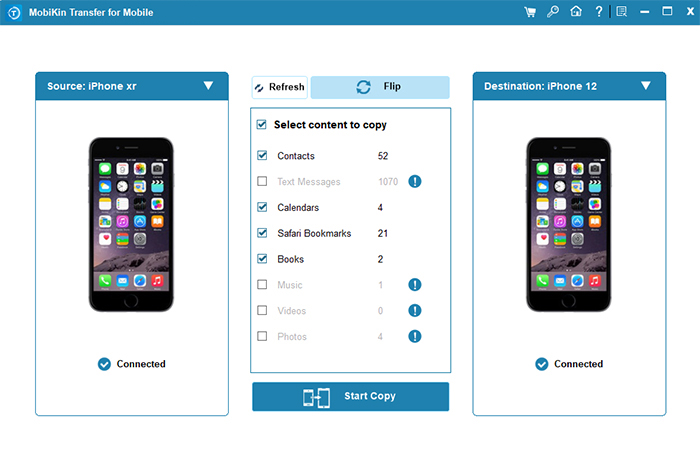
Al final
En general, es un objetivo alcanzable cambiar su ID de Apple sin perder todo. Con el conocimiento, las herramientas y las precauciones apropiadas, puede cambiar sin problemas a una nueva ID de Apple mientras salvaguarda sus atesorados datos de iOS. Al explorar los diversos métodos y consejos presentados en este pasaje, tendrá las técnicas necesarias para embarcarse en este viaje con facilidad. En última instancia, es aconsejable compartir esta publicación en las redes sociales para ayudar a los necesitados.
